외장 하드 드라이브를 사용하면 중요한 데이터를 백업하고 한 PC에서 다른 PC로 전송하고 상당한 데이터 손실로부터 보호할 수 있습니다. USB 하드 드라이브를 구입하면 기본적으로 단일 파티션으로 포맷되어 제공됩니다. 그러나 일부 사용자는 파일과 폴더를 보다 효율적으로 구성할 수 있도록 드라이브에 새 파티션을 추가합니다. 하드 드라이브를 분할하면 공간을 개별 세그먼트로 나누어 각 부분을 다른 용도로 사용할 수 있습니다.
멀티 테라바이트 외장 드라이브가 증가함에 따라 분할 프로세스는 단일 드라이브를 각 부분에 충분한 공간이 있는 멀티 드라이브 기능 장치로 변환하는 데 도움이 됩니다.
따라서 방금 새 USB 하드 드라이브 또는 메모리 카드를 구입하여 분할하려는 경우 이 간단한 가이드에 따라 'USB 드라이브에 여러 파티션 생성'하고 외장 하드 장치를 최대한 활용하십시오!

Windows 10에서 USB 드라이브를 분할하는 방법은 다음과 같습니다.
새로 구입한 USB 드라이브는 이미 하나의 큰 부분으로 분할되고 포맷된 상태로 제공됩니다. 더 나은 방법으로 데이터를 관리하기 위해 드라이브를 두 개 이상의 파티션으로 분할할 수 있습니다. 만드는 방법 알아보기:
참고:분할 프로세스 중에 데이터가 손실되지 않도록 하려면 모든 파일과 폴더의 백업을 만드십시오.
방법 1 - 디스크 관리 유틸리티를 통해 USB 드라이브 파티션
하드 드라이브를 분할하는 가장 쉽고 간단한 방법은 Windows의 내장 디스크 관리 도구를 사용하는 것입니다.
1단계 - 분할하려는 외장 하드 드라이브를 시스템과 연결하십시오.
2단계- 디스크 관리 유틸리티에 들어가려면 Windows 검색 상자로 이동하여 '디스크 관리'를 입력하고> 첫 번째 결과인 '하드 디스크 파티션 생성 및 포맷'을 클릭하고 분할하려는 하드 드라이브를 선택합니다.
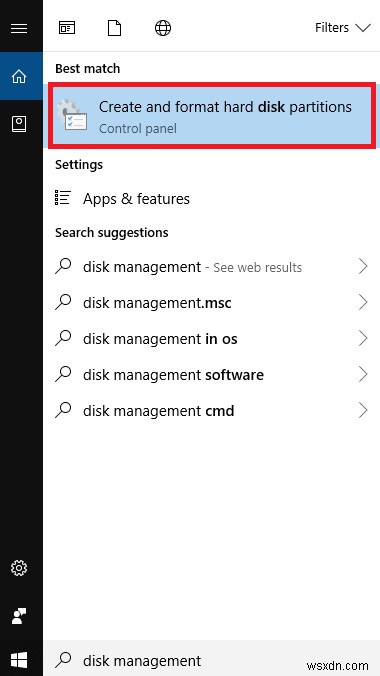
제어판> 관리 도구> 컴퓨터 관리로 이동하여 왼쪽의 스토리지 헤드에서 디스크 관리를 클릭하여 디스크 관리를 열 수도 있습니다. 모든 기존 및 외부 드라이브 목록이 화면에 표시됩니다.
3단계- 파티션을 생성하려는 디스크로 이동하고 마우스 오른쪽 버튼을 클릭하여 '볼륨 축소' 옵션을 찾습니다.
4단계- 드라이브를 분할하기 전에 '할당되지 않은 공간'을 만들어야 하므로 볼륨 축소 상자가 나타나면> 할당할 공간의 크기를 입력하고> '축소' 버튼을 누르십시오.
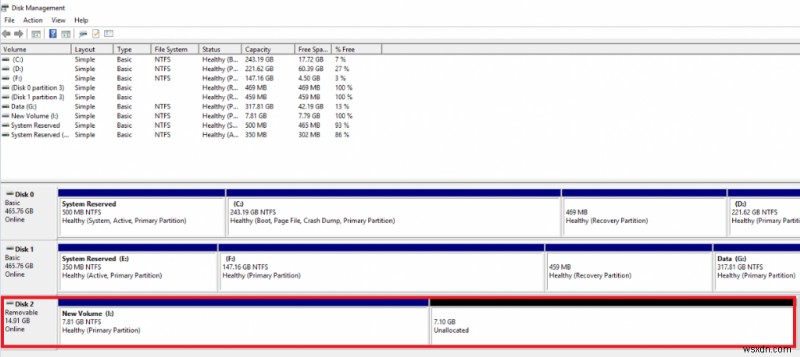
5단계 - 모든 기존 드라이브 옆에 새로운 '할당되지 않은' 공간이 표시됩니다. 마우스 오른쪽 버튼으로 클릭하고 '새 단순 볼륨' 옵션을 선택합니다.
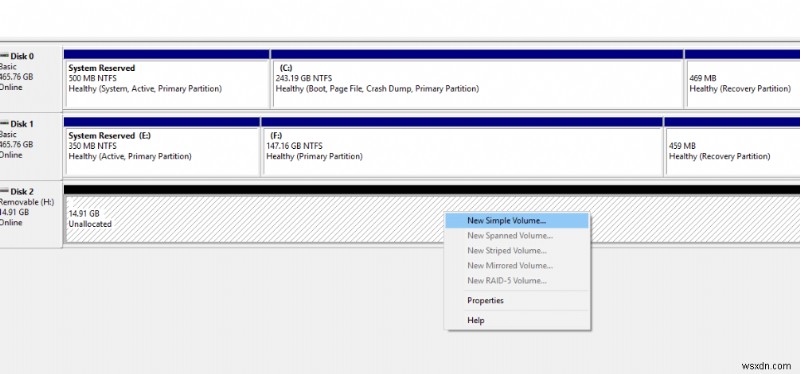
6단계- 화면의 지시에 따라 새 파티션에 할당할 크기를 입력하십시오.
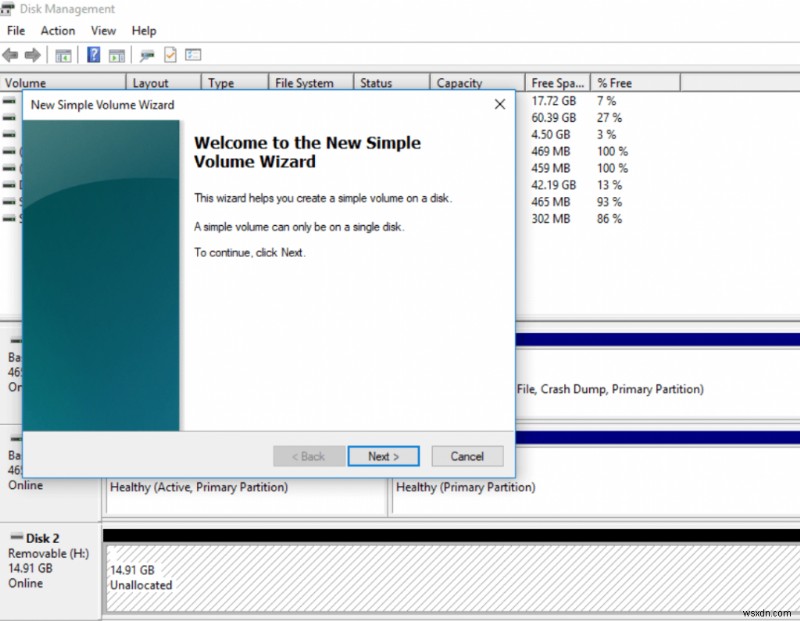
7단계 - 파티션을 할 때 새 드라이브와 기존 드라이브를 포맷하는 것이 좋습니다. 따라서 형식 옵션이 제공되면 그렇게 하십시오.
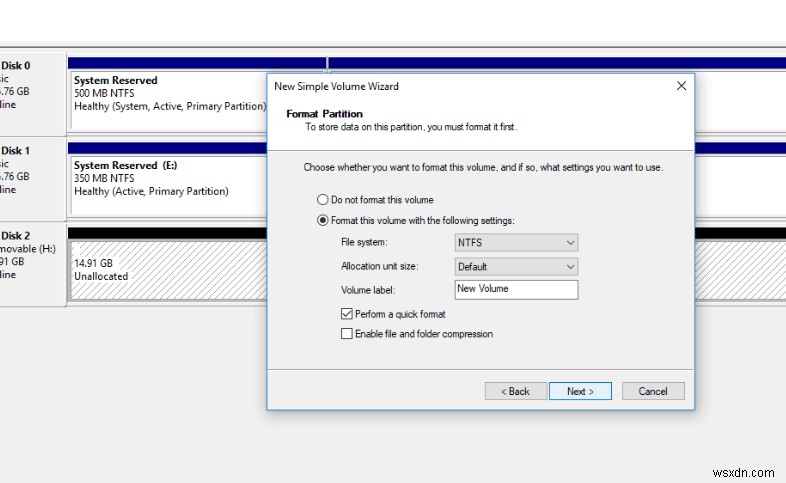
8단계 - 계속해서 '다음' 버튼을 클릭하고 새 파티션에 할당할 볼륨 크기를 지정한 다음 마지막으로 '마침'을 눌러 새 파티션을 만듭니다.
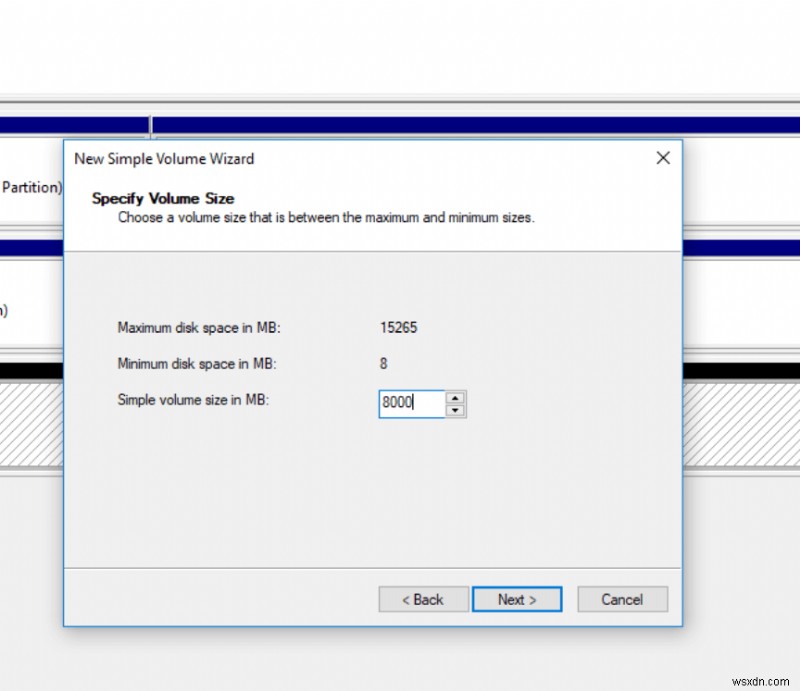
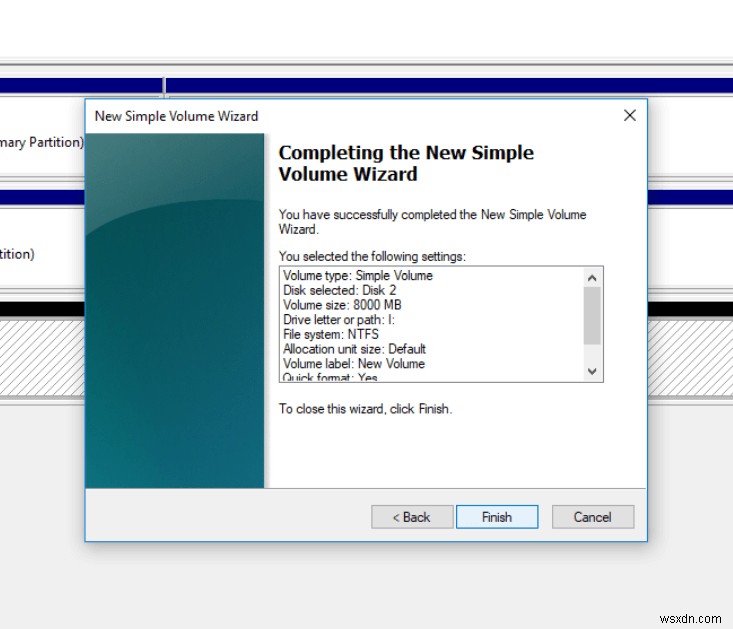
새로운 파티션 USB 드라이브가 생성되었습니다!
방법 2 - Diskpart를 통한 USB 드라이브 파티션
위의 방법이 잘 작동하지 않으면 명령 프롬프트를 통해 여러 파티션을 생성할 수 있습니다. Diskpart는 명령줄을 사용하여 작동하는 디스크 파티션 유틸리티입니다.
1단계- Windows 검색 표시줄로 이동> 'cmd' 입력> 명령 프롬프트 열기> 'Diskpart' 입력> Enter 키 누르기
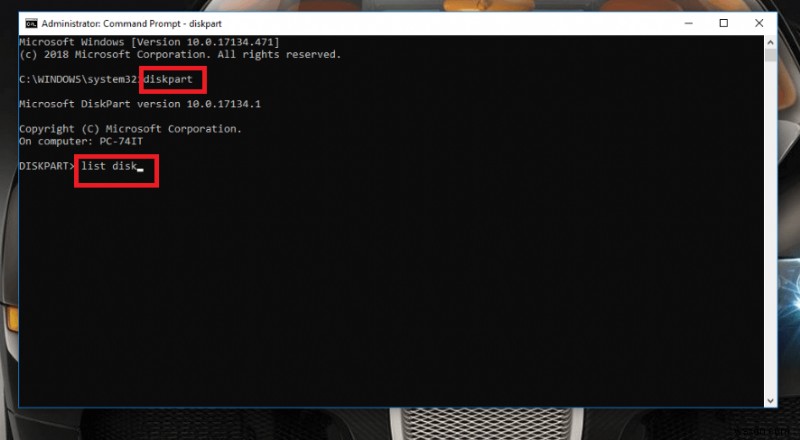
2단계- 디스크 프롬프트에서 다음 명령을 실행하여 USB 드라이브에 파티션을 생성합니다.
목록 디스크
디스크 'n' 선택 (n – 목록에서 디스크 값 입력)
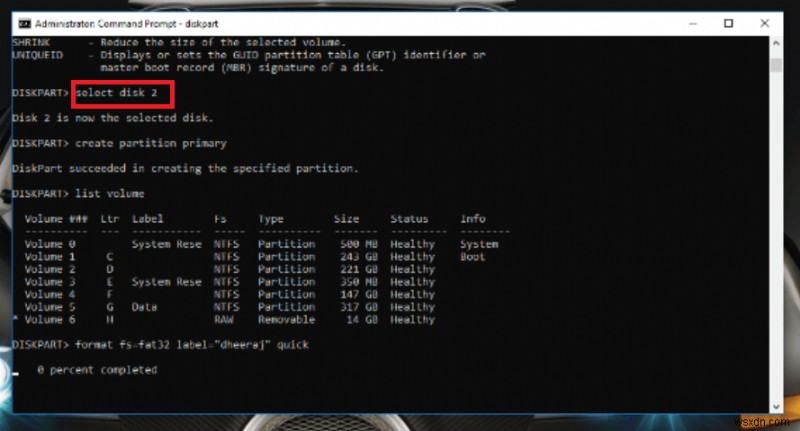
파티션 기본 크기 만들기 =8000 (할당 값 입력)
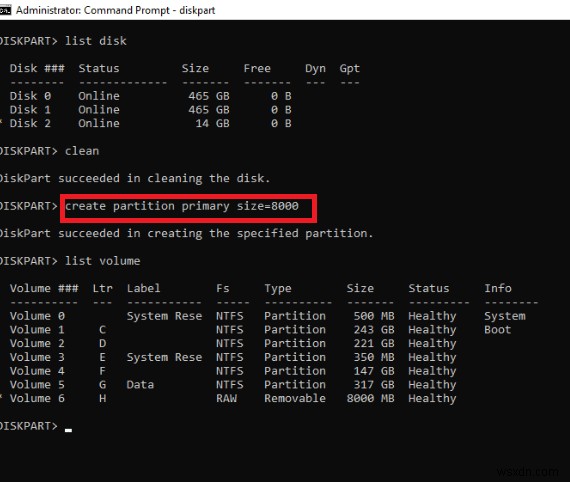
할당 문자 ='n' (n- 파티션 이름 지정)
3단계 - 파티션을 할 때 새 드라이브와 기존 드라이브를 포맷하는 것이 좋습니다. 따라서 명령을 하나 더 실행하십시오. "fs-fat32 레이블 형식 – 'n' 빠른". (n- 파티션 이름)
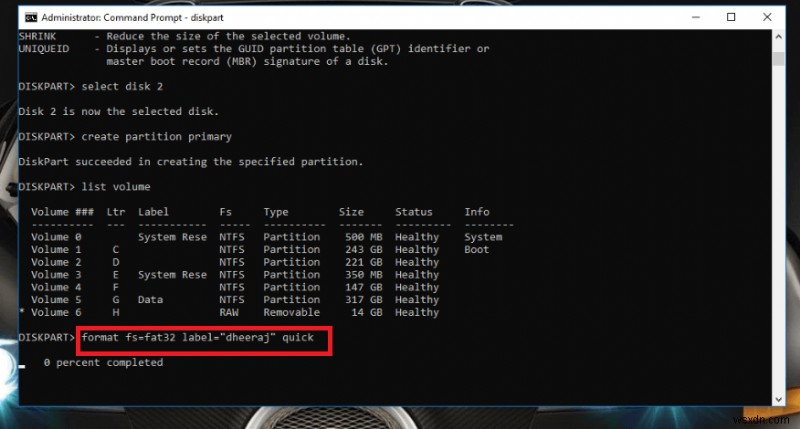
그게 다야! 새 파티션이 있는 외장 하드 드라이브를 성공적으로 포맷했습니다.
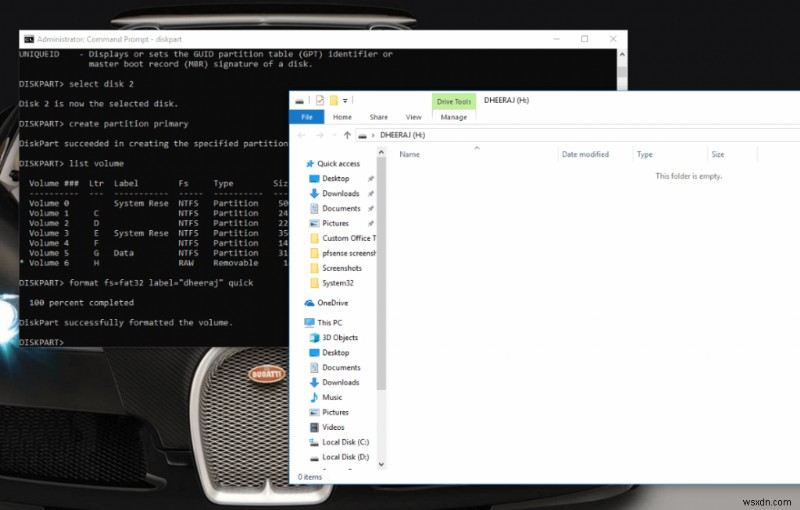
이들은 USB 드라이브에 여러 파티션을 생성하는 가장 좋은 방법입니다. 어느 것이 더 간단하고 직관적인지 선택하십시오. 파일과 폴더를 보다 효율적으로 정리하세요!
