Windows 10 노트북 또는 데스크탑에 설치된 하드 드라이브는 때때로 "알 수 없는 초기화되지 않음 오류를 표시할 수 있습니다. .” 이 오류는 Windows 10 컴퓨터의 디스크 관리 메뉴에서 볼 수 있습니다. 이러한 시나리오에서 사용자는 해당 드라이브의 콘텐츠에 액세스할 수 없습니다. 초기화하기 전까지는 아닙니다. 그러나 디스크 드라이브를 초기화하거나 하드 드라이브를 초기화하면 데이터가 지워집니까? 대답이 '예'라면 다양한 개인/업무용 파일을 포함할 수 있는 데이터가 완전히 손실되는 상황에 직면한 사용자의 주요 관심사입니다.
이 기사에서는 데이터에 대한 두려움 없이 디스크를 초기화할 수 있는 방법에 대해 설명합니다. Advanced Disk Recovery를 사용하면 도움이 됩니다.
디스크 초기화란?
일반적으로 디스크 초기화는 새로 구입한 하드 드라이브의 작동 설정과 관련이 있습니다. 예를 들어, 새 하드 드라이브를 얻었는데 시스템에 설치하는 것만으로는 충분하지 않습니다. Windows OS는 설치를 자동으로 인식할 수 없으므로 관련 PC에서 작동하려면 하드 드라이브를 수동으로 초기화해야 합니다.
그러나 간혹 시스템 오류로 인해 초기화된 디스크를 사용할 수 없게 되어 OS에서 재초기화를 요청하는 경우가 있습니다. 디스크를 다시 초기화하면 드라이브 데이터가 삭제 및 지워질 위험이 있습니다. 그렇다면 데이터를 잃지 않고 어떻게 디스크를 초기화합니까?
디스크를 초기화하는 방법
새 드라이브인 경우 데이터가 없으므로 잠재적 손실에 대해 걱정할 필요가 없습니다. 일반적인 수동 방법을 사용하여 디스크를 초기화할 수 있습니다.
1단계: Windows 시작 버튼을 마우스 오른쪽 버튼으로 클릭하고 디스크 관리로 이동합니다. .
2단계: 초기화되지 않은 디스크는 동일하게 표시됩니다. 해당 디스크 버튼을 마우스 오른쪽 버튼으로 클릭하고 디스크 초기화를 선택합니다. .
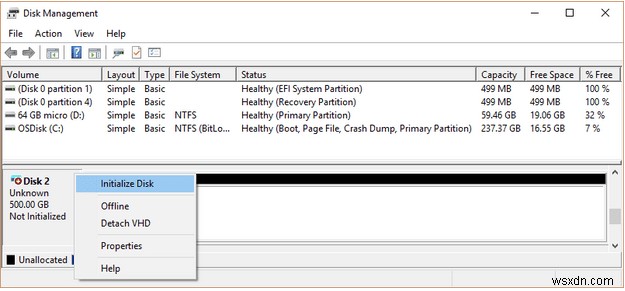
디스크 초기화 프로세스가 자동으로 시작되고 완료됩니다. 이제 해야 할 일은 디스크를 할당하는 것입니다. 방법은 다음과 같습니다.
1단계: Windows 10 디스크 관리 메뉴에서 할당되지 않은 드라이브를 마우스 오른쪽 버튼으로 클릭합니다.
2단계: 새 단순 볼륨으로 이동 .
3단계: 먼저 해당 드라이브를 포맷해야 합니다.
4단계: 이제 디스크에 드라이브 문자를 할당하고 데이터를 저장하는 데 사용할 수 있습니다.
그러나 이것은 디스크가 새 것일 때 가능합니다. 일부 시스템 오류로 인해 액세스할 수 없게 된 오래된 디스크가 있다면 어떨까요? 액세스하려면 초기화해야 하지만 데이터가 손실됩니다.
데이터 보호를 위해 초기화와 할당 프로세스 사이에 추가 프로세스를 실행해야 합니다.
데이터 손실 없이 디스크를 초기화하는 방법
데이터 초기화의 처음 두 단계를 완료한 후 할당으로 이동하기 전에 하드 드라이브 복구 프로세스를 실행하십시오. 여기에서 고급 디스크 복구가 필요합니다. 고급 디스크 복구는 Windows 기반 컴퓨터를 위한 가장 신뢰할 수 있는 최고의 하드 드라이브 복구 소프트웨어 중 하나입니다. 할당되지 않은 디스크 드라이브에서 데이터 복구를 수행할 수 있을 뿐만 아니라 포맷된 하드 드라이브에서 데이터를 검색할 수도 있습니다.
고급 디스크 복구를 사용하는 방법은 다음과 같습니다.
1단계: 고급 디스크 복구 다운로드 .
2단계: 소프트웨어의 시작 탭에서 복구 프로세스를 실행할 저장 영역을 선택합니다.
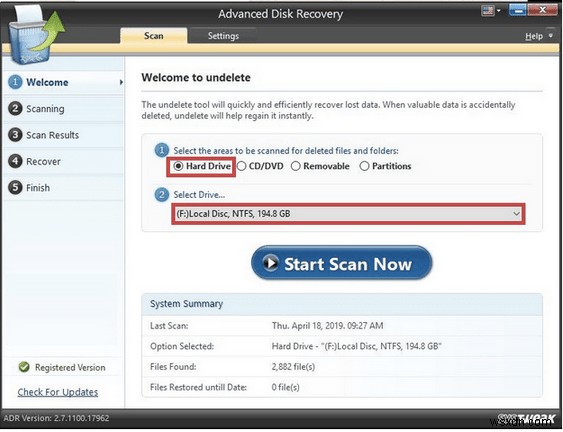
3단계: 지금 검색 시작 을 클릭하십시오. 버튼.
4단계: 고급 디스크 복구는 두 가지 유형의 스캔을 제공합니다. 하나는 빠른 스캔입니다. 다른 하나는 심층 스캔입니다. . 복구할 수 있는 파일이나 데이터를 추출하기 위해 드라이브의 로그를 광범위하게 조사하므로 정밀 스캔 방법을 사용하는 것이 좋습니다.
5단계: 지금 검색을 선택합니다. .
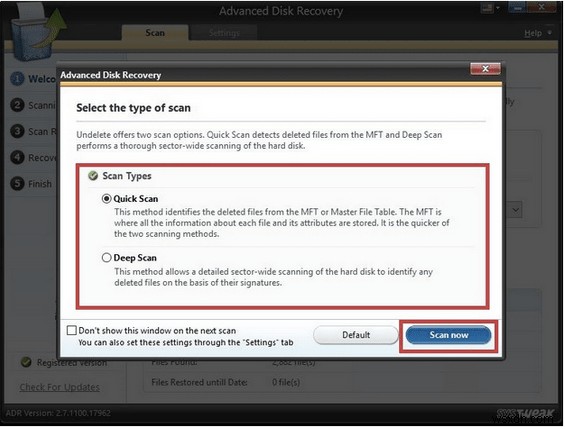
6단계: 고급 디스크 복구는 잠재적으로 복구할 수 있는 항목이나 흔적을 스캔하고 찾습니다. 표시 및 선택 복구하려는 파일.
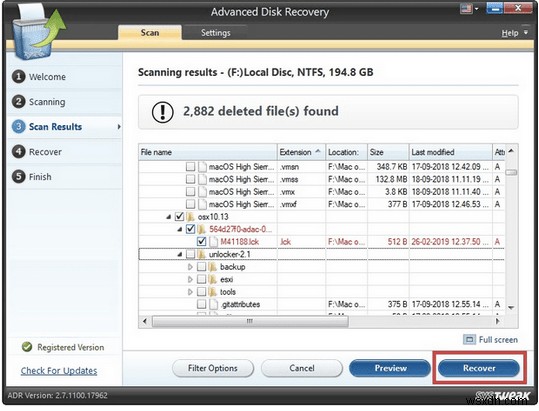
7단계: 메뉴 오른쪽 하단에 있는 복구 버튼을 클릭합니다.
8단계: 복구된 데이터는 복구됨 폴더. 복구 시 특정 폴더를 저장할 저장 영역을 선택합니다. 하지 마십시오 복구된 항목의 저장 영역으로 검색 중인 동일한 저장 드라이브를 선택합니다.
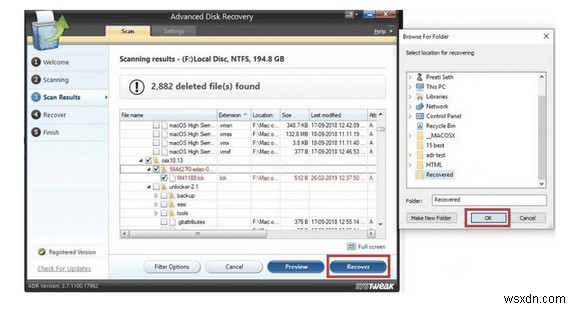
이제 선택한 데이터를 복구하는 자동 프로세스가 시작됩니다. 정밀 스캔 과정이었기 때문에 인터넷 속도에 따라 전체 작업에 다소 시간이 걸릴 수 있습니다.
데이터 손실은 중요한 문제입니다. 그러나 고급 디스크 복구를 사용하면 개인 또는 전문 데이터를 잃을 염려 없이 예기치 않은 디스크 초기화를 진행할 수 있습니다. 소프트웨어 도구는 삭제된 모든 파일을 즉시 스캔하고 복구합니다. 또한 이 도구는 이전 버전의 Windows OS와도 호환됩니다.
참고. 이 프로세스는 할당 프로세스 전에 실행됩니다. 복구 후 번거로움이나 걱정 없이 할당 또는 디스크 파티션을 진행할 수 있습니다.
당신의 생각을 말해주세요:
이 방법으로 문제가 해결되는지 알려주고 에서 WeTheGeek를 팔로우하여 일상적인 기술 문제에 대한 해결책을 업데이트하십시오. 페이스북 , 트위터 및 YouTube.
또한 고급 디스크 복구에 대한 귀하의 의견을 알려주십시오. 지금 다운로드하세요!
좋아할 수도 있습니다
- Windows용 최고의 하드 드라이브 상태 검사 소프트웨어
- 포맷된 하드 드라이브 2020에서 데이터를 복구하는 방법
- 앗! l Windows 10에서 실수로 하드 드라이브 파티션을 삭제했습니다! 이제 무엇을?
