Valorant는 Riot Games에서 Microsoft Windows용으로 개발한 게임입니다. 이 무료 PC 게임은 캐릭터 전술과 에이전트 능력을 기반으로 하는 1인칭 슈팅 게임입니다. PC 게이머들 사이에서 많은 사랑을 받는 게임이므로 수요가 많습니다. 자신의 성취를 기록하고 다른 사람과 공유하는 것을 좋아하는 플레이어 중 한 명이라면 Valorant 게임 플레이를 기록하는 방법을 배우고 싶을 것입니다. 따라서 이 블로그에서는 최고의 Valorant 클리핑 소프트웨어를 사용하여 가장 간단한 방법에 대해 이야기하겠습니다.
Windows PC 화면 및 오디오 녹음 도구인 TweakShot Screen Recorder에 대해 이야기하고 있습니다. 화면, 웹캠, 웹캠 화면 오버레이, 시스템 및 마이크 오디오를 녹음하는 기능이 함께 제공됩니다. 다양한 화면 녹화 모드를 제공합니다. 생산성을 높일 수 있습니다. 화면 녹화 도구는 녹화 전에 카운트다운을 추가하고 콘텐츠를 개인화하기 위해 워터마크를 추가하는 옵션을 제공하므로 완벽한 Valorant 게임 플레이 레코더입니다. 이제 Windows PC에서 게임을 녹화하는 과정에 대해 자세히 알아보세요.
여기에서 TweakShot Screen Recorder 전체 리뷰를 읽어보세요.
PC에서 지연 없이 Valorant 게임플레이를 녹화하는 방법
화면을 공유하여 동료 PC 게이머를 돕고 싶은 경우가 많습니다. 그러나 가장 좋은 것은 전체 게임 플레이의 스냅 및 화면 녹화를 하는 것입니다. 따라서 어떤 부분이 공유되는지 추론하는 Valorant에 가장 적합한 클리핑 소프트웨어 중 하나를 사용하는 것이 가장 좋습니다. TweakShot Screen Recorder는 튜토리얼 비디오 제작에 적합합니다. 웹캠, 마이크 녹음. 또한 화면을 녹화하는 동안 스크린샷을 찍을 수 있습니다. . 다음 단계에서 TweakShot Screen Recorder를 사용하여 Valorant 게임 플레이를 녹화할 예정입니다 –
1단계: TweakShot 스크린 레코더를 다운로드합니다.
TweakShot Screen Recorder는 Windows 11, 10, 8.1 및 7에서 사용할 수 있습니다.
2단계: 설치를 완료하고 스크린 레코더를 시작합니다. .
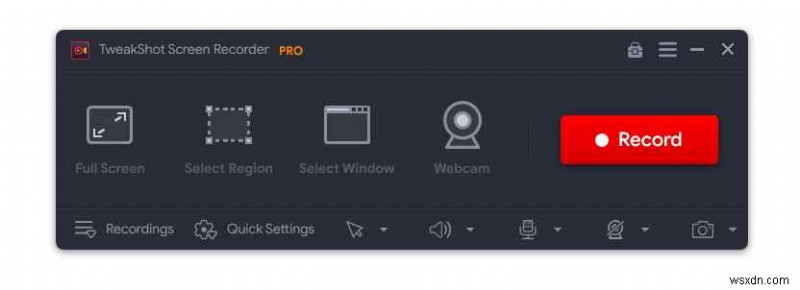
3단계: 빠른 설정으로 이동하여 동영상 품질, 형식, 저장 위치, 카운트다운, 워터마크, 웹캠 화면 오버레이 등을 설정합니다.
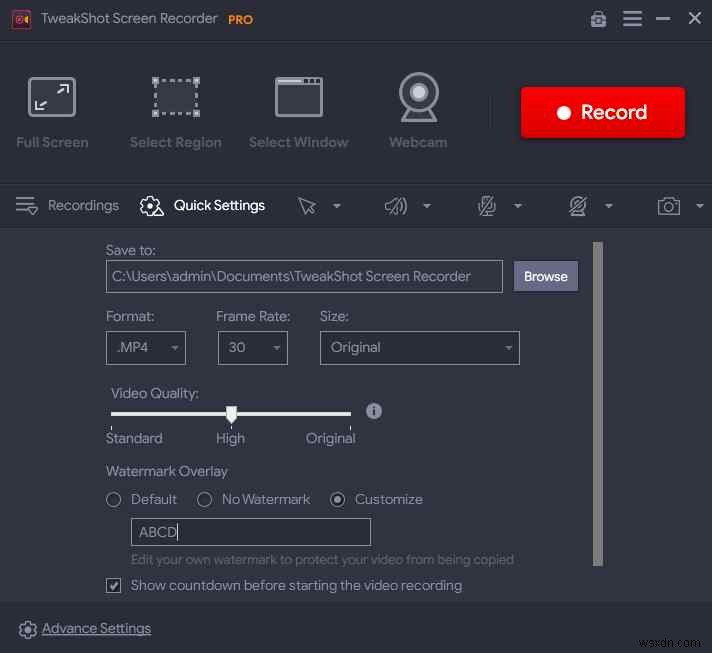
4단계: 설정이 끝나면 녹화를 시작하기 전에 화면을 설정합니다. PC에서 Valorant 게임을 시작합니다.
5단계: 전체 화면, 단일 창, 특정 영역 중 화면 녹화 모드를 선택합니다. 그런 다음 녹화 버튼을 클릭하세요.

시간과 일시 중지 및 중지 버튼을 보여주는 막대가 나타납니다.
이제 게임 플레이를 시작할 수 있으며 녹화됩니다. 최대한 활용하려면 TweakShot Screen Recorder의 유료 버전을 등록하고 받아야 합니다.
6단계: 완료되면 중지 버튼을 클릭하고 녹화물 아래에서 녹화된 비디오를 찾으십시오.
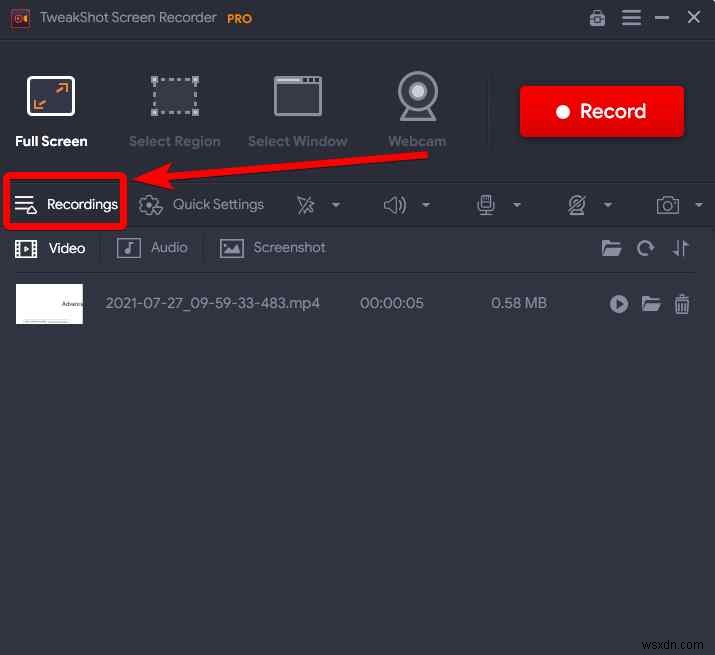
이제 녹화된 비디오를 전 세계와 공유할 준비가 되었습니다. 게이머 커뮤니티에 업로드하고 다른 사람들을 돕는 것을 즐기세요.
읽기:Minecraft에서 스크린샷을 찍고 화면을 녹화하는 방법
자주 묻는 질문 –
Q1. Valorant는 녹화하기에 좋은 게임인가요?
예, 인기가 높기 때문에 많은 사람들이 온라인 게임 플레이를 찾고 있으므로 게임 녹화를 사용하여 다른 사람들을 교육할 수 있습니다.
Q2. Valorant 게임플레이를 어떻게 녹화하나요?
Valorant의 게임 플레이를 화면 녹화하려면 TweakShot Screen Recorder를 권장합니다. 화면 활동과 함께 오디오, 웹캠 및 마이크 녹음을 가능하게 하는 풍부한 기능의 Windows PC용 녹음 도구입니다.
Q3. Valorant에서 어떤 FPS를 목표로 해야 하나요?
게임 플레이만 기대한다면 60FPS를 목표로 할 수 있습니다. 그렇지 않으면 다른 사람과 경쟁할 때 144가 최고의 FPS 속도입니다.
결론
이제 TweakShot Screen Recorder를 최고의 Valorant 클리핑 소프트웨어로 사용할 수 있습니다. PC용 오디오, 웹캠, 화면 오버레이 녹화를 쉽게 수행할 수 있습니다. 마이크 및 시스템 오디오를 함께 녹음할 수 있으므로 해설과 함께 게임 플레이를 녹음하는 가장 좋은 방법입니다. . Valorant 게임 플레이 레코더를 사용하면 PC 게이머가 게임 녹화를 쉽게 공유할 수 있습니다. YouTube에 녹화된 동영상을 업로드하는 데 사용할 수도 있습니다. , 디스코드 등
이 기사가 PC에서 Valorant 게임 플레이를 녹화하는 방법을 배우는 데 도움이 되기를 바랍니다. 이 게시물을 더 유용하게 만들기 위해 이 게시물에 대한 귀하의 견해를 알고 싶습니다. 귀하의 제안과 의견은 아래 의견 섹션에서 환영합니다. 소셜 미디어에서 기사를 공유하여 친구 및 다른 사람들과 정보를 공유하십시오. 소셜 미디어(Facebook, Instagram 및 YouTube)에서 팔로우하세요.
귀하의 의견을 환영합니다!
질문이나 제안 사항이 있으면 아래 의견 섹션에 알려주십시오. 우리는 해결책을 가지고 당신에게 다시 연락하는 것을 좋아합니다. 기술과 관련된 일반적인 문제에 대한 솔루션과 함께 팁과 요령을 정기적으로 게시합니다.
관련 주제 –
2022년 Windows 10, 8, 7 PC용 베스트 VPN 13가지 – (무료 및 유료)
Windows 10에서 영구적으로 삭제된 파일을 복구하는 방법
Chrome에서 전체 웹페이지 스크린샷을 찍는 방법
Windows에서 Disney Plus를 녹화하는 방법
Android에서 오디오로 화면을 녹화하는 4가지 방법(2022)
