시스템의 모든 데이터가 우리에게 가치가 있기 때문에 우리 모두는 백업의 중요성을 알고 있습니다. 데스크탑과 랩탑은 실패할 수 있고 시스템 정보 손실로 인해 우리를 실망시킬 수 있는 하드웨어입니다. 파일이 손상되어 액세스할 수 없게 될 수 있으며, 데이터를 적시에 백업하면 복사본이 도움이 될 수 있음을 다시 의미합니다. 또한 백업은 어떠한 경우에도 손실에 대해 걱정할 필요가 없기 때문에 안심할 수 있습니다.
이제 백업이 중요한 이유에 대해 강조했습니다. PC Windows 10을 백업하는 방법을 알아보겠습니다.
자동 백업이 중요한 이유
자동 백업은 시간을 절약하고 시스템을 쉽게 만듭니다. 백업을 마지막으로 수행한 시간에 대해 생각할 필요가 없기 때문입니다. Windows에는 백업을 예약하여 작업을 더 쉽게 수행할 수 있는 설정이 있습니다.
이 블로그에서는 Windows 10이 설치된 PC를 자동으로 백업하는 모든 단계를 배웁니다.
PC Windows 10을 백업하는 방법
2019년 5월 최신 업데이트를 통해 Windows 10은 자동 백업의 고급 기능을 출시했습니다. 자동 백업을 설정하려면 아래 단계를 따르십시오.
1단계: 시작 메뉴로 이동 검색하고 제어판을 입력한 다음 Enter 키를 눌러 제어판을 시작합니다.
이제 시스템 및 보안 섹션에서 백업 및 복원(Windows 7)을 클릭합니다. 이 기능은 Windows 7에서 사용할 수 있게 되었기 때문에 이름이 붙여졌습니다.
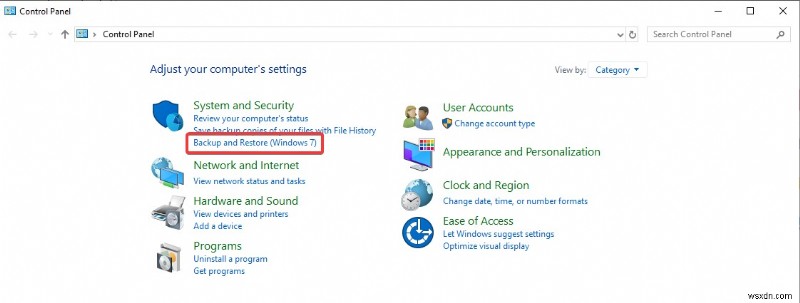
2단계: 백업 및 복원(Windows 7)에서는 두 개의 구분을 볼 수 있습니다. 하나는 백업용이고 다른 하나는 복원용입니다. 여기에서 백업으로 이동해야 합니다. "Windows 백업이 설정되지 않았습니다"라는 메시지가 표시됩니다.
그 앞에 백업 설정 옵션이 있습니다. 그것을 클릭하십시오.
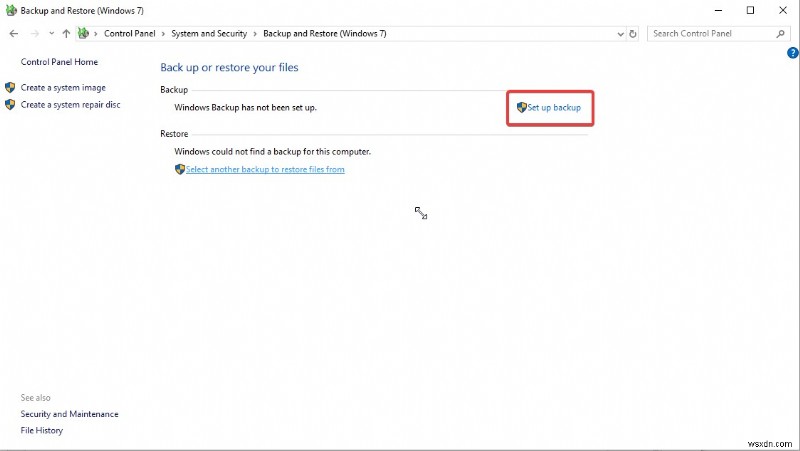
3단계: 컴퓨터의 드라이브에 저장할 백업을 선택하십시오. "백업 설정"은 백업 저장을 위해 선택할 수 있는 Windows 권장 드라이브를 제공합니다. 충분한 저장 공간이 있으면 언급된 옵션 중에서 선택할 수 있습니다.
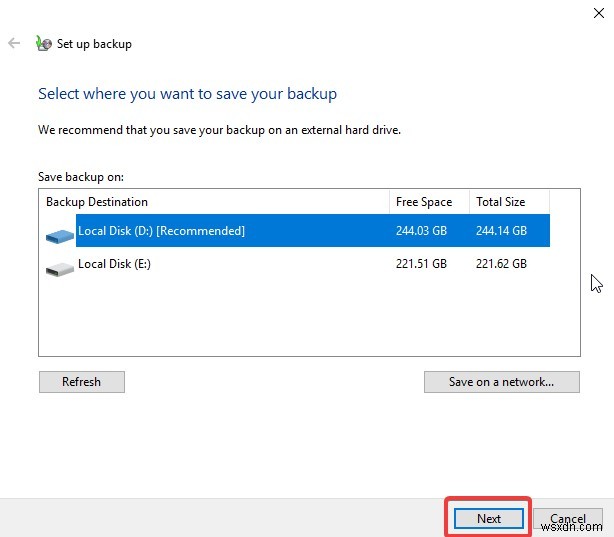
선택할 때 다음을 클릭하십시오.
4단계: "무엇을 백업하시겠습니까?"라는 질문을 받는 다른 단계로 이동합니다. 두 가지 옵션:
1. Windows에서 선택(권장) - 이 옵션을 선택하면 우선순위에 따라 파일을 백업하라는 명령이 Windows에 제공됩니다.
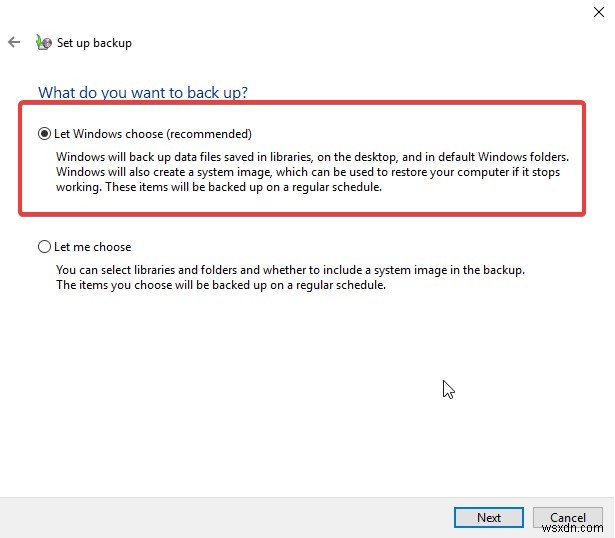
2. 직접 선택 - 이 옵션을 사용하면 백업에 포함할 폴더 목록에서 선택할 수 있습니다.
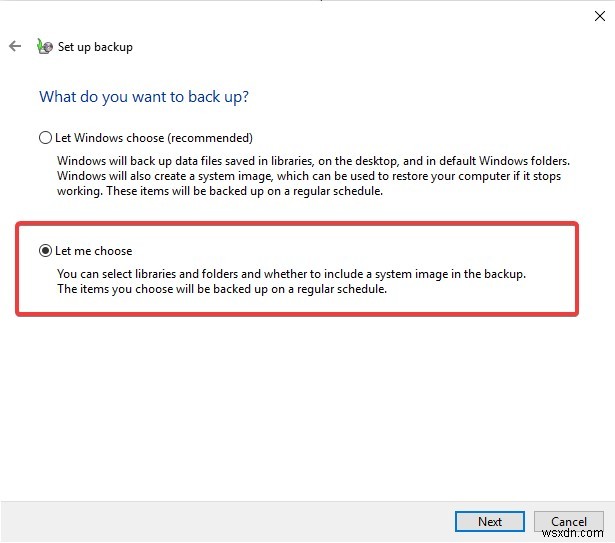
어떤 옵션을 선택하든 적시에 일정에 따라 백업이 생성됩니다.
선택을 마치면 다음을 클릭하십시오.
5단계: 이제 직접 수행하는 옵션을 선택하면 데이터 파일에서 선택한 폴더와 라이브러리를 확인해야 합니다. 및 컴퓨터 섹션 아래의 드라이브. 백업을 원하는 경우 '드라이브의 시스템 이미지 포함' 옵션을 선택해야 합니다.
다음을 클릭합니다.
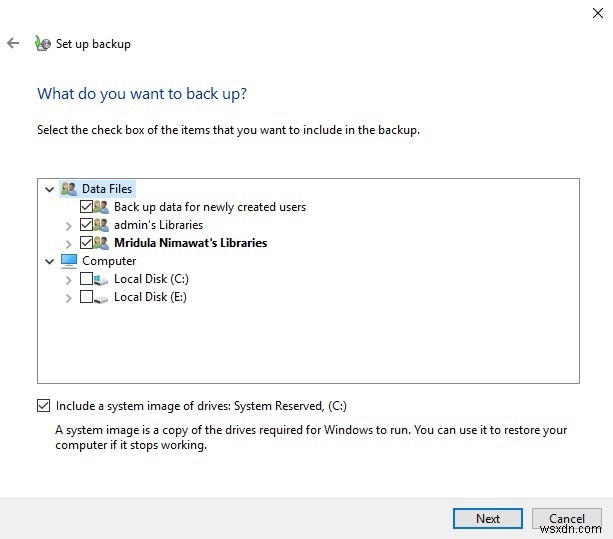
6단계: 백업 설정 검토:
자동 백업을 구성할 때 지금까지 선택한 사항에 대한 개요를 제공합니다. 이것은 백업 위치, 백업 요약의 두 부분으로 나뉩니다. 변경하고 싶다면 취소를 클릭하고 이전 설정으로 이동하십시오. 그렇지 않으면 자동 백업 예약의 다음 단계로 이동합니다.
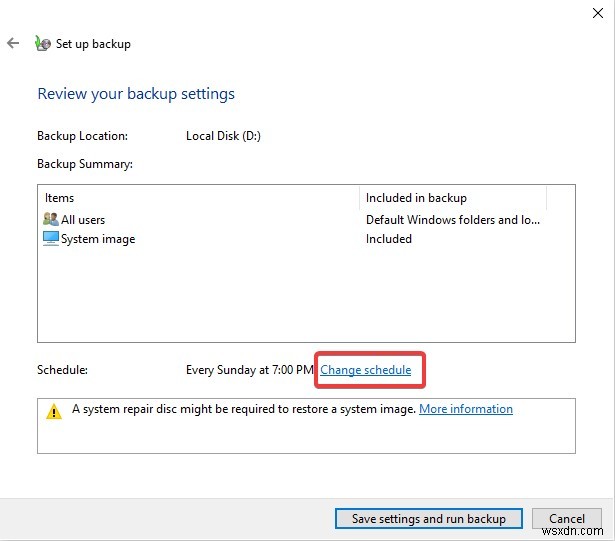
The schedule is set on default, we can make changes to it by clicking on Change Schedule. It will prompt a window.
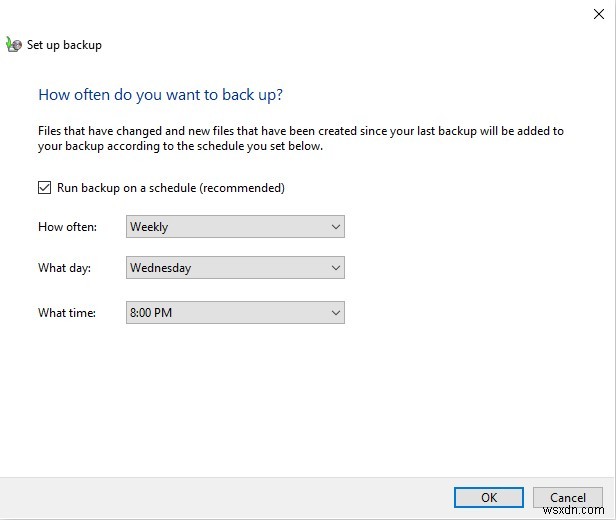
Choose from Daily, Weekly or Monthly option for whichever day and time it suits you the best.
Click on OK.
Now Click on the Save Settings and exit and you are done with the setup.
7단계: Now, the Setup window is closed and you will see “Backup in Progress” gradually taking a backup of all the selected data.
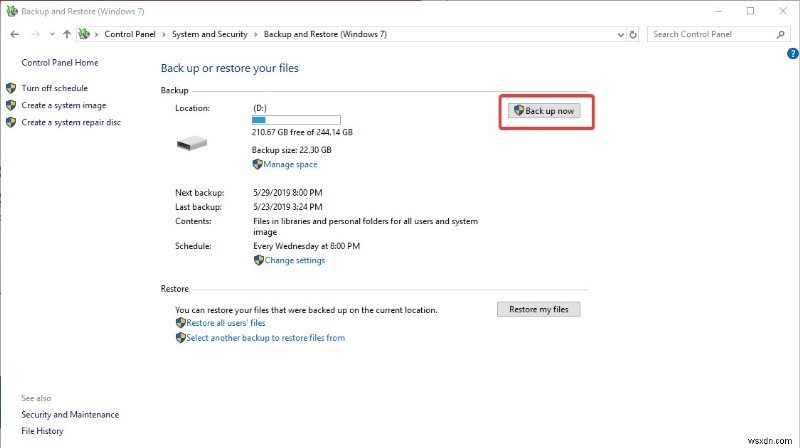
On the right, View details takes you to the information for the files being backed up. Also it holds the button for terminating the process at any time by one click on Stop backup.
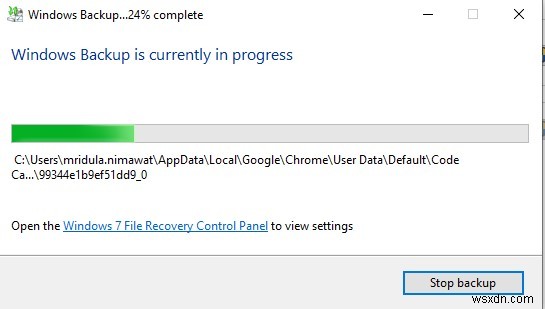
8단계: Once the process is complete, the page shows up the following details-
- Location of backup, for example -Drive D (In our Case, as we choose the saem for Backup).
- Size of Backup.
- Date of Next Backup.
- Date of the Last Backup.
- Contents of the Backup.
- Scheduled time.
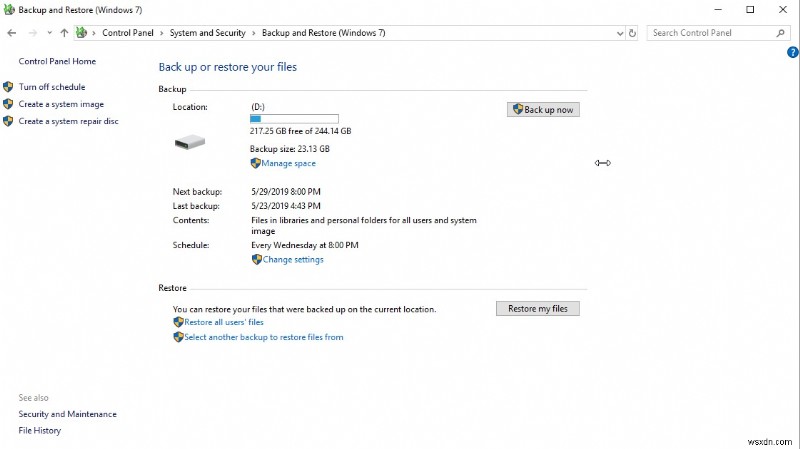
How To Manage Space In Drive:
- When we click on Manage space under the backup size.
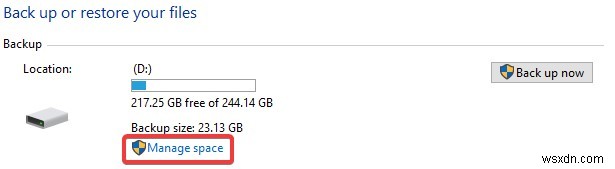
- It will open up a window “ Manage Windows Backup Disk Space”. If you are running out of space and want to free up space but want the backup.
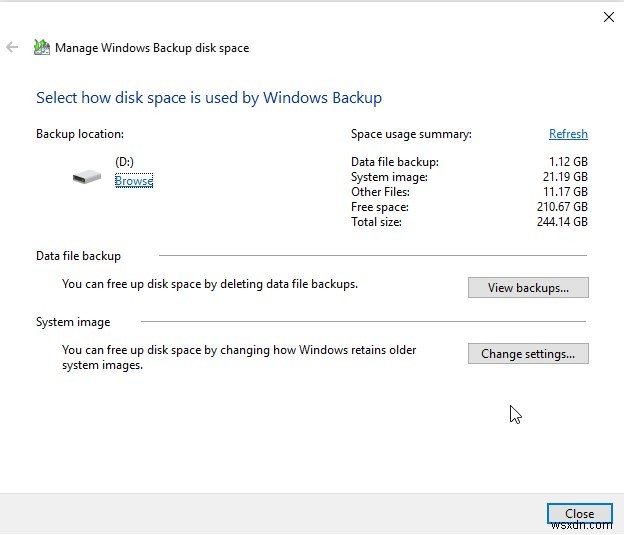
- Go to View Details under section Data File Backup.
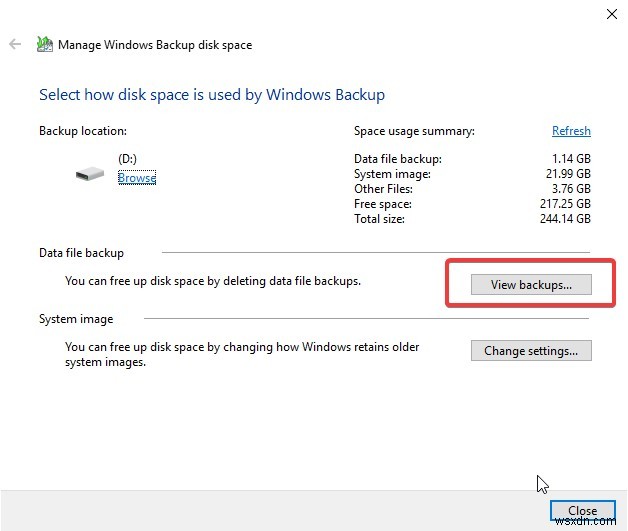
- It will show you all the backup stored date wise.
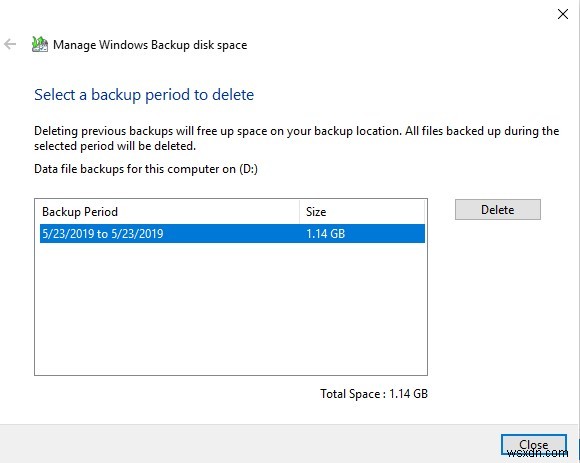
Select the backup you want to delete and later click on Delete and Close.
- Under System Image section, click on Change Settings.
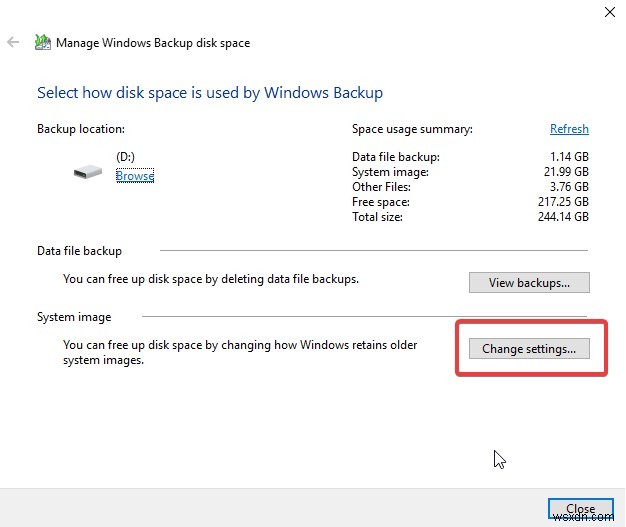
It will open up the settings for System Images which are saved automatically and can fill the space. So you can change this setting by keeping only the latest file.
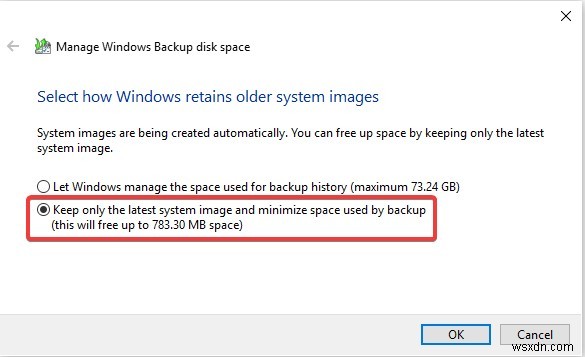
It will prompt a message to assure you about deleting the previous images. And if you Click Delete, it will only save the most recent image.
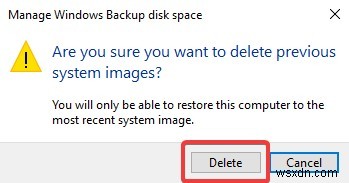
In this way, you can set an automatic backup for your computer with Windows 10.
However, if you don’t want to get into the hassle of going through all the steps, we recommend you to get a tool Right Backup . This is also available for Windows, Android and iPhone. It is a very easy tool so you can finish the backup of your computer in minutes. Get it now and save yourself from the trouble of checking if your backup is updated recently or not.
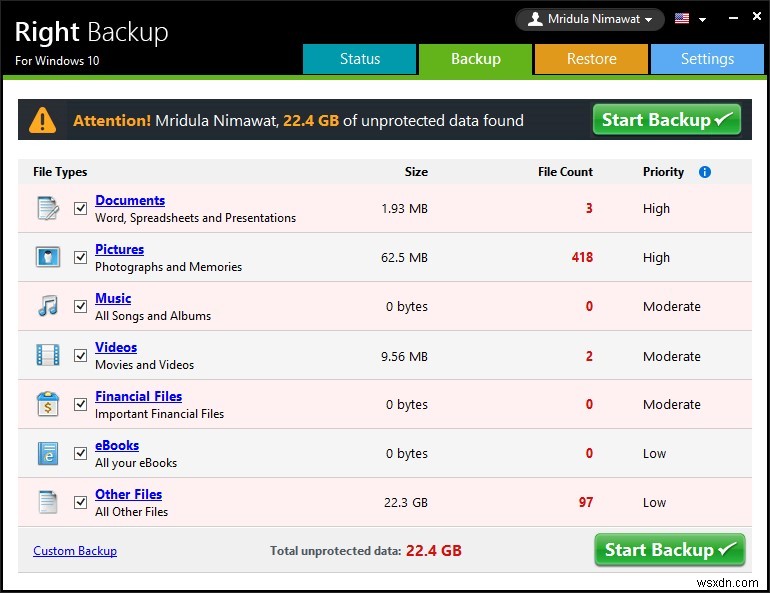
For taking a backup of your PC, get it here by clicking on the download button below.
You just need to run the installation for Right Backup and set up an Account for yourself. The account on Right backup will help you create a storage on a cloud drive. So making it sure you are not losing any data due to any reason.
결론: Let’s make it clear that backup is very important for our data is just too precious to be lost. Now we have learned how to manually set up Automatic backup for our computer. Also as we recommend you can get Right Backup to automatically keep your data backup updated and lets you access it from your cloud account.
