때때로 기술적 결함이나 기타 시스템 문제로 인해 컴퓨터에 문제가 발생할 수 있습니다. 장치를 최적화하는 것은 대부분의 걸림돌을 해결하는 최상의 솔루션 중 하나입니다. 그러나 문제가 해결되지 않는 경우 다시 미끄러질 수 있도록 복원 지점을 만드는 것이 좋습니다. 또한 복원 지점을 생성하는 것은 효과적이고 직관적인 방법으로 항상 도움이 됩니다.
이 게시물에서는 Windows에서 복원 지점을 만드는 방법에 대해 설명합니다.
- Windows 10에서 복원 지점을 만드는 방법
- Windows 8에서 복원 지점을 만드는 방법
- Windows 7에서 복원 지점을 만드는 방법
- Windows Vista에서 복원 지점을 만드는 방법
- Windows XP에서 복원 지점을 만드는 방법
참고: 복원 지점을 생성하면 파일이 백업되지 않고 설정만 백업됩니다. 따라서 일부 파일을 잃어버린 경우 복원 지점을 통해 파일을 다시 가져올 수 있습니다.
Windows 10에서 복원 지점을 만드는 방법
1단계:시작 메뉴 옆에 있는 검색 상자를 찾아 '제어판'을 입력합니다.
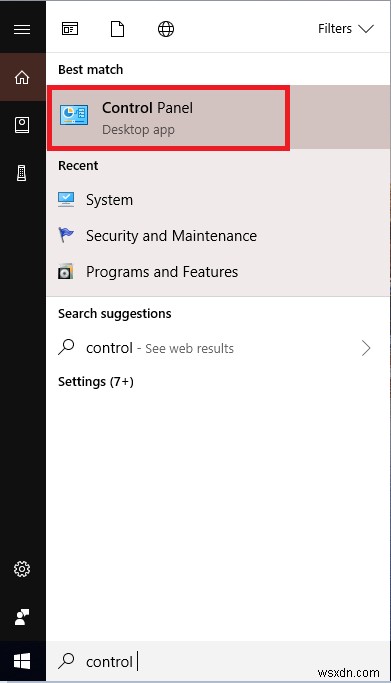
2단계:제어판 창에서 '시스템'을 클릭합니다.
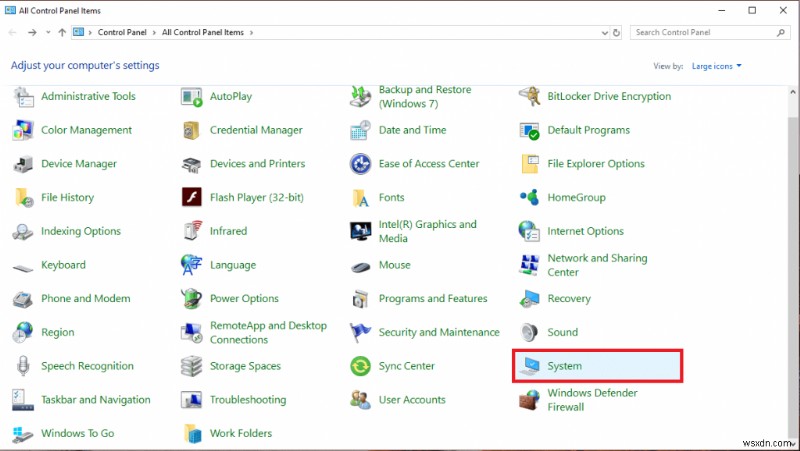
3단계:이제 시스템의 왼쪽 창에서 시스템 보호를 클릭합니다.
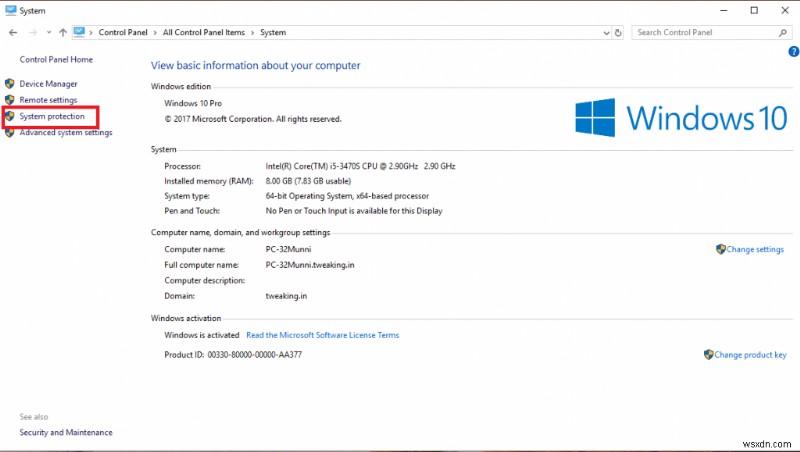
4단계:시스템 속성 대화 상자가 열립니다. 시스템 보호 탭으로 이동하여 만들기 버튼을 클릭합니다.
참고: 로컬 디스크 C 보호가 '꺼짐'인 경우 '켜짐'으로 설정해야 합니다. 복원 설정에서 구성 버튼을 클릭하고 "시스템 보호 켜기"를 선택하여 구성할 수 있습니다.
5단계:복원 지점의 이름을 지정하라는 메시지가 표시됩니다. 원하는 이름을 입력하고 "만들기"를 클릭합니다.
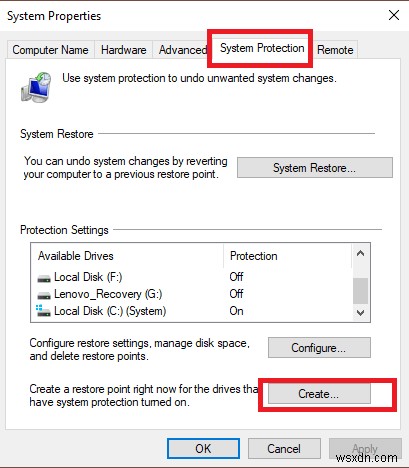
6단계:이제 시스템이 복원 지점을 생성하는 것을 볼 수 있습니다.
7단계. 복원 지점이 생성되면 '닫기'를 클릭한 다음 '확인'을 클릭합니다.
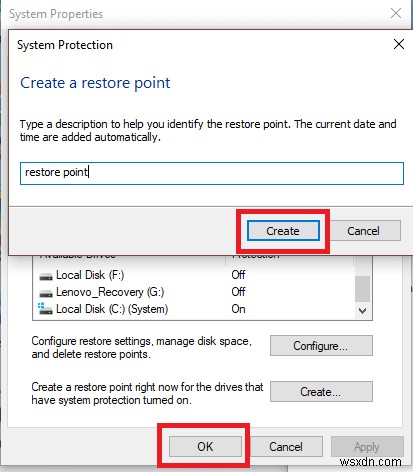
이러한 방식으로 Windows 10에서 복원 지점을 만들 수 있습니다.
Windows 8에서 복원 지점을 만드는 방법
Windows 8에서 복원 지점을 생성하려면 아래 지침을 따르십시오.
1단계:'시작' 버튼을 클릭합니다.
2단계:'제어판'을 찾습니다.
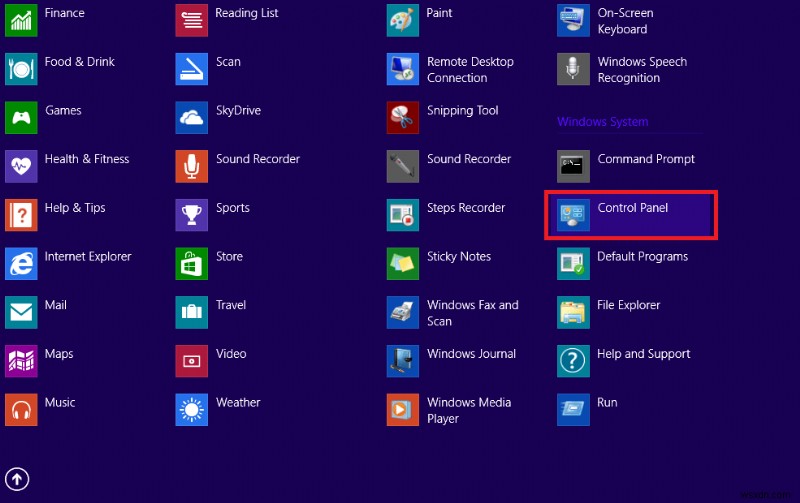
3단계:'시스템 및 보안'을 선택한 다음 '시스템'을 클릭합니다.
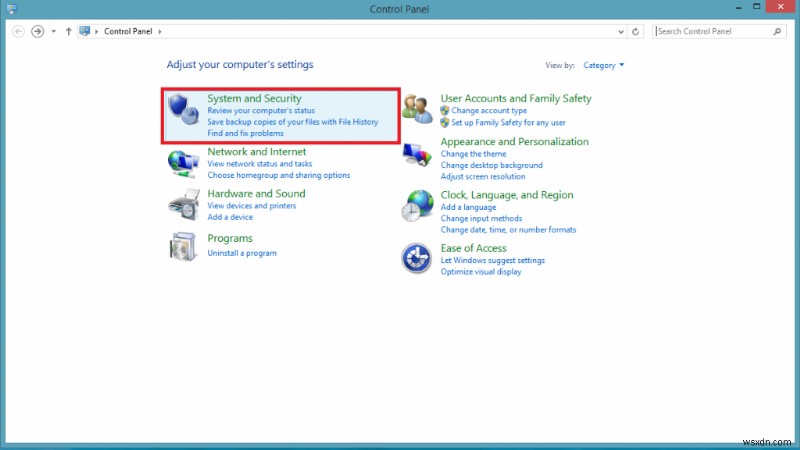
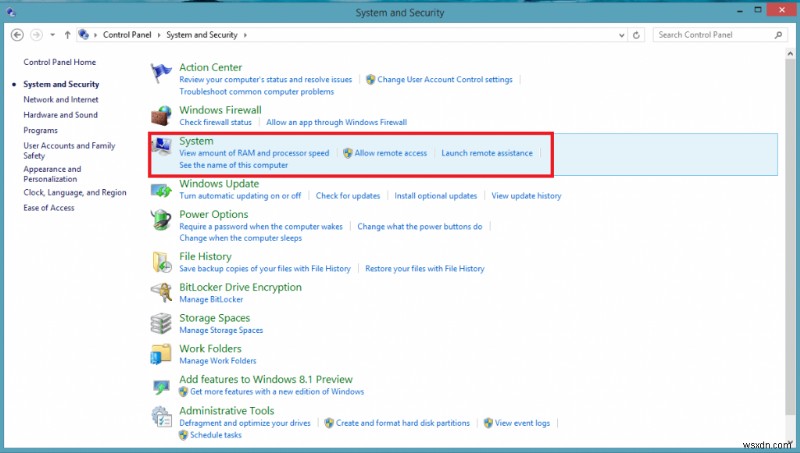
4단계:패널 왼쪽에서 찾을 수 있는 시스템 보호를 누릅니다.
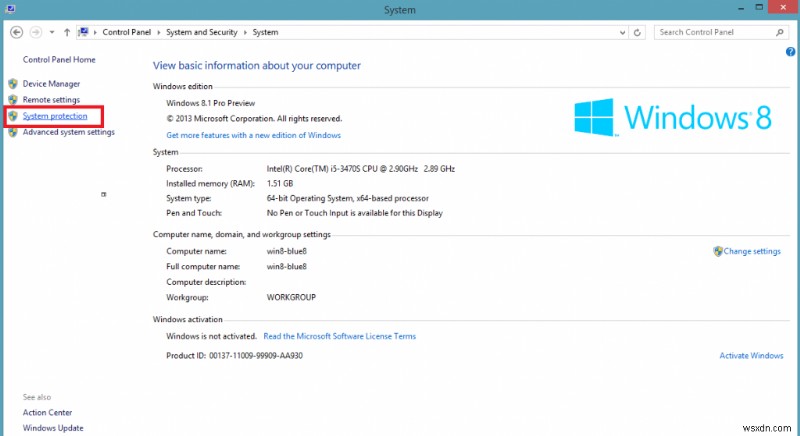
5단계:'만들기'를 클릭하고 원하는 이름을 입력하여 복원 지점을 식별한 다음 만들기를 누르십시오.
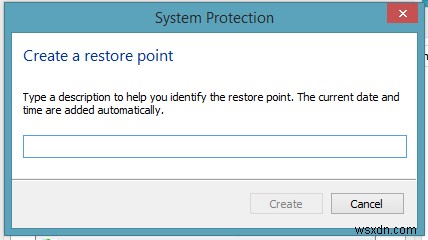
6단계:이제 닫기를 탭한 다음 '확인'을 탭합니다.
Windows 7에서 복원 지점을 만드는 방법
시스템 설정을 크게 변경하거나 새 소프트웨어를 설치하기 전에 항상 복원 지점을 만드십시오. Windows 7에서 수동으로 복원 지점을 생성하려면 아래 단계를 따르십시오.
1단계:컴퓨터 잠금을 해제하고 '시작' 버튼으로 이동합니다.
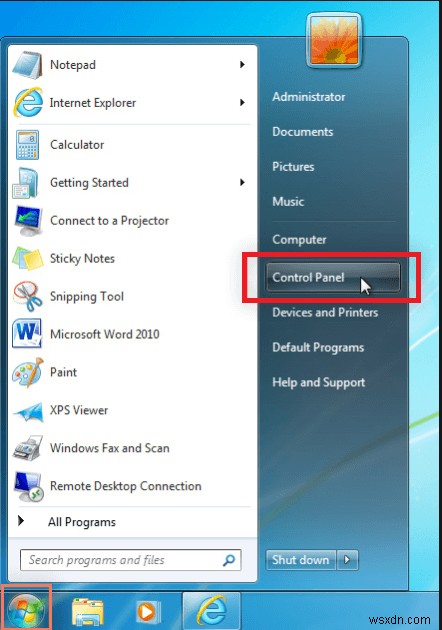
2단계:제어판-> 시스템 및 보안->시스템
을 찾습니다.참고: 검색 상자에 '복원 지점 만들기'를 입력하여 3단계로 바로 이동할 수도 있습니다.
3단계:대화 상자가 열리면 패널 왼쪽에서 시스템 보호를 찾습니다.
4단계:시스템 속성이 열리면 만들기를 클릭합니다.
5단계:이제 복원 지점에 지정할 이름을 입력하고 생성을 클릭하여 프로세스를 시작합니다. '확인'을 선택합니다.
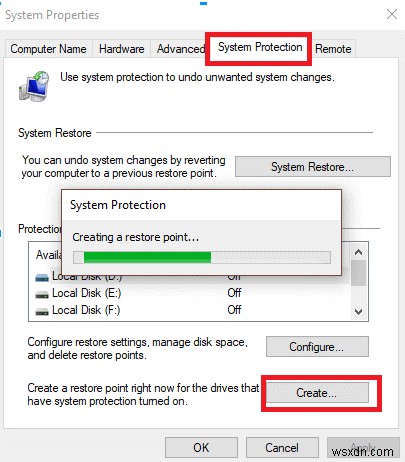
6단계:이제 화면에 '복원 지점 생성 중'이라는 메시지가 표시됩니다.
참고: 데이터 양과 컴퓨터 속도에 따라 다소 시간이 걸릴 수 있습니다.
Windows Vista에서 복원 지점을 만드는 방법
1단계:시작으로 이동합니다.
2단계:제어판을 찾습니다.
3단계:시스템 및 유지 관리 ->컴퓨터 백업
으로 이동합니다.4단계:백업 및 복원 센터 창이 나타납니다.
5단계:작업에서 "복원 지점 만들기" 또는 "설정 변경"을 클릭합니다.
6단계:계속 진행하려면 권한을 요청하라는 메시지가 표시됩니다. 계속을 클릭합니다.
7단계:시스템 속성 창이 열리면 시스템 보호 탭으로 이동합니다. 만들기 버튼을 클릭합니다.
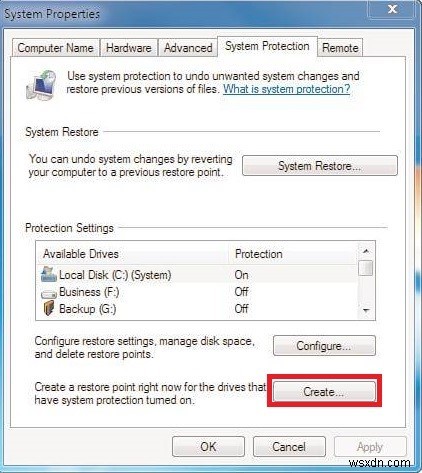
8단계:설명을 추가하라는 메시지가 표시됩니다. 복원 지점을 식별하는 데 도움이 될 설명을 추가하고 만들기를 클릭합니다.
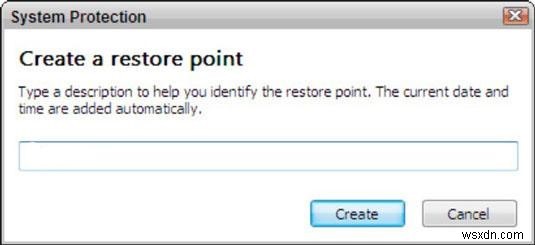
이제 Windows Vista의 복원 지점이 생성되었습니다.
Windows XP에서 복원 지점을 만드는 방법
1단계:시작 버튼으로 이동하여 모든 프로그램을 선택합니다.
2단계:이제 액세서리를 클릭한 다음 시스템 도구를 클릭합니다.
3단계:시스템 복원을 선택합니다.
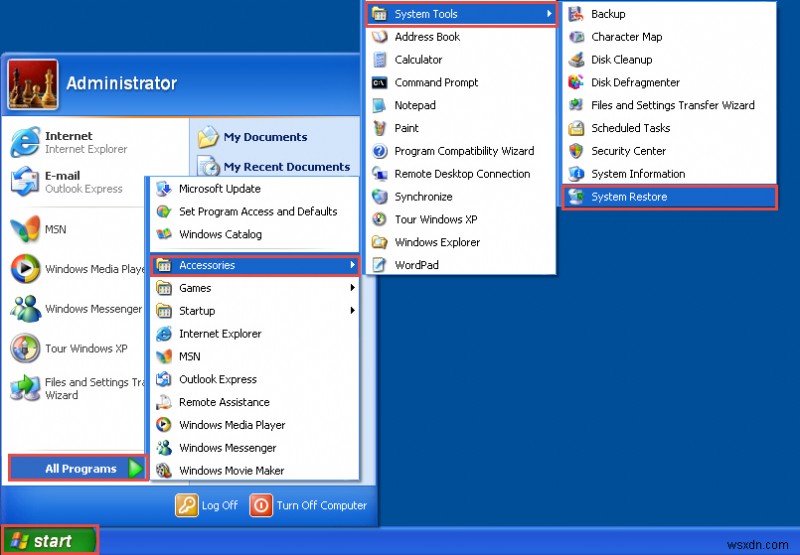
4단계:시스템 복원 창이 나타나면 복원 지점 만들기를 클릭합니다.
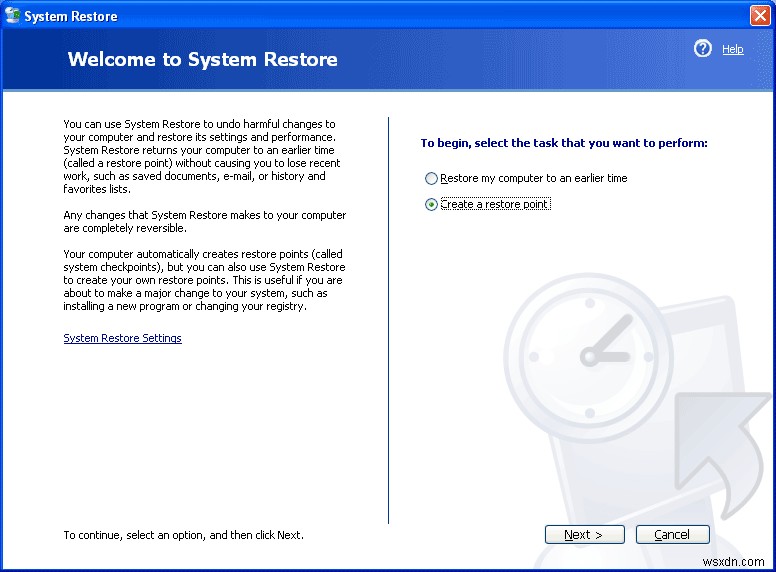
Step 5:Click Next and then type a descriptive name in the following window to identify the restore point afterwards.
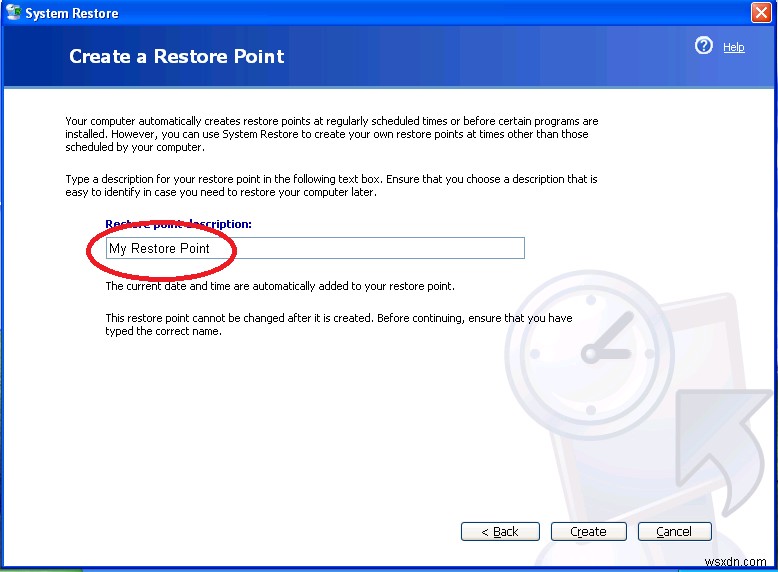
Step 6:Click Create and the restore point is created.
Step 7:Click Close to wrap up.
So, in this way you can create restore point on Windows XP. After creating restore point, you can make changes in computer settings. If you like the changes, you can revert back to the previous settings with the help of restore point.
Revert Changes Using Restore Point:
In case you want to restore the settings to avert disaster, go to Start -> All Programs -> Accessories -> System Tools->System Restore. System Restore window will open. Click Next. You will get a list of restore points created so far. Click on the one that you want to restore. Click on all positive options to complete the process.
So, in this way, you can easily create a restore point on Windows 10, 8, 7, Vista and XP before optimizing your machine. In case you make an error or something goes off the beam, you can always get back to a former point.
