자녀 보호 기능을 설정하면 디지털 세상으로부터 자녀를 안전하게 보호할 때 매우 유용할 수 있습니다. . 자녀에게 Windows 시스템 사용 권한을 부여하기 전에 자녀 보호 설정을 활성화하여 시스템을 보호하십시오. 그 방법이 궁금하십니까? 많은 키를 누르고 여러 옵션을 탐색할 필요가 없습니다. PC에서 자녀 보호를 구성하고 다양한 유형의 응용 프로그램, 웹 사이트 및 사용, 탐색 또는 방문이 허용된 콘텐츠를 제한하기만 하면 됩니다. Windows 10에서 자녀 보호 기능을 설정하면 자녀가 사용할 수 있는 시간을 모니터링할 수도 있습니다. PC를 사용하는 동안. 또한 번거로움 없이 기기 활동에 대한 자세한 보고서를 받을 수 있습니다.
Mac을 소유하고 있다면 사용자는 다음 가이드를 확인할 수 있습니다. MacBook 자녀 보호 가이드 2020

Windows 10 자녀 보호 기능이 어떻게 도움이 되는지 궁금하십니까?
Windows 10이 번거로움 없이 자녀의 온라인 활동을 모니터링하는 유용한 도구가 될 수 있는 데는 여러 가지 이유가 있습니다.
- 자녀를 위한 여러 계정을 설정하고 관리자 계정을 통해 자녀의 온라인 활동을 추적합니다.
- 브라우징 기록 및 소비하는 콘텐츠 유형을 계속 확인하세요.
- 부적절한 웹사이트 및 앱을 차단할 수 있습니다.
- 자녀가 제한된 선택 권한으로 PC에 액세스할 수 있습니다.
- 자녀가 제한된 시간 동안 시스템을 사용할 수 있도록 시간 제한을 설정합니다.
- 온라인 구매 및 지출 한도를 관리합니다.
- Xbox 자녀 보호 설정도 활성화할 수 있습니다.
또한 참조:iPad 자녀 보호:자녀의 온라인 안전을 위한 최고의 가이드
<강> 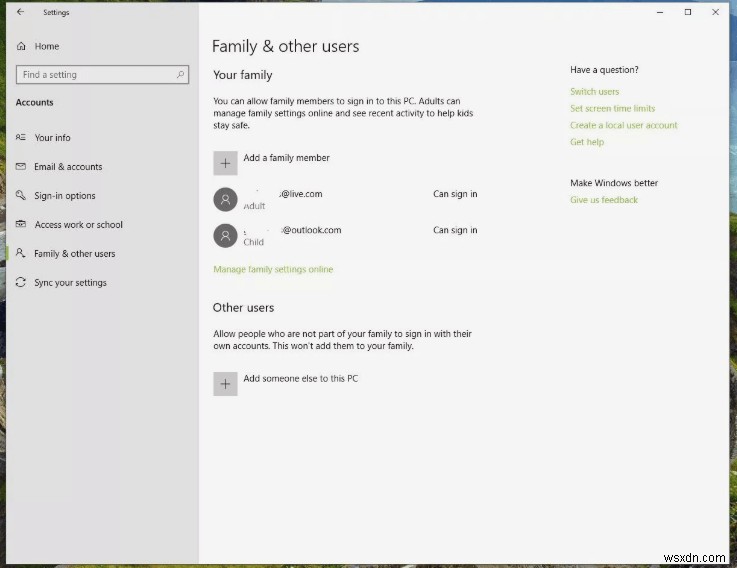
Windows 10 자녀 보호 기능을 활성화하기 전에 자녀 계정을 만들어야 합니다
음, Windows 자녀 보호 기능을 활성화하는 것은 매우 간단합니다. 다음과 같은 몇 가지 전제 조건을 염두에 두어야 합니다.
- 로컬 계정이 아닌 Microsoft 계정으로 Windows에 로그인해야 합니다.
- Windows 자녀 보호 기능으로 관리할 수 있도록 별도의 자녀 계정을 만드세요.
자녀 전용 계정을 설정하면 Microsoft Family 웹 포털을 통해 Windows 10 자녀 보호 기능을 활성화하고 사용할 수 있습니다. 간단한 방법에 따라 자녀의 Windows 시스템 사용 관리를 시작하십시오.
1단계 - 자격 증명을 입력하여 Microsoft Family에 로그인하십시오. .
2단계 - 시작 메뉴로 이동하여 설정을 선택합니다.
3단계 - Windows 설정이 열리면 계정으로 이동하고 왼쪽 패널에서 가족 및 기타 사용자를 선택합니다.
4단계 - 같은 창에서 가족 구성원 추가 옵션을 선택해야 합니다. 아직 자녀를 위한 Microsoft 계정을 만들지 않은 경우 창 팝업이 나타납니다.
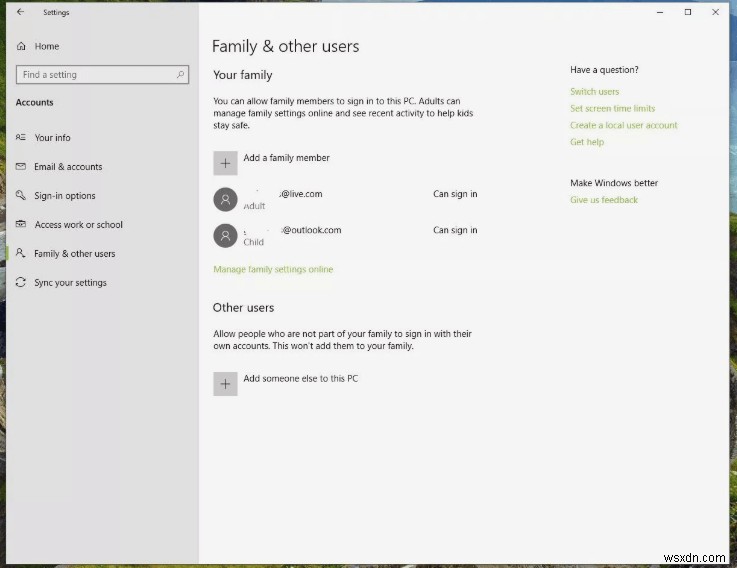
5단계 - 이제 '자녀 추가' 옵션을 누르고 '추가하려는 사람에게 이메일 주소가 없습니다'를 선택합니다. 자녀에게 이메일 ID가 있는 경우 이메일 ID를 입력하거나 건너뛰기 버튼을 클릭할 수 있습니다.
6단계 - Let's Create An Account에서 이메일 계정 세부 정보, 비밀번호, 국가 등과 같은 필수 세부 정보를 입력해야 합니다. 다음 버튼을 누르고 프로세스를 확인합니다.
Windows 10/8/7용 자녀 보호 기능이 설정되는 즉시 알림을 받게 됩니다.
- Android용 최고의 자녀 보호 앱
- 2020년 iPhone 및 iPad용 최고의 자녀 보호 앱 11개

자녀 보호 Windows 10 설정 활성화
자녀 보호 설정을 구성하기 위해 자녀의 Windows 계정을 성공적으로 추가한 후. 이제 더 나은 안전을 위해 개인화할 때입니다. 이렇게 하려면 아래 단계를 따르십시오.
1단계 - 보호자 통제 Windows 10을 활성화하려면 가족 설정 관리를 클릭하십시오.
2단계 - '활동 보고' 옵션을 켜십시오. 활성화하면 귀하의 이메일 계정에서 자녀의 온라인 활동에 대한 알림을 받는 데 도움이 됩니다.
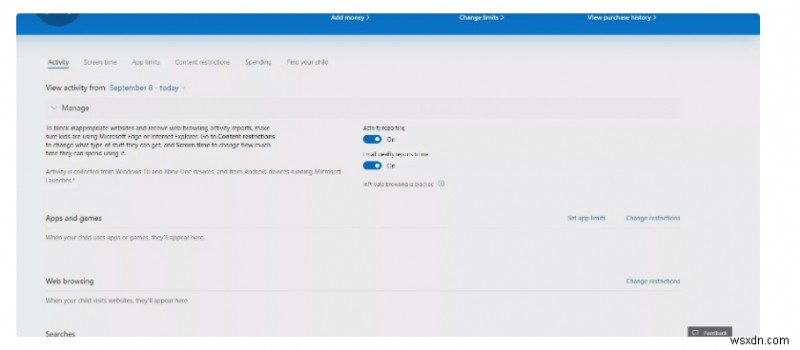 3단계 - 활동 페이지에서 웹사이트 차단, 구매 관리, 화면 시간과 같은 여러 옵션을 볼 수 있습니다. 등등.
3단계 - 활동 페이지에서 웹사이트 차단, 구매 관리, 화면 시간과 같은 여러 옵션을 볼 수 있습니다. 등등.
다음 Windows 10 자녀 보호 설정을 구성할 수 있습니다.
- 웹사이트를 열 때 차단 옵션을 선택하면 같은 창에서 자녀의 온라인 활동에 대한 자세한 보고서를 확인할 수 있습니다. 부적합한 웹사이트를 차단할 수 있습니다.
- 동일한 창에서 부적절한 콘텐츠를 차단하는 옵션을 찾을 수 있습니다. . 여기에서 옵션을 켜기만 하면 자녀가 서핑하는 동안 부적합한 콘텐츠에 노출되지 않도록 할 수 있습니다.
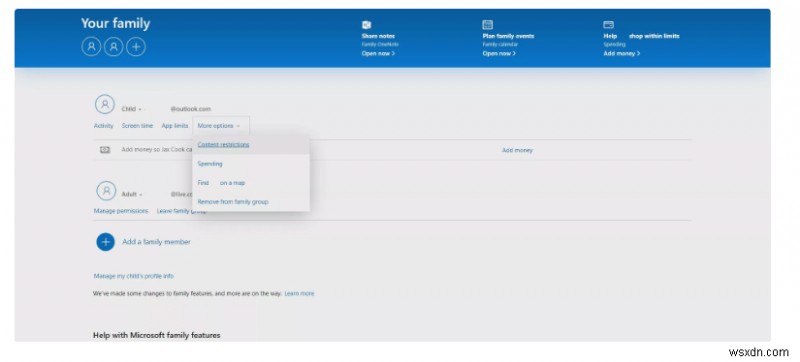
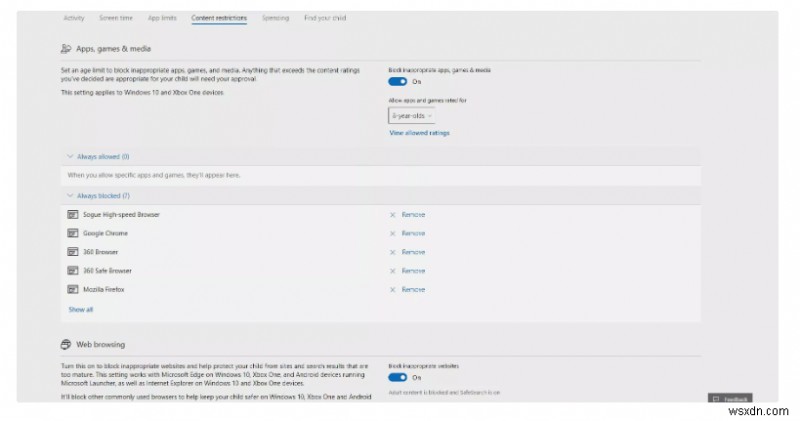
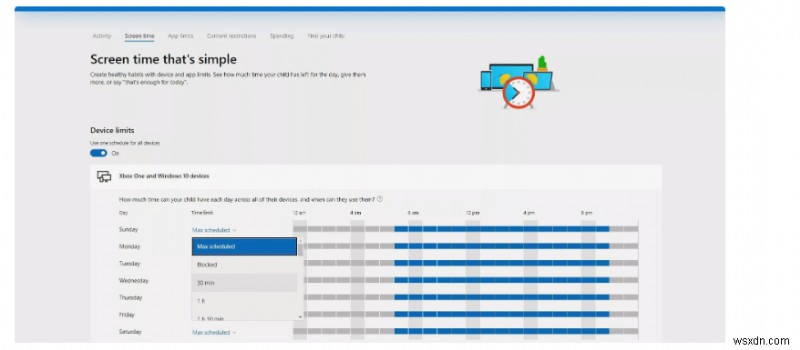
- Well, you can even monitor &control the spending limit for online purchases. Wondering how? Head towards the purchase &spending
- Lastly, you can monitor and control Xbox Privacy You can certainly set whether your child can see other’s Xbox Live profiles, view, share or use videos on Xbox Live and more.
RELATED ARTICLES:
- Make TikTok Safe For Kids With These Parental Controls
- How To Setup Parental Control in Kodi?
- How To Use Netflix Parental Controls On My Account?
- YouTube Parental Controls:Manage Your Child’s Content Experience
- Quick Guide on Setting up Parental Controls on Chromebooks
- How To Use Parental Control On iOS 12?
- Parental Control Apps To Keep Kids Safe Online
