Windows 10에는 동일한 네트워크 또는 로컬 네트워크에 있는 사람들과 파일 및 폴더를 공유할 수 있는 놀라운 기능이 있습니다. 파일 및 폴더를 공유하면 동료 및 친구들과 편리하게 정보를 공유할 수 있습니다. 많은 폴더와 파일을 자주 공유하면 결국에는 공유된 파일 수가 손실될 수 있습니다. 그러나 시간이 지남에 따라 어떤 파일을 공유했는지 추적할 수 있는 방법이 있습니다.
이 게시물에서는 Windows 10에서 사람들과 파일을 공유하고 공유 파일 및 폴더를 추적하는 방법에 대해 설명합니다.
특정 사용자와 파일을 공유하는 단계
폴더나 파일을 사람들과 공유하려면 Windows와 E를 눌러 파일 탐색기를 엽니다. 파일 탐색기를 열고 공유하려는 파일로 이동합니다.
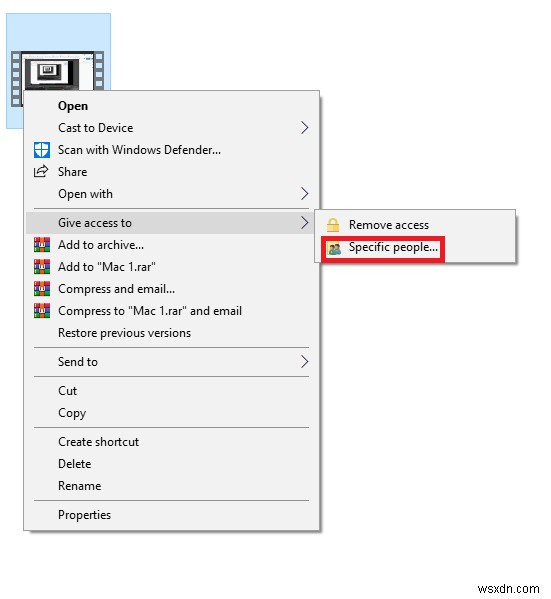
파일을 마우스 오른쪽 버튼으로 클릭하고 액세스 권한 부여를 선택한 다음 상황에 맞는 메뉴에서 특정 사용자를 선택합니다.
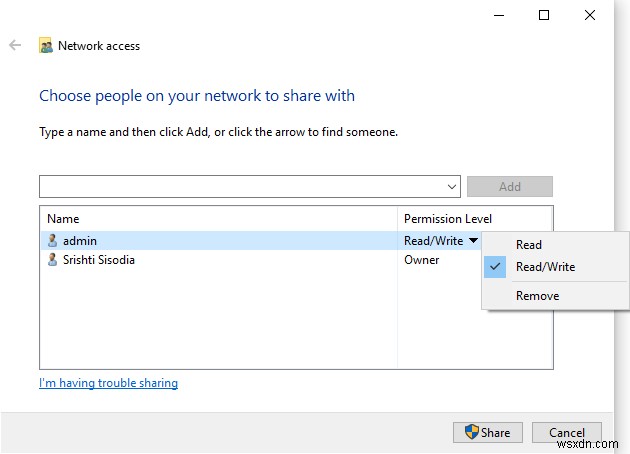
새 창이 열리면 공유할 사람 선택에서 사람 이름을 입력하고 공유를 클릭하여 파일 또는 폴더를 공유할 수 있습니다. 드롭다운에서 권한 수준을 변경할 수 있습니다. 읽기 또는 읽기/쓰기를 선택할 수 있습니다. 파일 경로를 클릭하여 공개 또는 비공개로 설정할 수 있습니다.
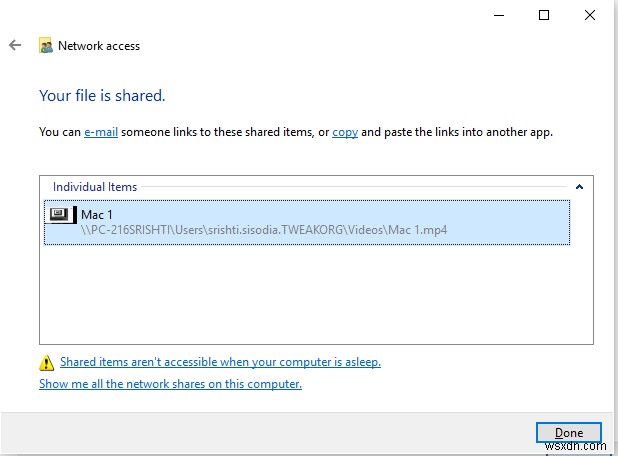
방법 1:PowerShell을 사용하여 공유 Windows 10 파일 보기
1단계: Windows 키와 X 키를 함께 눌러 시작 컨텍스트 메뉴를 표시하고 Powershell을 클릭합니다.
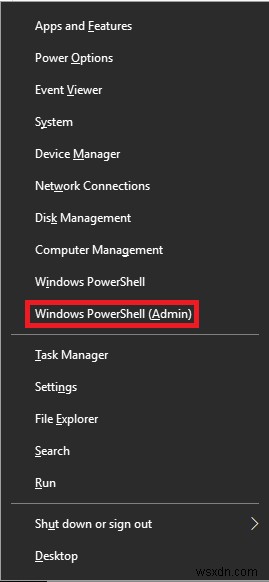
이 경우 Windows PowerShell 및 Windows PowerShell 관리 옵션을 모두 사용하여 Windows PowerShell을 호출할 수 있습니다.
2단계: 시작되면 Get-WmiObject -class Win32_Share를 입력합니다. Enter 키를 누릅니다.
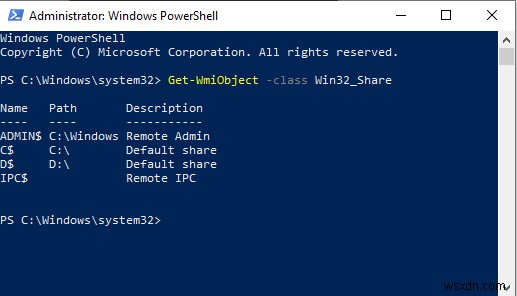
지금까지 공유한 모든 파일 목록이 표시됩니다.
방법 2:Run Command를 사용하여 Windows 10에서 공유 파일 보기
1단계: 어떤 폴더가 공유되는지 확인하려면 Windows와 R 키를 눌러 실행 상자를 여십시오.
2단계: 이제 fsmgmt.msc를 입력하고 확인을 클릭합니다.
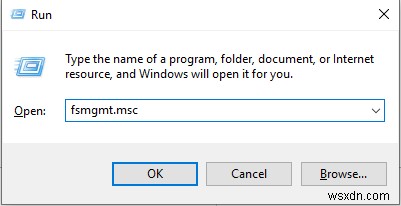
공유 폴더 및 파일 목록이 포함된 창이 나타납니다.
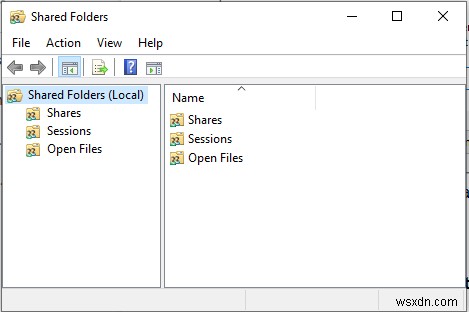
방법 3:명령 프롬프트를 사용하여 공유 Windows 10 파일 보기
1단계: Windows 및 R을 눌러 실행 상자를 가져오고 cmd를 입력하여 명령 프롬프트를 시작합니다.
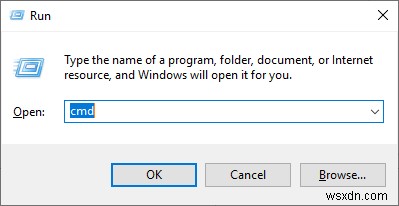
2단계: 다음 명령을 입력하여 공유 파일을 볼 수 있습니다.
순 점유율
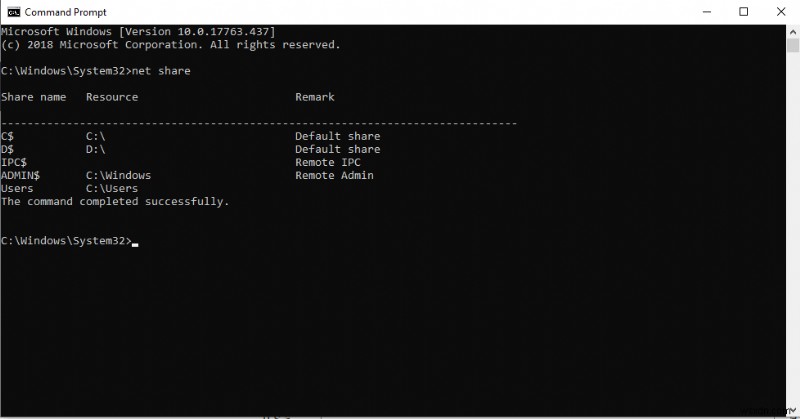
3단계: Enter 키를 누르면 공유된 파일 목록이 표시됩니다.
따라서 이러한 방식으로 파일과 폴더를 공유하고 지금까지 공유한 모든 폴더를 혼동 없이 볼 수 있습니다.
공유 폴더를 보기 위해 어떤 방법을 사용하시겠습니까? 아래 댓글란에 의견을 남겨주세요.
