실수로 중요한 파일을 삭제하면 많은 문제가 발생할 수 있습니다. 특히 PowerShell을 사용하여 파일을 삭제하면 영구적인 것 같습니다. PowerShell은 시스템 관리자가 작업 및 프로세스를 변경하는 데 사용하는 작업 기반 명령줄 셸입니다.
PowerShell을 사용하면 파일을 영원히 일괄적으로 제거하는 효과적인 방법이 될 수 있습니다. 실수로 PowerShell을 사용하여 파일을 삭제했고 복구 방법을 찾고 있다면 이러한 파일을 복구할 수 있는 타사 도구가 있어야 합니다.
Windows에서 PowerShell로 삭제된 파일을 검색하는 가장 좋은 도구 중 하나는 고급 디스크 복구입니다. . 데이터를 덮어쓰지 않은 Windows 컴퓨터에서 삭제된 파일을 신속하게 복구합니다.
진행하기 전에 명심해야 할 두 가지 사항이 있습니다. 첫째, 파일을 삭제한 후 최소한의 작업을 수행하십시오. 작업을 많이 수행할수록 데이터를 검색할 기회가 줄어듭니다.
또한 스캔 후 삭제된 파일의 세부 정보를 얻으면 해당 파일을 원래 위치가 아닌 다른 위치에 복구합니다.
도구에 대해 자세히 알아보겠습니다.
고급 디스크 복구
Advanced Disk Recovery는 손실된 데이터를 빠르고 효율적으로 복구할 수 있는 멋진 도구입니다. 작은 텍스트 파일이든 큰 비디오든 고급 디스크 복구로 복원할 수 있습니다. 소프트웨어를 실행해야 하는 시간에 따라 빠른 스캔과 정밀 스캔의 두 가지 옵션을 제공합니다.
빠른 검색은 검색할 이름을 제출하여 파일을 찾는 데 사용할 수 있으며 정보를 검색하는 데 걸리는 시간이 줄어듭니다. 반면 정밀 스캔은 손실된 데이터를 복구하기 위해 스토리지를 훨씬 더 깊이 파고드는 데 사용되며 스캔을 완료하는 데 더 많은 시간이 걸립니다. 컴퓨터에서 검사할 드라이브 또는 파티션을 선택할 수 있습니다. 드라이브 옵션에서 선택하거나 파티션으로 이동할 수 있습니다.
고급 디스크 복구의 고급 기능 중 하나는 스캔을 일시 중지하고 나중에 사용할 수 있도록 세션을 저장하는 것입니다.
고급 디스크 복구를 사용하여 Windows 컴퓨터에서 PowerShell로 삭제된 파일을 복구하는 방법에 대해 논의해 보겠습니다.
고급 디스크 복구를 사용하여 PowerShell에서 삭제한 파일을 복구하는 방법
1단계: 먼저 고급 디스크 복구를 다운로드합니다. 아래 버튼을 클릭하여. 그리고 소프트웨어를 설치합니다.
2단계: 성공적으로 설치되면 스캔 및 설정 창에 두 개의 탭이 표시됩니다.
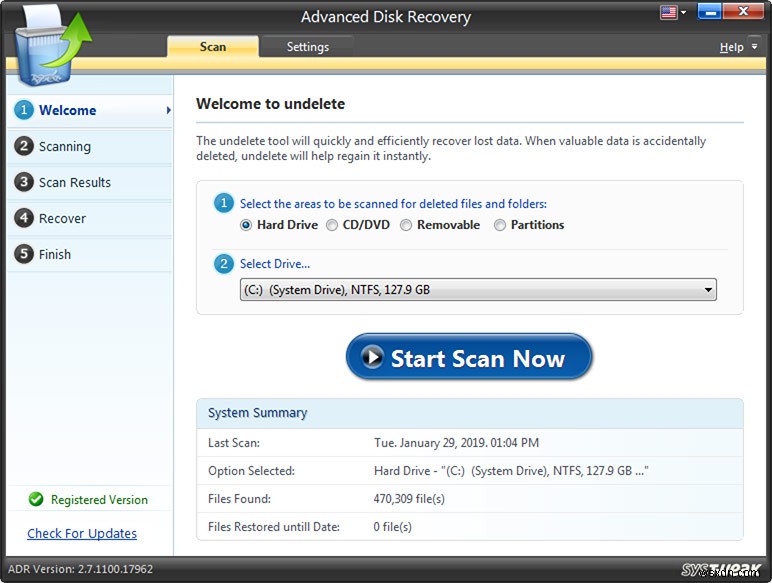
스캔 섹션에서 스캔을 위해 선택할 영역을 선택할 수 있습니다.
첫 번째 옵션은 하드 드라이브, CD/DVD, 이동식 장치 또는 파티션 중에서 선택하는 것입니다.
컴퓨터에서 손실된 파일을 찾으려고 할 때 하드 드라이브를 선택해야 합니다. 또한 이전에 데이터를 저장하는 데 사용했던 스캔할 드라이브를 선택할 수 있습니다.
3단계: 설정 섹션으로 이동하고 필터 옵션을 선택하여 삭제된 파일만 표시하면 보다 쉽게 검색할 수 있습니다.
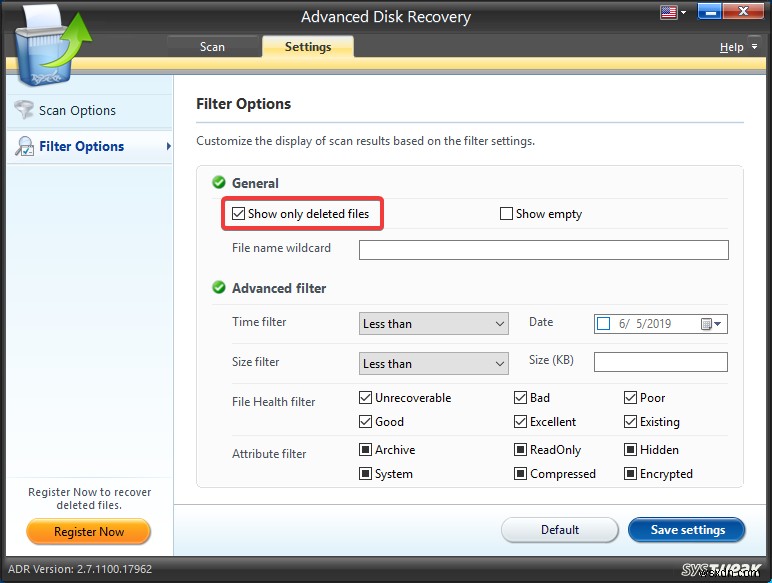
설정 저장을 클릭해야 합니다.
4단계: 이제 지금 검색 시작을 클릭합니다. .
실행하려는 스캔 유형 중에서 선택할 수 있는 팝업이 표시됩니다. 시간을 절약하려면 빠른 스캔을 선택해야 합니다.
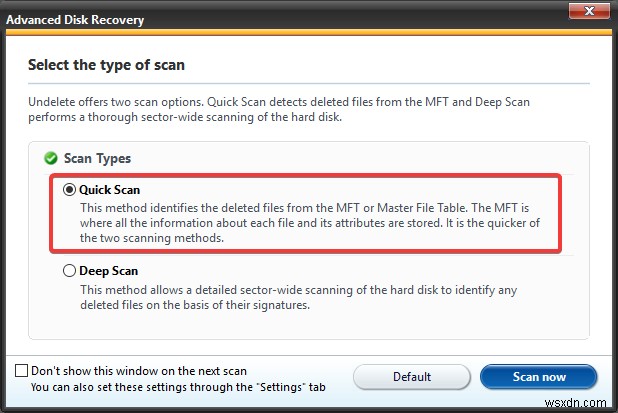
보시다시피 스캔이 진행됩니다.
5단계: 완료되면 검색 결과에 발견된 삭제된 파일이 범주별로 표시됩니다. 검색하려는 파일을 찾을 수 있습니다.
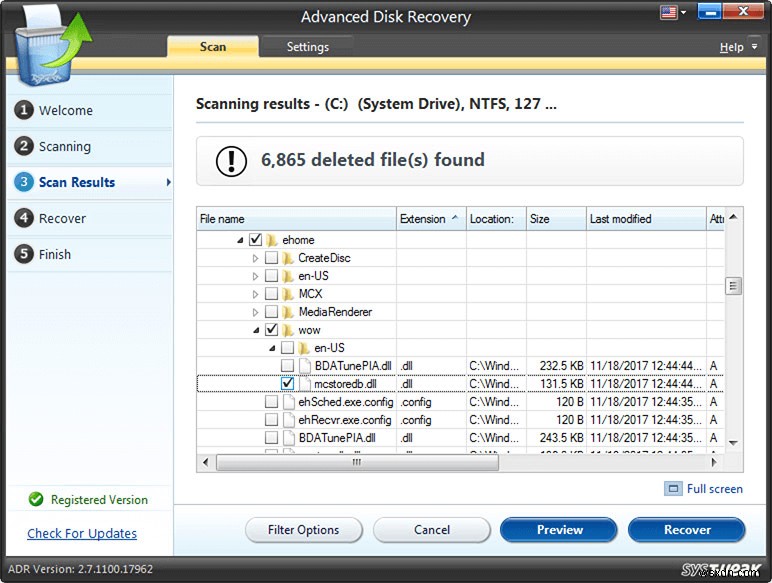
그것들을 선택하고 복구를 클릭하십시오.
위치를 선택하라는 메시지가 표시됩니다.
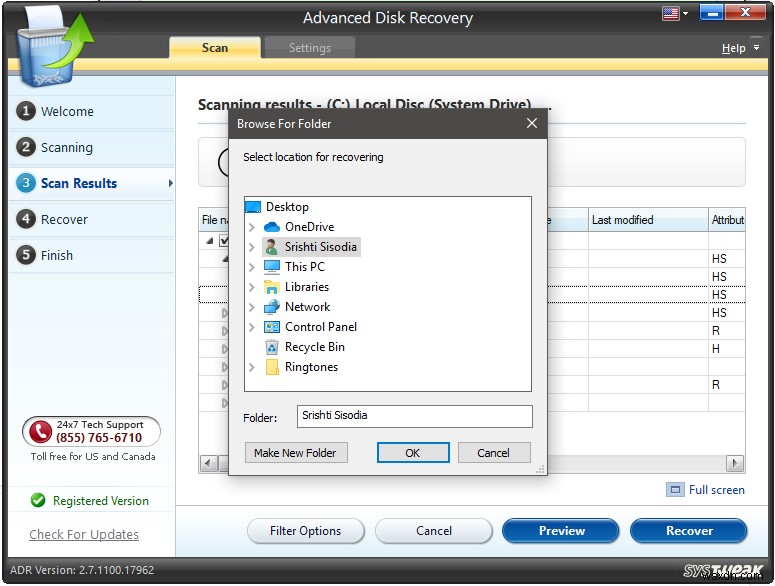
참고: 이전 위치와 다른 위치에 파일을 복구했는지 확인하세요.
빠른 스캔을 사용하여 파일을 찾을 수 없는 경우 실망하지 말고 정밀 스캔을 시도하고 삭제된 파일을 검색하십시오. 스캔하는 데 시간이 걸리므로 기다려 주십시오.
결론:
고급 디스크 복구의 도움으로 한때 영구적으로 손실된 것으로 간주된 삭제된 파일을 모두 검색할 수 있습니다. 이제 Windows 컴퓨터에서 PowerShell로 삭제된 파일을 복구하는 방법을 알았습니다. 시스템 내에서 데이터를 안전하게 유지하려면 지금 도구를 다운로드하십시오. PowerShell에서 명령을 내려 특정 파일을 삭제하는 작업을 수행하는 동안
고급 디스크 복구 다운로드:
