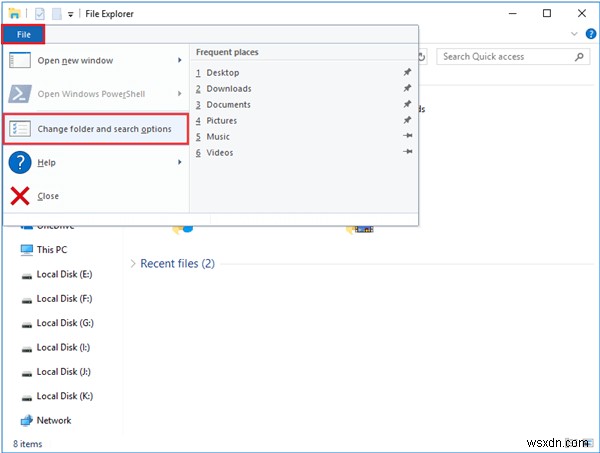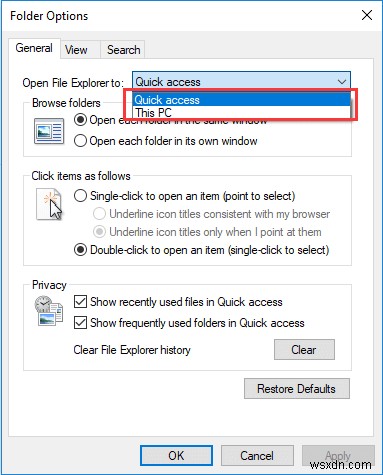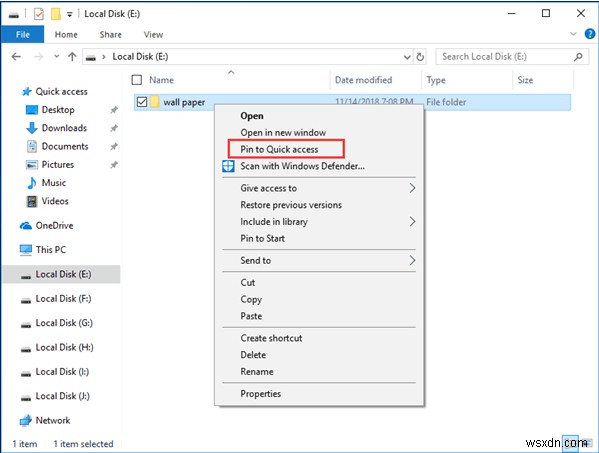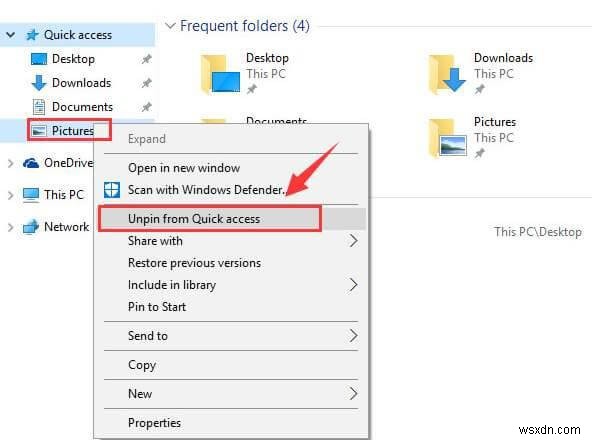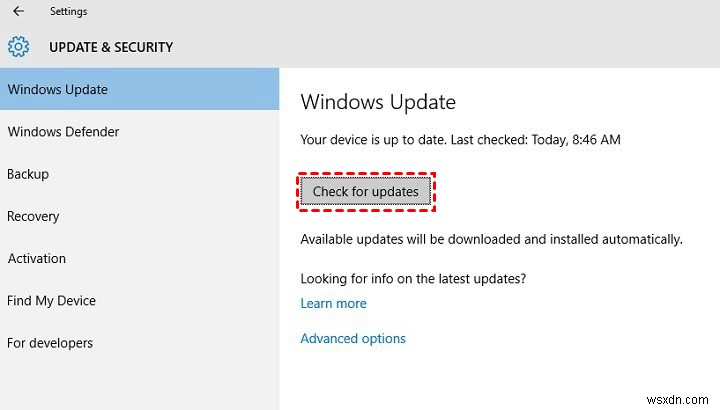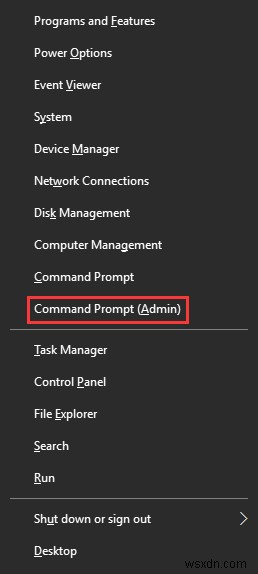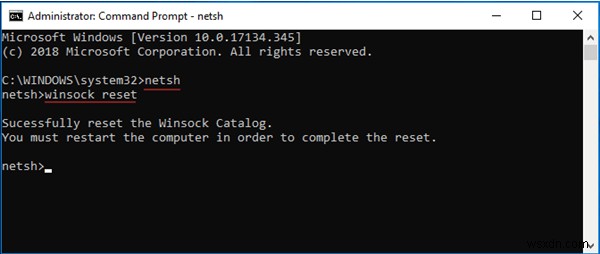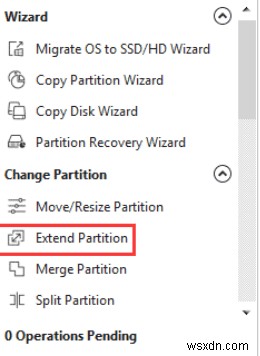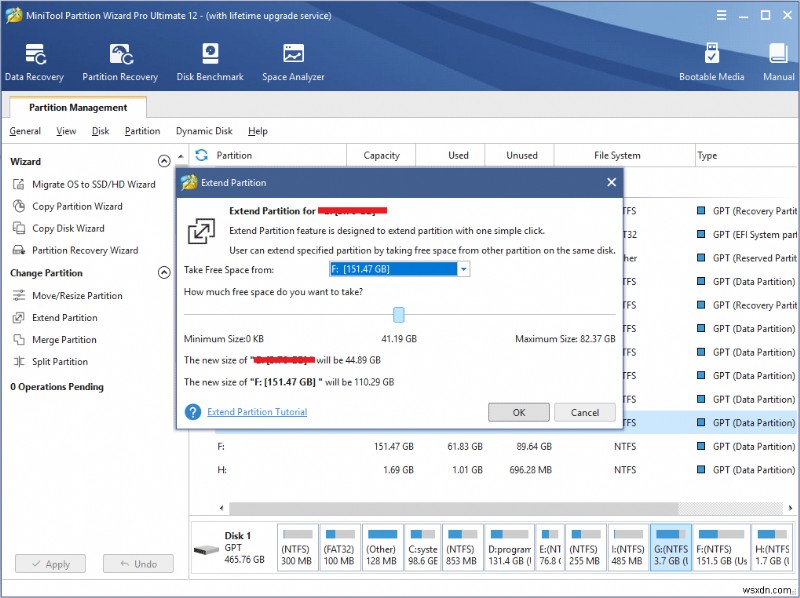요약:
수많은 Windows 10 사용자가 "Windows 10에서 파일 탐색기에 대한 도움말을 얻는 방법"을 검색하고 있기 때문에 사용자가 내장 파일 관리자 앱을 최대한 활용할 수 있도록 이 포괄적인 가이드를 작성했습니다. 이 기사에서 다룰 내용은 다음과 같습니다.
- Windows 10 파일 탐색기를 열고 액세스하는 방법
- Windows 10 파일 탐색기 인터페이스의 기본 사항
- Windows 10의 파일 탐색기 부분
- 가장 인기 있는 파일 탐색기 키보드 단축키
- 메인 화면에 대한 빠른 액세스를 활성화하는 방법은 무엇입니까?
- 자주 사용하는 명령을 빠른 액세스에 고정하는 방법은 무엇입니까?
- Windows 10에서 파일 탐색기가 응답하지 않는 문제를 해결하는 방법은 무엇입니까?
파일 탐색기 Windows 10 OS의 중요한 응용 프로그램 및 구성 요소입니다. 사용자가 매일 모든 Windows 드라이브, 파일 및 폴더를 탐색, 검색, 보기 및 액세스할 수 있도록 도와줍니다. 그 외에도 데이터에 액세스할 수 있는 파일 탐색기는 다양한 위치에 저장된 정보를 관리하는 데 도움이 되는 다양한 기능을 제공합니다. Windows 파일 탐색기를 열고 액세스하는 방법이 궁금하다면 이 게시물을 계속 읽으십시오.
Windows 10 파일 탐색기를 열고 액세스하는 방법
Windows 10에서 파일 탐색기를 실행하는 방법에는 여러 가지가 있습니다. 다음은 가장 일반적인 방법 중 일부입니다.
방법 1 – 키보드 단축키 사용
키보드 바로 가기 키(WIN + E)를 누르면 시스템에서 파일 탐색기가 시작됩니다.
방법 2 - 데스크톱에서
바탕 화면에서 '내 PC' 아이콘을 찾아 더블 클릭하면 파일 탐색기에 액세스할 수 있습니다. 또는 '내 PC' 아이콘을 마우스 오른쪽 버튼으로 클릭하고 열기 옵션을 선택할 수 있습니다.
방법 3 – 시작 메뉴 사용
이것은 아마도 파일 탐색기에 액세스하는 데 가장 많이 사용되는 방법일 것입니다. 화면 왼쪽 하단에 있는 시작 메뉴를 마우스 오른쪽 버튼으로 클릭하기만 하면 됩니다. 옵션 목록이 표시되면 메뉴에서 파일 탐색기를 찾아 클릭합니다.
방법 4 – Windows 검색의 도움 받기
이는 Windows 파일 탐색기를 열고 액세스하는 또 다른 편리한 방법입니다. 검색 표시줄로 이동하여 파일 탐색기를 입력합니다. 화면에 나타나는 첫 번째 관련 결과를 클릭하십시오.
필독 사항: Windows 파일 탐색기를 더욱 유용하게 만드는 9가지 최고의 Windows 파일 탐색기 팁과 요령
Windows 10 파일 탐색기 인터페이스의 기본 사항
이제 Windows 10에서 파일 탐색기에 액세스할 수 있으므로 모든 파일 탐색기가 제공하는 기능을 확인할 차례입니다.
Windows의 파일 탐색기 부분
오늘 'Windows 10의 파일 탐색기에 대한 도움말 보기' 가이드에서는 사용자들 사이에서 인기 있는 주요 기능을 살펴보겠습니다.
홈 탭: 파일 탐색기의 왼쪽 상단에 있습니다. 홈 탭을 사용하면 파일 복사, 새 폴더 붙여넣기, 삭제, 이름 바꾸기, 폴더 속성 보기 등과 같은 대부분의 작업을 더 쉽게 수행할 수 있습니다.
보기 탭: 이를 통해 사용자는 미리보기 창을 눌러 이미지와 문서를 미리 볼 수 있습니다. 파일 미리보기를 보는 방법을 변경할 수도 있습니다. 작은 아이콘부터 큰 아이콘까지.
공유 탭: 이름에서 알 수 있듯이 공유 탭을 사용하면 몇 번의 클릭만으로 여러 파일과 폴더를 공유할 수 있습니다. 공유 탭을 사용하여 파일/폴더를 ZIP 형식으로 변경할 수 있습니다.
리본: 파일 탐색기 상단으로 이동하고 아래쪽 화살표를 클릭하여 리본을 확장하면 볼 수 있는 메뉴 항목 중 하나입니다. 이 기능을 통해 사용자는 레이아웃, 서식 지정 및 공유 작업을 수행할 수 있습니다.
빠른 액세스: 훌륭한 기능이며 Windows 10의 파일 탐색기에 대한 도움말을 얻을 수 있습니다. 이를 사용하면 클릭 한 번으로 모든 파일이나 폴더에 즉시 액세스할 수 있습니다. 사용자가 자주 방문하는 파일과 폴더를 즉시 확인할 수 있도록 도와줍니다.
가장 인기 있는 파일 탐색기 키보드 단축키
Windows에서 파일 탐색기에 대한 도움을 받으려면 모든 작업을 빠르고 효과적으로 수행하는 데 도움이 되는 모든 유용한 키보드 단축키를 알아야 합니다.
| 단축키 | 수행하는 작업: |
|---|
| CTRL + SHIFT + N | 새 폴더 만들기 |
| CTRL + SHIFT + E | 선택한 폴더 위에 있는 모든 폴더 표시 |
| CTRL + D | 파일/폴더를 휴지통으로 이동 |
| CTRL + E | 파일 탐색기 검색 표시줄로 이동 |
| CTRL + N | 새 파일 탐색기 창 열기 |
| CTRL + W | 현재 파일 탐색기 창 닫기 |
| ALT + D | 주소 표시줄로 이동 |
| ALT + 오른쪽 화살표 | 기록에서 한 폴더 앞으로 이동 |
| ALT + 왼쪽 화살표 | 기록에서 한 폴더 뒤로 이동 |
| ALT + Enter | 선택한 파일/폴더의 모든 속성 표시 |
| F11 | 파일 탐색기 창 최대화 |
Windows 11, Windows 10, Windows 8.1 또는 Windows 7에서 더 많은 키보드 단축키를 알고 싶으십니까? 여기를 클릭하여 알아보십시오!
메인 화면에 대한 빠른 액세스를 활성화하는 방법은 무엇입니까?
이 PC 로 전환하는 데 지쳤습니다. 파일 탐색기에 액세스할 때마다? 더 나은 경험을 위해 빠른 액세스 기능을 활성화하는 것이 좋습니다.
1단계 – Windows 시스템에서 파일 탐색기를 실행하고 화면 왼쪽 상단 모서리에 있는 파일 탭으로 이동합니다. 화면에 나타나는 드롭다운 메뉴에서 폴더 변경 및 검색 옵션을 선택합니다.
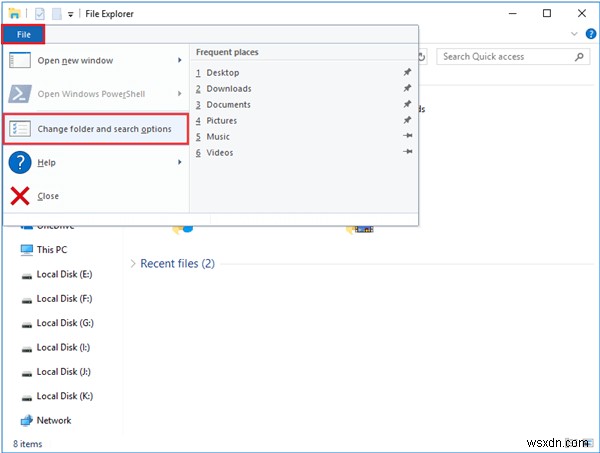
2단계 – 나타나는 다음 팝업 화면에서 파일 탐색기 열기 섹션으로 이동하여 아래쪽 화살표를 클릭합니다. 여기에서 빠른 액세스 또는 이 PC를 선택할 수 있습니다. 귀하의 편의에 따라 옵션을 선택하십시오.
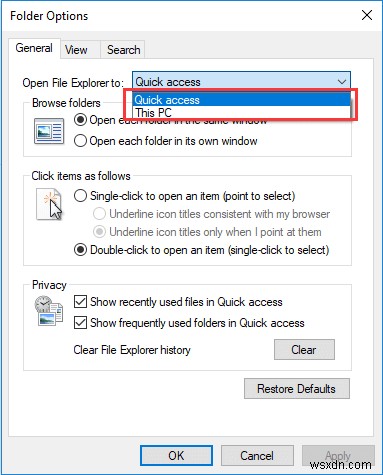
확인 버튼을 누른 다음 적용을 눌러 새 변경 사항을 적용합니다.
필독: Windows 10 탐색기가 중복 파일 찾기 및 제거를 도울 수 있습니까?
자주 사용하는 명령을 빠른 액세스에 어떻게 고정하나요?
일반적으로 사용되는 명령을 빠른 액세스에 고정하는 방법을 배우지 않으면 "Windows 10의 파일 탐색기에 대한 도움말 보기" 가이드가 불완전합니다. 이것은 또한 자주 사용해야 하는 파일/폴더에 편리하게 액세스하는 데 도움이 됩니다. 빠른 액세스 도구 모음에 폴더를 고정하려면 다음 작업만 수행하면 됩니다.
1단계 – 대상 파일/폴더를 마우스 오른쪽 버튼으로 클릭합니다.
2단계 – 상황에 맞는 메뉴가 나타나면 빠른 액세스에 고정 옵션을 찾아 선택합니다.
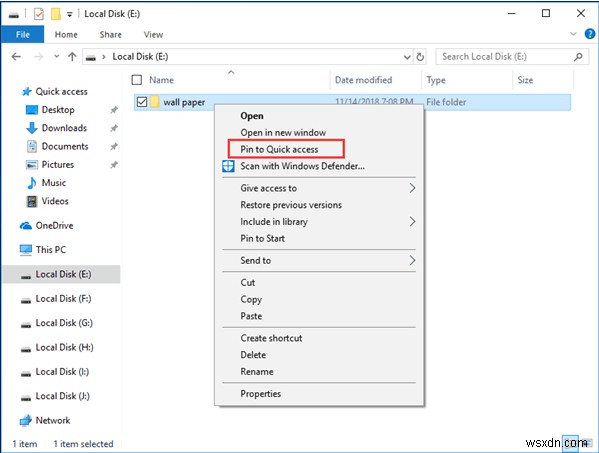
프로세스를 실행 취소하려면 원하는 파일/폴더를 마우스 오른쪽 버튼으로 클릭하고 상황에 맞는 메뉴에서 Unpin from Quick Access 옵션을 선택하기만 하면 됩니다.
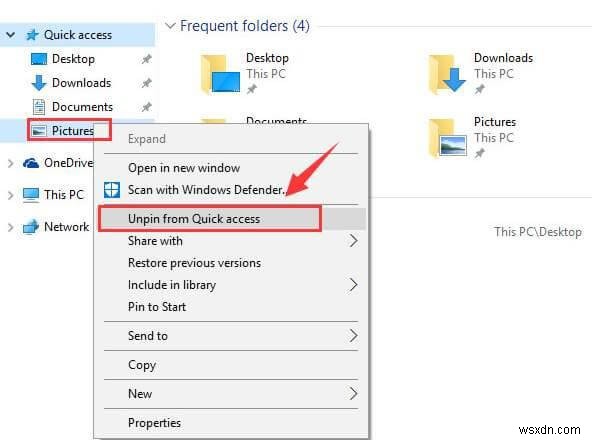
Windows 10에서 파일 탐색기가 응답하지 않는 문제를 해결하는 방법
Windows 10 문제에서 파일 탐색기가 작동하지 않는 문제로 어려움을 겪고 있는 경우 "Windows 10에서 파일 탐색기에 대한 도움말 얻기" 세부 가이드를 따라 효과적인 수정 사항을 얻으십시오.
해결 방법 1 – OS 업데이트
이것은 아마도 2022년에 Windows 파일 탐색기가 응답하지 않는 문제를 해결하는 데 가장 적합한 수정 중 하나일 것입니다.
1단계 – 시작 메뉴로 이동하여 설정을 시작합니다. 설정에서 업데이트 및 보안 모듈을 찾아 선택해야 합니다.
2단계 – 업데이트 및 보안 페이지에서 왼쪽 패널의 Windows 업데이트 옵션으로 이동하고 오른쪽 창에서 업데이트 확인 옵션을 클릭합니다. 아래 제공된 스크린샷을 참조하여 더 명확한 아이디어를 얻을 수 있습니다.
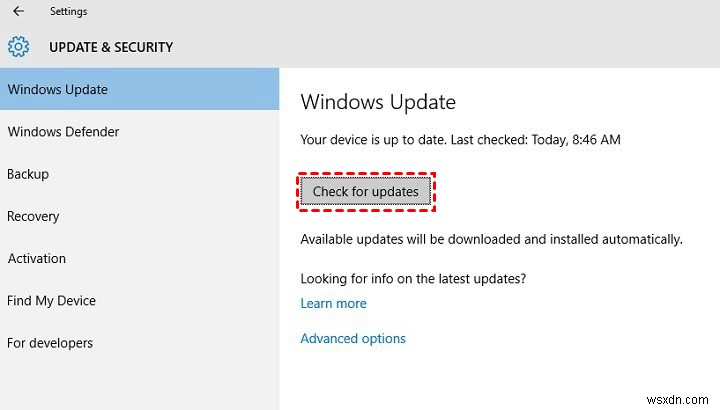
이렇게 하면 시스템에 설치할 최신 버전이 있는지 확인할 수 있습니다. 가능한 경우 화면의 지시에 따라 Windows를 업데이트하십시오.
해결 방법 2 - 명령 프롬프트의 도움 받기
원치 않는 파일 탐색기 충돌을 방지하려면 다음 명령줄을 실행하세요.
STEP 1 – Press the shortcut keys – WIN + X. This would launch the Power user menu, from where you can choose the Command Prompt (Admin) option.
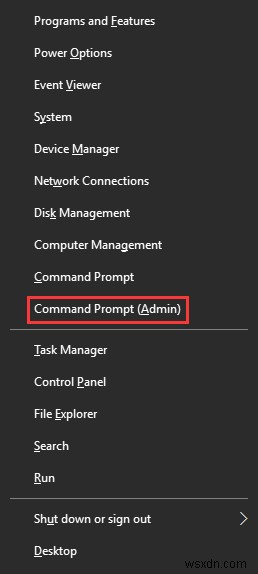
STEP 2 – On the CMD window, simply type netsh and hit the Enter button. Once it is executed properly, you need to type winstock reset and click on the Enter button again.
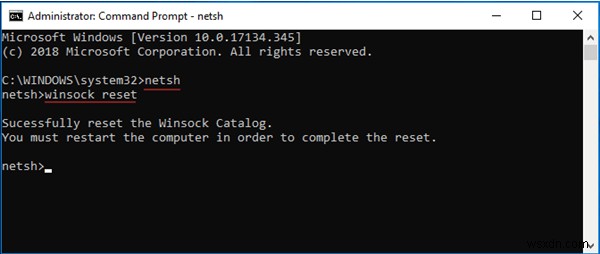
Now you just need to restart your computer and see if this resolves the annoying File Explorer not responding error on Windows 10.
Workaround 3 – Consider Extending The C Drive
In case your system drive is running out of storage space, you may encounter the File Explorer not Responding issue. That’s why it is highly recommended to extend the partition so that you can effortlessly resolve the issues with File Explorer and also improve the performance of your PC .
For this purpose, we recommend using MiniTool Partition Wizard Pro Edition. It is one of the most popular partition management software and is equipped with a plethora of tools to resize partition, extend it, check file system, convert MBR to GPT, NTFS to FAT, migrate OS to SSD/HD, and more. Since we want to extend the C Drive to resolve the “File Explorer not working” issue, here’s what you need to do:
STEP 1 – Since we want to extend the C Drive, first we need to create MiniTool Bootable Media . This would help to boot the computer first and then extend C Drive finally in boot mode.
STEP 2 – Now run the MiniTool Partition Wizard and select the partition which you want to extend. Choose Extend Partition from the left panel.
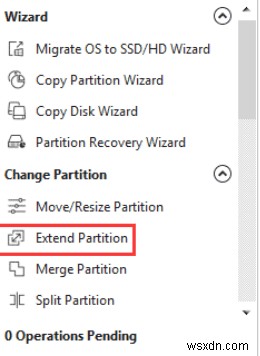
STEP 3 – At this step, you need to open the drop-down list – the ‘Take Free Space from’ section. This would help you to allocate the space to the desired partition. You can use the slider to manage the partition size. Hit the OK button!
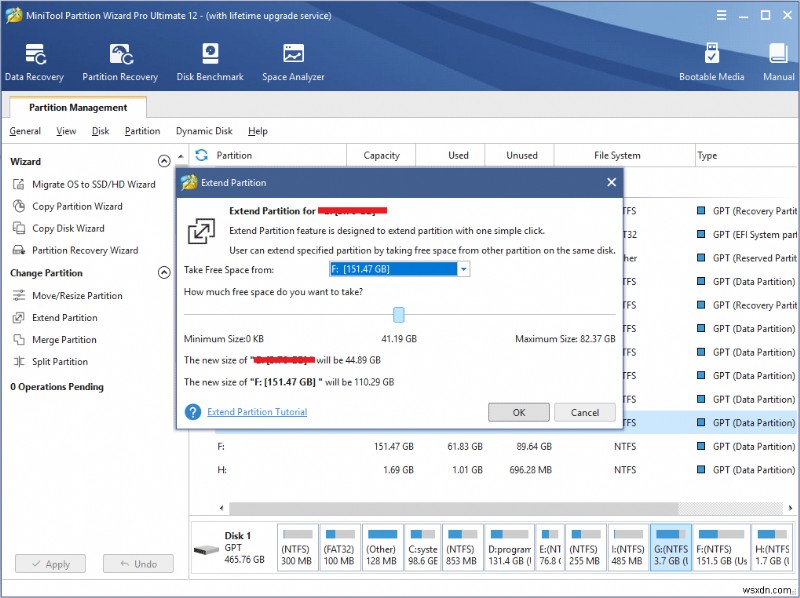
Just click on the Apply button on the next screen to implement the new changes. You have successfully extended C Drive. Hopefully, you will not encounter the ‘File Explorer not responding’ issue anymore. If you are still struggling with the problem, you can follow our complete guide to find potential fixes!
Frequently Asked Questions:Get Help With File Explorer In Windows 10 (2022)
Q1. How do I fix File Explorer problems in Windows 10?
Here’s a list of fixes you can implement to fix the Windows 10 File Explorer issues:
- Run netsh and winsock reset command line.
- Update your OS with the new update.
- Restart File Explorer with Command Prompt
- Clear History and Create a Shortcut for File Explorer
Q2. How do I make file explorer better in Windows 10?
Here’s a list of tricks you can try to make the most out of the Windows 10 File Explorer:
- Consider customizing the Quick Access View
- Show or Hide File Extensions according to your convenience
- Share Files With Specific Apps
- Send Files to Your OneDrive Online Storage
Q3. How do I fix Windows Explorer that won’t open or start problems?
You can implement the following workarounds to fix Windows Explorer won’t open or start problems:
- Restart File Explorer.
- Run System File Checker Utility
- Change Display Settings
- Extend System Partition
- Create a New User Account
- Update Windows to the Latest Version
Q4. What happened to File Explorer in Windows 10?
Similar to other finer things in life, File Explorer has gotten better with age. You can use plenty of keyboard shortcuts as well to ease the overall operations with File Explorer.
So, that was all for today! Hope you found our today’s guide on ‘How To Get Help With File Explorer in Windows 10’ interesting. If you have any suggestions or feedback, do share them with us in the comments section below!
| RELEVANT ARTICLES: |
| How To Fix File Explorer Memory Leak on Windows 11 |
| How To Disable File Explorer Search History In Windows 11 |
| How To Resolve Windows 10 File Explorer Keeps Opening By Itself |
| How To Turn Windows File Explorer Into An FTP Client |
| How To Fix Duplicate OneDrive folders In Explorer On Windows 10 |