영어를 입력하는 대부분의 사람들은 표준 키보드에 있는 문자 외에 많은 문자가 필요하지 않습니다. 그러나 때때로 Windows PC에서 한자, 국제 통화 기호 또는 기타 외국 문자를 입력해야 합니다.
외래 기호 및 기타 비영어 문자가 필요한 빈도에 따라 여러 가지 방법으로 삽입할 수 있습니다. 가장 빠른 것부터 가장 많이 참여하는 것까지 외국어 문자를 입력하는 가장 좋은 방법을 알려 드리겠습니다.
1. Google에서 캐릭터 가져오기
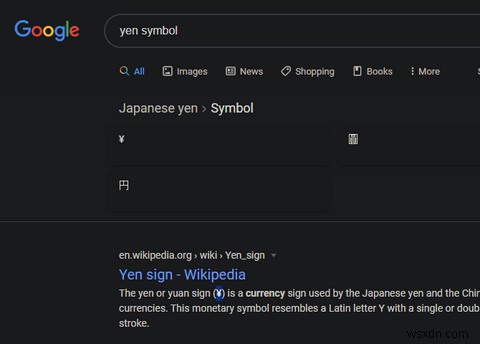
설정이나 특별한 지식이 필요하지 않은 임시 방법으로 시작합니다. 컴퓨터에서 외래 기호를 가끔씩만 사용한다면 간단한 Google 검색을 통해 쉽게 액세스할 수 있습니다.
예를 들어, 논문을 작성 중이고 일본 엔으로 가격을 언급한다고 가정해 보겠습니다. Google로 이동하여 "엔 기호"를 입력하십시오. 필요한 기호가 포함된 많은 결과를 볼 수 있습니다. 거기에서 기호 중 하나를 복사하여 문서에 붙여넣습니다.
이것은 항상 비표준 문자를 입력해야 하는 사람들에게는 너무 투박하지만 일상적인 사용에는 작업을 완료합니다. 복사한 위치에 따라 붙여넣을 때 서식을 제거해야 할 수도 있습니다.
2. 캐릭터 전용 웹사이트 방문
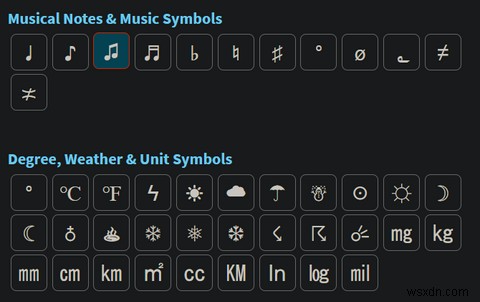
삽입하려는 문자의 이름이 기억나지 않거나 다양한 문자가 필요하고 모두 검색하고 싶지 않습니까? 전용 캐릭터 웹사이트를 사용하여 자신을 더 쉽게 만들 수 있습니다.
Cool Symbol은 이를 위한 훌륭한 서비스입니다. 이 페이지에는 통화에서 음표, 단위, 화살표, 수학 등에 이르기까지 수백 가지의 기호가 포함되어 있습니다. 기호를 클릭하여 클립보드에 복사하고 다른 곳에 붙여넣기만 하면 됩니다.
더 좋은 점은 페이지 상단에 복사한 기호를 추적하는 막대가 있다는 것입니다. 이렇게 하면 한 번에 모두 쉽게 가져오거나 이전에 사용한 것을 다시 복사할 수 있습니다.
이와 같은 더 많은 리소스에 대한 기호 의미를 찾는 최고의 사이트를 참조하십시오.
3. ALT 코드를 사용하여 문자 삽입
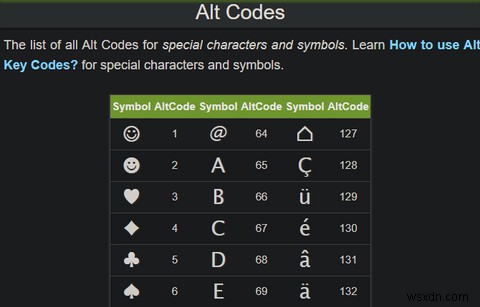
키보드의 숫자 키패드에 숨겨진 기능이 있다는 것을 알고 계셨습니까? ALT 사용 키를 숫자와 조합하여 아무 것도 복사하지 않고 다양한 문자를 삽입할 수 있습니다. 예를 들어 Alt + 234를 사용합니다. 오메가 기호를 입력합니다.
이러한 코드의 전체 목록은 alt-codes.net과 같은 전용 웹사이트를 참조하십시오. 불행히도 입력하려는 각 기호의 ALT 코드를 기억해야 하며 대부분은 여러 자리를 사용합니다.
이 방법은 전용 숫자 패드가 없는 노트북을 가지고 있는 경우에도 문제가 됩니다. 대부분의 노트북에는 일반 키에 임시 숫자 키패드가 있으며 Fn으로 전환할 수 있습니다. 키 및 Num Lock . 활성화되면 ALT 키를 누를 수 있습니다. 이 코드를 평소처럼 사용하는 것이 좋습니다. 그러나 이것은 확실히 우아하지 않습니다.
이러한 제한으로 인해 정기적으로 사용하는 몇 가지 문자에 유용하지만 몇 개 이상 사용하는 경우에는 좋지 않습니다. 그리고 이러한 코드는 날카로운 악센트가 있는 문자를 삽입할 수 있지만 중국어 기호 코드나 다른 언어의 문자는 지원하지 않습니다.
4. Microsoft Word에 기호 삽입
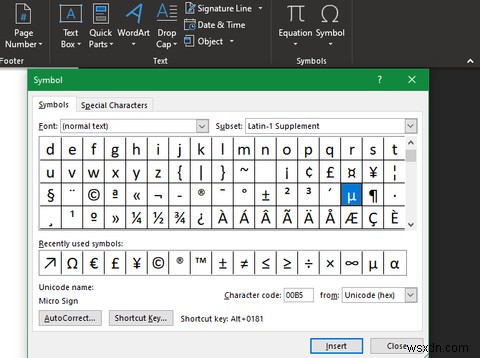
Microsoft Word에서 주로 외래 기호로 작업하는 경우 해당 앱의 전용 메뉴에 액세스하여 기호를 삽입할 수 있습니다.
Word에서 삽입으로 전환합니다. 상단 리본의 탭. 이 탭의 맨 오른쪽에 기호가 표시됩니다. 부분. 기호를 클릭합니다. 여러 공통 문자가 있는 패널에 액세스합니다. 더 필요하면 기호 추가를 선택하세요. 전체 목록을 보려면.
다음은 위의 방법보다 더 많은 옵션이 있는 광범위한 기호 목록입니다. 일반적인 통화, 수학 및 악센트가 있는 모음 기호 외에도 러시아어, 그리스어 및 아랍어와 같은 다른 언어의 문자를 찾을 수 있습니다. 특정 섹션으로 빠르게 이동하려면 오른쪽 상단의 드롭다운 상자를 사용하세요.
기호를 선택하면 창 하단에 해당 ALT 코드(해당되는 경우)가 단축키로 표시됩니다. . 해당 버튼을 클릭하면 정기적으로 사용하는 기호에 나만의 단축키를 할당할 수 있습니다. 자동 고침 선택 기호로 수정될 특정 문자열을 설정합니다. 예를 들어 기본적으로 Word는 (c)를 변경합니다. 저작권 기호에.
이러한 단축키 및 자동 수정 대체는 Microsoft Word에서만 적용됩니다.
5. Windows 문자표 사용
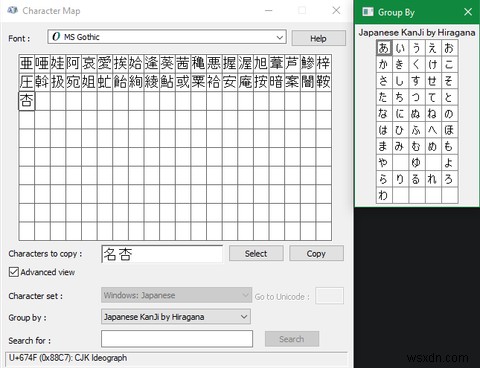
위의 옵션이 마음에 들고 Windows의 다른 곳에서 이 옵션을 사용하고 싶다면 운이 좋은 것입니다. Windows에는 Word뿐만 아니라 모든 위치에 기호를 삽입할 수 있는 문자표라는 도구가 포함되어 있습니다.
액세스하려면 시작 메뉴에서 "캐릭터 맵"을 입력하여 프로그램을 실행하십시오. 여기에 Word의 기호 삽입 도구와 유사한 창이 표시됩니다. 기호를 클릭하면 ALT 코드(있는 경우)와 함께 페이지 하단의 설명을 볼 수 있습니다.
기호를 두 번 클릭하거나 선택을 클릭합니다. 버튼을 눌러 복사할 문자에 추가합니다. 상자. 여기에 원하는 만큼 추가할 수 있습니다. 복사 선택 나중에 붙여넣기 위해 클립보드에 모든 것을 넣습니다. 말하자면, 나중에 외래 기호를 쉽게 붙여넣을 수 있도록 클립보드 관리자를 사용하는 것이 좋습니다.
캐릭터 맵에는 언뜻 생각하는 것보다 더 많은 캐릭터가 포함되어 있습니다. 고급 보기 확인 상자를 클릭하여 하단에 더 많은 옵션을 활성화합니다. 그룹화 기준 선택 드롭다운에서 병음의 한자, 히라가나의 일본어 한자, 한국어 등을 찾을 수 있습니다.
이렇게 하면 전체 중국어 문자 키보드가 필요하지 않은 경우 때때로 한중일 문자를 입력할 수 있는 좋은 방법입니다.
6. 두 번째 키보드 레이아웃 추가
다른 언어로 자주 입력하는 경우 가장 좋은 해결책은 보조 키보드 레이아웃을 추가하는 것입니다. Windows 10을 사용하면 여러 언어에 대한 레이아웃을 쉽게 추가하고 전환할 수 있습니다.
이렇게 하려면 설정을 엽니다. 시간 및 언어로 이동합니다. . 언어로 전환 탭을 클릭하면 기본 Windows 표시 언어가 표시됩니다. 상단에. 새 키보드를 추가하려면 기본 언어에서 현재 언어를 선택하세요. 섹션을 누르고 옵션을 누르십시오. .
결과 목록에서 키보드 추가를 클릭합니다. 키보드 아래 다양한 언어로 된 레이아웃 목록이 표시됩니다. 찾고 있는 언어가 보이면 해당 언어를 선택하여 시스템에 추가하십시오. 일부는 지역 방언을 포함하므로 올바른 옵션을 선택해야 합니다.
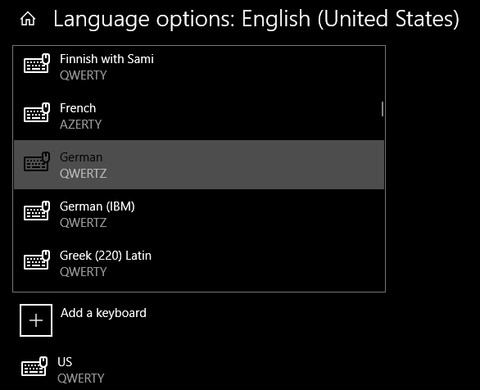
원하는 언어가 없으면 언어로 돌아가세요. 탭을 클릭하고 기본 언어 추가를 선택합니다. 대신에. 여기에서 새 키보드 레이아웃을 추가하는 대신 컴퓨터에 전체 언어에 대한 지원을 추가할 수 있습니다. 예를 들어 Windows 10에 중국어 키보드를 추가하려면 이렇게 하는 것이 필요합니다.
이를 통해 콜롬비아, 칠레, 멕시코 또는 기타 국가의 스페인어와 같은 특정 지역 방언을 선택할 수 있습니다. 이렇게 추가하면 아래와 같은 방법으로 키보드 레이아웃을 전환할 수 있습니다.
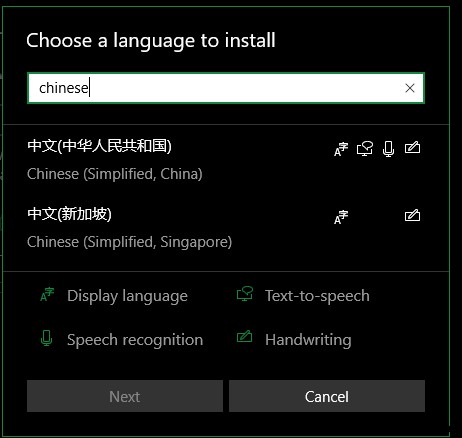
국제 키보드
특히 주목할만한 것은 미국-국제입니다. 레이아웃 옵션. 이렇게 하면 전용 키보드 레이아웃으로 전환하지 않고도 악센트가 있는 문자와 같은 비영어 문자를 쉽게 입력할 수 있습니다. 라틴 알파벳을 사용하는 언어(프랑스어, 독일어, 스페인어, 이탈리아어 등)를 주로 입력하는 경우 유용합니다.
그것을 사용하려면 입력하려는 악센트 문자를 누른 다음 적용하려는 문자를 누르십시오. 예를 들어 á를 입력하려면 아포스트로피를 누릅니다. 키를 누른 다음 a . 이 레이아웃을 사용하면 오른쪽 ALT 키를 눌러 특수 기호를 입력할 수도 있습니다. 열쇠. 예를 들어, 오른쪽 Alt를 누르고 있습니다. 5를 누르세요. 유로 기호(€)를 입력합니다.
이에 대한 자세한 내용은 국제 키보드의 TechLanguage 페이지를 참조하십시오.
키보드 레이아웃 간 전환
보조 레이아웃을 설치한 후 작업 표시줄의 오른쪽 하단 모서리에 현재 입력 방법이 표시됩니다. Win + Space를 사용하여 언제든지 입력을 전환할 수 있습니다. 지름길. 이렇게 하면 화면에 작은 창이 나타납니다. 2개 이상의 언어가 설치된 경우 스페이스바를 누르십시오. 다시 순환합니다.
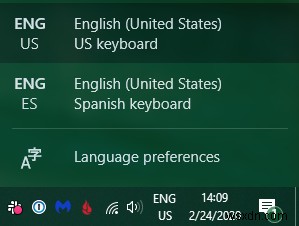
이와 같이 Windows 키보드 레이아웃을 변경하면 입력할 때 Windows가 입력하는 내용에 영향을 줍니다. 예를 들어 스페인어 키보드 레이아웃에는 ñ 미국 키보드에서 세미콜론이 있는 문자입니다.
분명히 이것은 실제 키보드를 변경하지 않습니다. 대체 레이아웃을 기억하거나 물리적 키캡을 교체하거나 하나의 키보드에서 두 레이아웃을 모두 볼 수 있도록 오버레이를 구입해야 합니다. 처음에는 혼란스러울 수 있지만 익숙해지면 원활합니다.
Windows 10에서 쉽게 외국 기호 입력
이제 Windows에서 외래 문자를 입력하는 데 사용할 수 있는 모든 방법을 알게 되었습니다. 전체 중국어 문자 키보드가 필요하거나 가끔 몇 개의 기호를 붙여넣어야 하는 경우 현재 키보드의 문자로 제한되지 않습니다.
이것이 언어의 지평을 넓히는 데 영감을 주었다면 실제로 작동하는 최고의 언어 학습 앱을 확인하십시오.
