
프로젝터를 사용하는 것만큼 재미있거나 필요한 것은 없습니다. 교사가 교실에서 프로젝터를 사용하거나 집 벽에 야외 영화의 밤을 설정하는 경우 프로젝터는 평균 공간을 최대 11로 만드는 좋은 방법입니다. 그러나 Linux 사용자의 경우 때때로 다른 디스플레이를 작동시키는 데 어려움이 있으며 작동하려면 몇 가지 문제 해결 단계를 수행하는 것이 중요할 수 있습니다. 여기에서 Ubuntu 컴퓨터에 프로젝터를 연결하는 방법을 안내합니다.
참고 :이 튜토리얼에서는 Ubuntu를 사용하지만 단계는 거의 모든 Linux 배포판에서 유사합니다.
1. 프로젝터 설정
첫 번째 단계는 프로젝터를 가장 잘 사용할 수 있도록 설정하는 것입니다. 꽂혀있나요? 올바른 비디오 입력이 있습니까? 대부분의 최신 프로젝터에는 입력으로 HDMI가 있지만 일종의 VGA 어댑터(또는 랩톱에 Type C 연결만 있는 경우 Type C-HDMI 어댑터)가 필요할 수 있습니다. 노트북과 프로젝터 모두 HDMI를 지원하므로 비즈니스를 하고 있습니다.

2. 컴퓨터 설정
프로젝터 설정과 유사하게 컴퓨터의 비디오 출력을 프로젝터의 비디오 입력과 일치시켜야 합니다. 프로젝터 스테이션을 만드는 경우 VGA가 있는 구형 데스크탑이 가능합니다. 야외 영화의 밤을 찾고 있다면 HDMI가 있는 노트북이 더 필요할 수 있습니다. 또한 프로젝터는 소리가 클 수 있으므로 스피커를 사용하는 것이 좋습니다. 내 경험상 블루투스 스피커는 잘 작동했지만 스피커가 약한 컴퓨터의 기본 오디오 출력으로 사용할 수 있는 일종의 유선 스피커 설정도 제안하고 싶습니다.

또한 올바른 비디오 드라이버가 설치되어 있는지 확인하십시오. 일부 노트북에는 비디오 출력 포트가 시스템의 전용 GPU에 하드와이어링되어 있어 문제가 발생할 수 있습니다.
3. Ubuntu 컴퓨터를 프로젝터에 연결
모든 것이 일치하면 계속 진행하여 모든 것을 연결할 수 있습니다. 프로젝터의 빈티지에 따라 자동으로 기계의 입력으로 전환될 수 있지만 일부 최신 프로젝터에는 리모컨이나 장치의 버튼으로 탐색할 수 있는 메뉴가 있습니다. 입력 소스를 선택합니다.


문제 해결
위의 단계가 효과가 없다면 몇 가지 문제가 있을 수 있습니다. 하나는 Linux 시스템이 두 개의 디스플레이를 사용하도록 설정되어 있지 않을 수 있다는 것입니다. 이를 위해 설정 메뉴에서 디스플레이 설정에 액세스하고 다중 디스플레이 옵션 중 하나를 선택합니다. 그놈에는 "디스플레이 연결", "미러" 및 "단일 디스플레이"의 세 가지 옵션이 있습니다. 때때로 새 외부 디스플레이를 노트북에 연결할 때 "단일 디스플레이" 옵션이 기본값입니다.
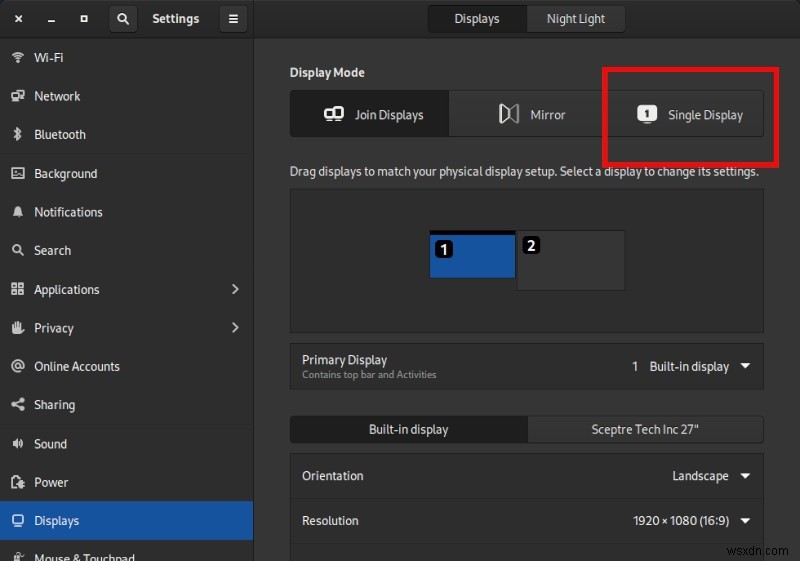
또 다른 것은 위에서 설명한 것처럼 비디오 드라이버일 수 있습니다. Nvidia GPU의 경우 최신 드라이버 설치에 대한 가이드를 따라 필요한 것을 얻으십시오. AMD 또는 Intel GPU의 경우 배포판에 사용할 수 있는 최신 커널로 업데이트해야 합니다. 업데이트할 수 없는 경우 사용자 지정 커널을 설치하거나 Arch, Ubuntu와 같은 새 커널을 기반으로 구축된 배포판 사용을 고려할 수 있습니다. 임시 릴리스 또는 Fedora.
프로젝터를 Ubuntu 컴퓨터에 연결하는 방법에 대한 이 가이드가 도움이 되었기를 바랍니다. 그렇다면 깨진 Wi-Fi 수정, 호스트 파일 사용 및 편집, 손상된 USB 드라이브 복구와 같은 주제를 다루는 다른 Linux 방법 가이드를 확인하십시오.
