메시지는 중요한 것입니다! 우리 대부분은 모든 문자 메시지를 저장하는 습관이 있습니다. 어떤 사람들에게는 받은 편지함을 잃어버리는 것이 최악의 악몽과도 같습니다(Duh! Get a life dude). 새 장치를 구입할 때마다 가장 복잡한 작업은 백업을 만들고 데이터를 전송하는 것입니다. 이것은 우리가 주로 피하려고 하는 부분입니다. 따라서 최근에 MacBook을 구입했고 iMessage를 새 MacBook으로 전송하는 방법이 궁금하다면 전혀 걱정할 필요가 없습니다. 우리가 도와드리겠습니다.
또한 읽어 보세요:문자 메시지를 그 어느 때보다 즐겁게 보낼 수 있는 10가지 iMessage 팁!
이 기사에서는 iMessage 채팅을 기존 Mac 장치에서 새 Mac으로 전송하는 방법을 보여드리겠습니다.
iMessage를 새 Mac으로 전송하는 방법
1단계:iMessage 아카이브 파일 찾기
- MacBook에서 메시지 앱을 엽니다.
- 메시지> 환경설정으로 이동합니다.
- '대화 종료 시 기록 저장' 옵션을 선택합니다.
- Finder에서 이동 메뉴를 선택하고 '폴더로 이동' 옵션을 선택합니다.
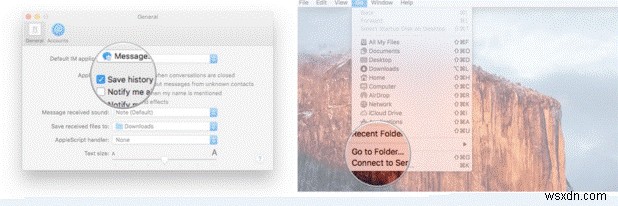
- 이제 '~/Library/Messages'를 입력합니다.
- 메시지 폴더 아래에 보관 및 첨부 파일 폴더가 표시됩니다.
- 이 폴더에는 "chat.db"라는 이름의 데이터베이스 파일도 포함되어 있습니다. 이 파일에는 모든 대화 기록이 들어 있습니다. 이제 다음 단계는 이 폴더를 새 Mac으로 옮기는 것입니다.
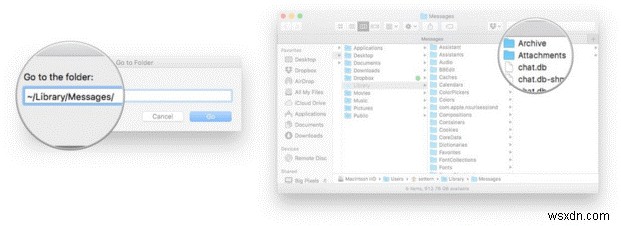
2단계:메시지를 새 Mac으로 옮기기
이제 이전 메시지를 새 Mac으로 이동하는 두 번째 부분이 나옵니다. 더 진행하기 전에 양쪽에서 메시지 앱이 닫혀 있는지 확인하세요.
- 이전 Mac 장치와 새 Mac 장치를 모두 켭니다. 새 Mac과 기존 Mac에서 Airdrop 창을 엽니다. (Airdrop이 작동하지 않는 경우 파일 공유 옵션을 사용하여 데이터를 전송할 수도 있습니다.)
- 1단계에서 설명한 동일한 방법을 사용하여 이전 Mac과 새 Mac에서 ~/Library/Messages 폴더를 엽니다.
- 이제 기존 Mac에서 메시지 폴더를 Airdrop으로 드래그합니다.
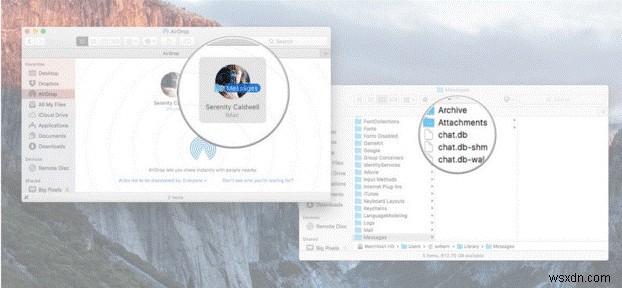
- 이미 새 Mac에서 메시지 앱을 사용하고 있다면 먼저 이 폴더의 사본을 만들어 데스크톱에 저장하세요.
- 새 Mac의 메시지 폴더에서 데이터를 삭제합니다.
- 이전 Mac에서 복사한 메시지 폴더의 데이터를 최근에 비운 메시지 폴더로 드래그합니다.
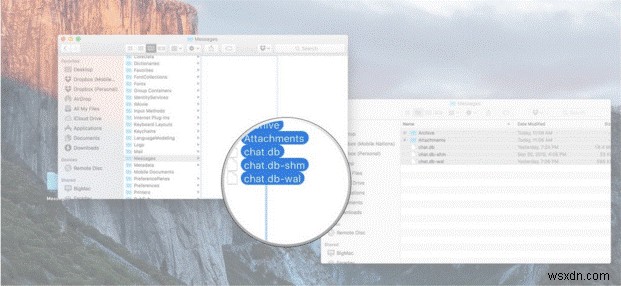
- 새 Mac 기기를 다시 시작합니다.
- 친구야! 이제 새 Mac에서 모든 이전 메시지 기록을 볼 수 있습니다.
이전 Mac 기기에서 새 Mac으로 iMessage 채팅을 전송하는 간단한 단계였습니다.
