매우 안정적이고 하이테크인 Mac 컴퓨터는 별도로 하나씩 변경하는 불필요한 노동을 덜어주는 그룹 작업을 실행하는 데 인기가 있습니다. 파일 배치의 이름을 바꾸거나 파일에 변경 사항을 적용해 본 적이 있다면 겪어야 할 고통을 아실 것입니다.
Yosemite 이전에는 이 기능을 허용하는 Mac 시스템의 내장 기능이 없었습니다. 따라서 이 작업은 타사 프로그램을 설치해야만 달성할 수 있습니다. 그러나 최신 버전의 Mac OS에서는 더 이상 문제가 되지 않습니다. 따라서 오늘은 Mac에서 한 번에 여러 파일의 이름을 바꾸는 방법을 자세히 설명하겠습니다.
- Finder로 이동합니다.
- 한 번에 이름을 바꾸고 싶은 파일을 찾습니다.
- 'Shift'를 사용하여 파일 선택 마우스/터치패드 클릭으로 키
- Finder 상단에 있는 작업 버튼(톱니바퀴 아이콘)을 누르십시오. 마우스 오른쪽 버튼을 클릭하거나 'Ctrl' 키 + 클릭을 조합하여 작업을 수행할 수도 있습니다.
- '(n개) 항목 이름 바꾸기...'라는 옵션을 선택합니다. ’
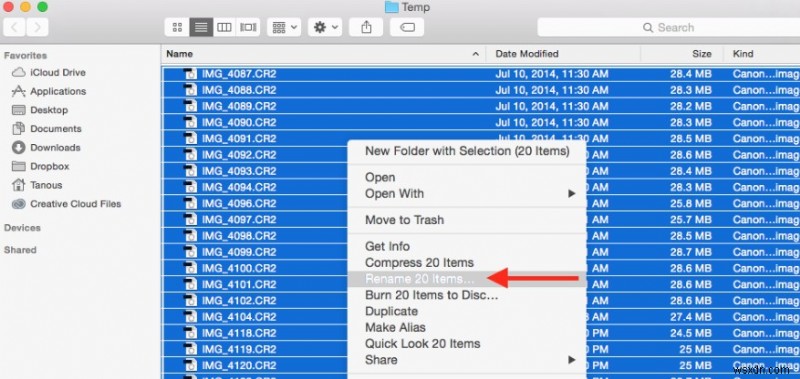 6. 드롭다운 목록으로 이동하여 '포맷'을 선택합니다. '찾기 항목 이름 바꾸기' 대화 상자에서.
6. 드롭다운 목록으로 이동하여 '포맷'을 선택합니다. '찾기 항목 이름 바꾸기' 대화 상자에서.
7. 파일에 대해 원하는 형식 스타일에 대해 원하는 이름 형식을 선택할 수 있습니다. 사용 가능한 옵션은 이름 및 인덱스, 이름 및 카운터 또는 이름 및 날짜입니다.
8. 사용자 지정 형식 필드에 모든 파일에 대해 원하는 이름을 입력합니다.
9. 시작 번호 입력란에 시작 번호를 입력합니다. .
또한 읽기: 한 번에 여러 파일의 이름을 바꾸는 일괄 사진 이름 바꾸기 소프트웨어 Mac
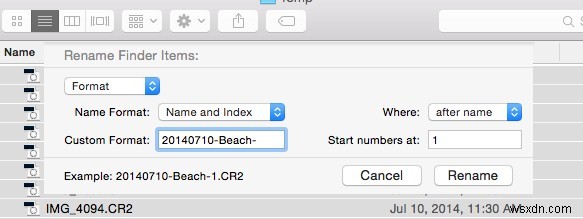
10. 완료되면 이름 바꾸기를 클릭합니다.
11. 파일이 원하는 시작 번호와 함께 원하는 이름으로 변경됩니다.
이제 파일 이름이 변경되었으므로 컴퓨터에 있는 많은 데이터 중에서 파일을 쉽게 식별할 수 있습니다. 그러나 이름을 바꾸는 동안 실수를 한 경우에는 어떻게 해야 합니까? 또는 최근에 이름을 바꾼 파일에 텍스트를 추가하고 싶습니다. ! 의심할 여지 없이 아래 단계에 따라 Mac에서 작업을 완료할 수 있습니다.
- Finder로 이동합니다.
- 함께 이름을 바꾸려는 파일을 찾습니다.
- 'Shift를 사용하여 파일을 선택합니다. 마우스/터치패드 클릭으로 ' 키
- Finder 상단에 있는 작업 버튼(톱니바퀴 아이콘)을 누르십시오. 마우스 오른쪽 버튼을 클릭하거나 'Ctrl' 키 + 클릭을 조합하여 작업을 수행할 수도 있습니다.
- '(n개) 항목 이름 바꾸기...'라는 옵션을 선택합니다. ’
- 대화 상자 위에 제공된 드롭다운 목록에서 텍스트 추가를 선택합니다.
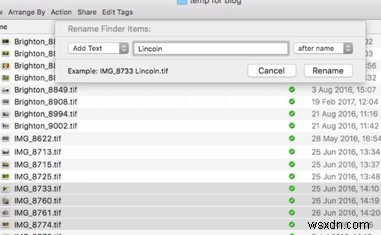 7. 추가할 텍스트를 입력하십시오.
7. 추가할 텍스트를 입력하십시오.
8. 현재 이름 앞이나 뒤에 원하는 단어 위치를 선택합니다.
9. 이름 바꾸기를 누르십시오.
전반적으로 Mac에서 한 번에 여러 파일의 이름을 바꾸고 여기에 텍스트를 추가하는 것은 쉬운 일이 아닙니다. 몇 번의 클릭과 키 입력만으로 파일 그룹 전체의 이름을 하나씩 수동으로 변경하는 데 어려움을 겪지 않고 이름을 바꿀 수 있습니다. 말할 필요도 없이 Mac의 일괄 작업 기능은 제조업체에서 기대할 수 있는 최고의 기능 중 하나입니다.
