다른 운영 체제와 마찬가지로 Mac은일괄 파일을 선택하고 관리하는 몇 가지 방법을 제공합니다. . 이전에 Windows를 사용해 본 적이 있다면 수행 방법에서 몇 가지 유사점을 찾을 수 있지만 macOS UI와 관련하여 Mac 초보자를 혼동시키기에 충분한 약간의 차이점이 있습니다.
이를 염두에 두고 Mac에서 둘 이상의 파일을 선택하는 네 가지 방법을 살펴보겠습니다.
MacBook에서 여러 파일을 선택하는 방법은 무엇입니까? (2022)
주의 사항: 우리는 '파일'이라는 용어를 사용하고 있지만 다음 단계를 적용하여 앱, 게임, 하위 폴더 등 폴더에 저장된 거의 모든 것을 선택할 수 있습니다.
방법 1 =Mac에서 수많은 인접 파일을 선택하는 방법
선택하려는 바로 그 파일이 시퀀스(연속 또는 연결된 시리즈)로 저장되어 있는 경우 모든 파일을 쉽게 선택할 수 있습니다. 아래 공유된 지침을 따르기만 하면 됩니다.
1단계 = Mac에서 Finder 창을 실행하고 선택하려는 파일을 찾으십시오. (모든 파일이 저장된 폴더인 경우 엽니다).
2단계 = 아이콘 보기 옵션 이 보기 유형으로 선택되지 않았습니다. 이 방법은 아이콘 보기 유형에서 작동하지 않기 때문입니다. 목록, 열, 또는 갤러리 또한.
(보기 유형을 변경하는 방법은 아래 스크린샷을 참조하십시오.)
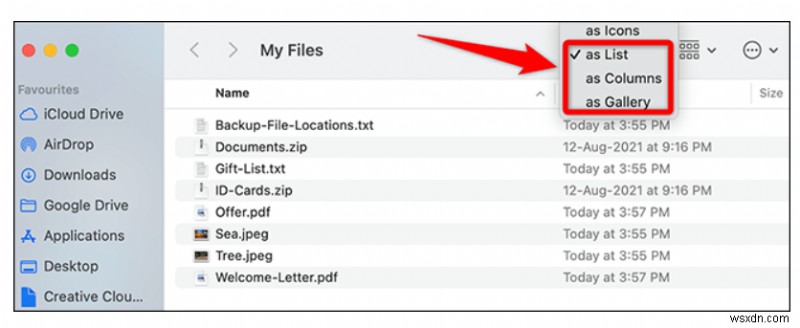
3단계 = 보기 유형이 변경되면 Finder 창에 나타나는 첫 번째 파일을 선택하기만 하면 됩니다.
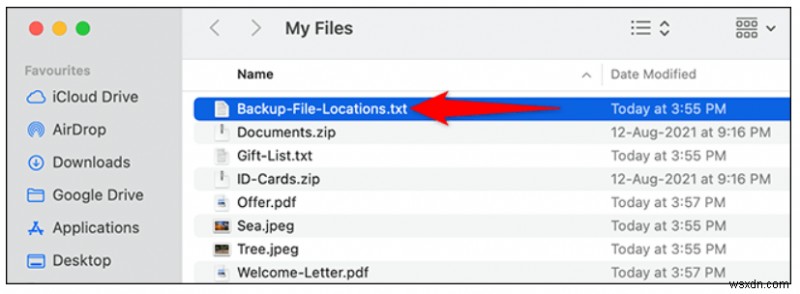
4단계 = 이제 키보드의 Shift 키를 누른 상태에서 창의 마지막 파일을 누르기만 하면 됩니다.
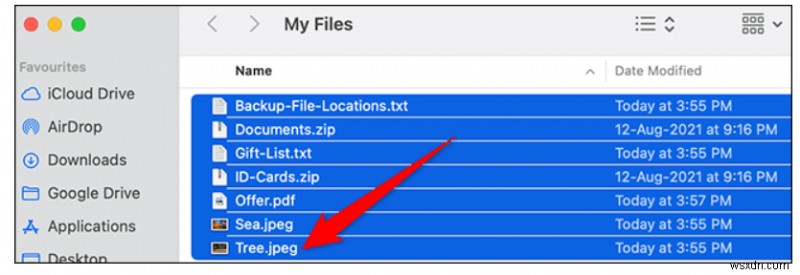
그게 다야! Finder는 자동으로 폴더의 모든 파일을 선택합니다. Mac에서 하나 이상의 파일을 선택하는 것은 매우 쉬운 방법이 아닙니까?
추가 정보: 여러 항목이 선택된 경우 하나의 파일을 선택 해제하려면 파일을 Command-클릭합니다.
방법 2 =Mac에서 인접하지 않은 여러 파일을 선택하는 방법
음, 서로 옆에 저장되어 있지 않아도 Mac에서 여러 파일을 선택할 수 있는 방법이 있습니다. 아래 공유된 해결 방법에 따라 폴더에 흩어져 있는 항목을 선택할 수 있습니다. 시작하려면 다음 작업만 수행하면 됩니다.
1단계 = 폴더를 열고 선택하려는 폴더에 저장된 첫 번째 파일을 클릭합니다.
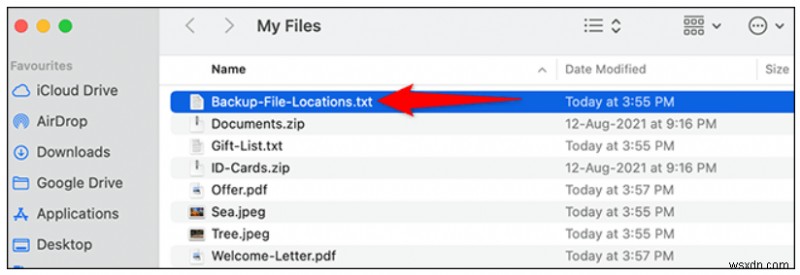
2단계 = Command 키를 누른 상태에서 선택하려는 다음 파일을 클릭하기만 하면 됩니다.
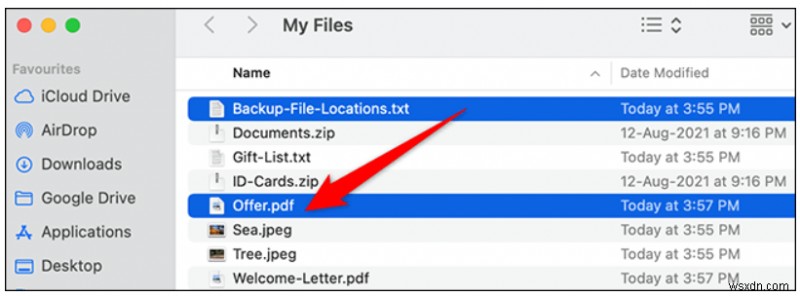
여러 파일에 대해 특정 작업을 한 번에 구현할 수 있도록 선택하려는 각 파일에 대해 프로세스를 반복합니다.
필독: Windows에서 불필요한 파일을 정리하는 5가지 유용하고 빠른 팁
방법 3 =마우스/트랙패드를 사용하여 수많은 파일을 선택하는 방법
Mac의 폴더에서 서로 옆에 있는 수많은 파일을 선택하는 또 다른 방법이 있습니다. 이 방법에서는 마우스를 사용하지만 사용자의 편의에 따라 트랙패드의 도움을 받을 수도 있습니다.
1단계 = 간단히 Mac에서 여러 파일을 선택하려는 폴더를 엽니다.
2단계 = 폴더에 저장된 바로 그 파일을 클릭하십시오.
3단계 = 이제 포인터를 아래로 드래그하고 마우스나 트랙패드 버튼을 놓지 않고 폴더 아래로 계속 이동합니다.

이 방법이 Mac에서 둘 이상의 파일을 선택하는 동안 시간을 절약하기를 바랍니다. 폴더에서 다른 항목을 선택하는 또 다른 해결 방법을 확인해 보겠습니다.
방법 4 =Mac의 폴더에서 여러 파일을 선택하는 방법
마지막으로 여기서는 Mac에서 여러 파일을 강조 표시하는 데 가장 일반적으로 사용되는 방법 중 하나에 대해 설명합니다. 간단히 아래에 공유된 바로 가기 키를 사용하여 작업을 실행하십시오.
1단계 = Mac에서 여러 파일을 선택하려는 폴더에서 원하는 폴더를 엽니다.
2단계 = 이제 아무 파일이나 클릭하고 바로 가기 키 =Command + A를 누르십시오.
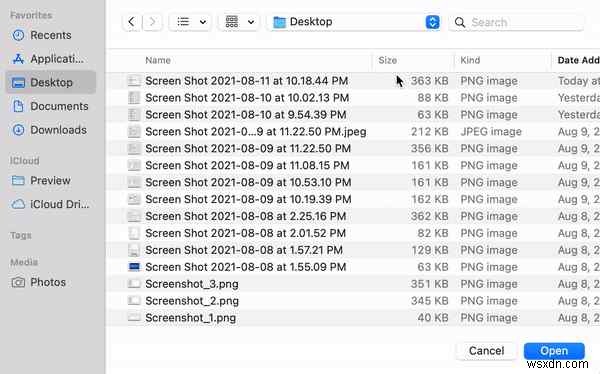
또는 하드웨어/소프트웨어 관련 문제로 인해 키보드를 사용할 수 없는 경우 여기 당신이 할 수있는 일이 있습니다.
3단계 = Finder의 메뉴 막대로 이동하여 편집 탭으로 이동합니다. 표시되는 드롭다운 메뉴에서 모두 선택 옵션을 클릭합니다.
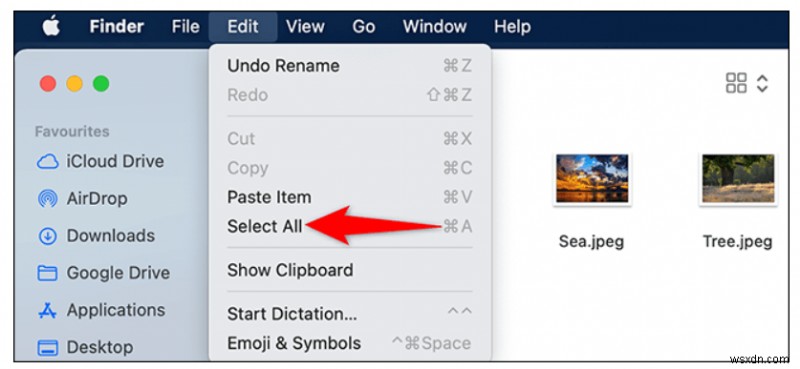
이렇게 하면 특정 폴더에 저장된 모든 파일이 자동으로 선택됩니다. 아주 쉽죠?
다음을 읽어보십시오.
- Mac에 프린터를 추가하는 방법(2022 업데이트된 가이드)
- Mac에서 시크릿 모드로 전환하는 방법
- Mac에서 팝업 차단기를 끄는 방법(2022)
- Mac에서 파일의 압축을 풀고 추출하는 방법
- Mac에서 저장된 비밀번호를 찾는 방법
- MacBook Pro(2022)를 다시 포맷하는 방법
