요약 :Mac은 저장 공간을 확인하는 데 도움이 되는 내장 유틸리티와 옵션을 제공합니다. 이 도움말에서 사용 가능한 옵션 중 일부를 검토해 보겠습니다.
Mac에서 저장 공간을 확인하는 방법
Mac을 계속 가동하고 실행하려면 Mac 저장 공간을 관리해야 합니다. 이상적으로는 성능 문제를 방지하기 위해 여유 공간의 10%를 남겨 두어야 합니다. 이렇게 하려면 Mac에서 저장소를 확인하는 여러 옵션을 찾을 수 있습니다. 사용 가능한 Mac 저장 공간을 확인하기 위해 여기에서 이러한 옵션 중 일부를 검토해 보겠습니다.
1. Finder에서 Mac의 저장 공간 확인
Mac에서 저장 공간을 확인하는 첫 번째 빠른 단계는 Finder에서 저장 장치를 미리 보는 것입니다. 이렇게 하려면 다음 단계를 따르세요.
- Finder> 기본 설정으로 이동합니다.
- Finder 기본 설정 창에서 일반 탭을 선택합니다.
- 이제 하드 디스크 를 선택해야 합니다. 데스크톱에 이 항목 표시에서 활성화되면 데스크톱에서 볼 수 있습니다.
- 다음은 데스크톱에서 저장 장치를 선택하는 것입니다.
- 여기서 스페이스바를 누르면 도움이 됩니다. 새 창이 팝업됩니다.
- 여기에서 용량 섹션을 확인해야 합니다. Mac의 저장 공간이 표시됩니다.
지금 이 창을 닫으세요. 이렇게 하려면 스페이스바를 다시 누르십시오. 또는 X 버튼을 클릭하여 닫습니다. Command + W 키를 눌러 닫을 수도 있습니다. 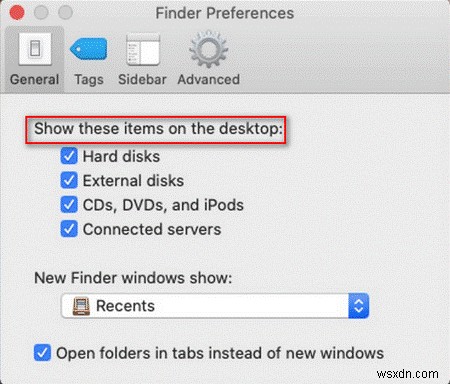
2. 디스크 유틸리티에서 확인
디스크 유틸리티는 Mac에 유용한 추가 기능입니다. 이 스마트 옵션을 사용하여 Mac에서 저장 공간을 쉽게 보고 관리할 수 있습니다. 디스크 유틸리티를 사용하여 Mac에서 저장 공간을 확인하려면 다음 단계를 따르십시오.
- 화면 오른쪽 상단에 있는 돋보기를 클릭하여 Spotlight를 엽니다.
- 이제 검색 상자에 디스크 유틸리티를 입력해야 합니다.
- 디스크 유틸리티 옵션이 표시되면 선택하고 Enter 키를 누르십시오. 또는 응용 프로그램 및 유틸리티로 이동하여 디스크 유틸리티 옵션을 찾을 수 있습니다.
- 이제 목록에서 하드 드라이브를 선택해야 합니다.
디스크 유틸리티 창에서 드라이브 유형, 사용 및 사용 가능한 공간, 하드 드라이브 용량 및 기타 관련 정보를 볼 수 있습니다.
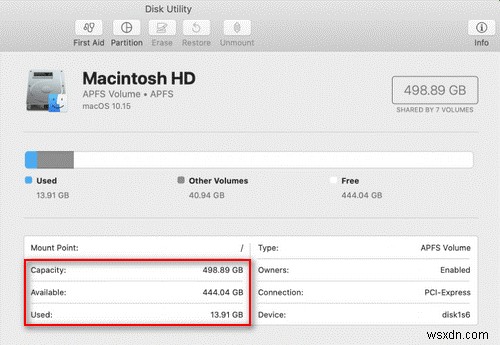
3. Finder에서 상태 표시줄 보기
사용 가능한 Mac 저장 공간을 확인하는 또 다른 빠른 방법은 Finder에서 상태 표시줄 표시 옵션을 사용하는 것입니다. 이렇게 하려면 다음 단계를 따르세요.
- Finder 창을 열려면 Finder의 Dock 아이콘을 클릭합니다. 또는 파일> 새 파인더 창으로 이동할 수 있습니다.
- 메뉴 표시줄에서 보기를 선택합니다.
- 드롭다운 메뉴에서 상태 표시줄 표시를 선택합니다.
이제 드라이브에 남아 있거나 사용할 수 있는 공간과 여는 드라이브/폴더에 있는 항목 수를 확인할 수 있습니다. 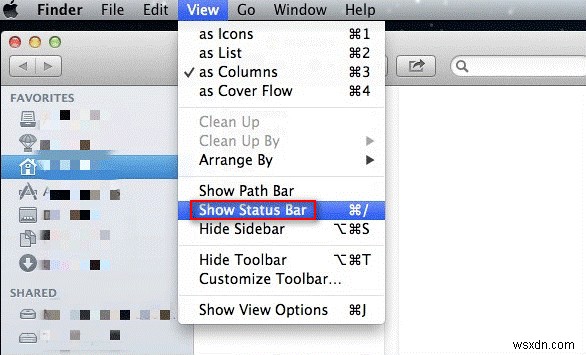
4. About This Mac에서 확인
Mac 저장소의 자세한 사용 보고서를 확인하려면 이 Mac 정보 옵션에서 확인할 수 있습니다. 오디오, 사진, 앱 등과 같은 다양한 유형의 파일이 차지하는 공간을 포함하여 심층 분석과 함께 총 사용량 보고서를 표시합니다. 여기에서 '기타 저장소'도 찾을 수 있습니다. About This Mac 옵션을 사용하여 Mac의 저장 공간을 확인하려면 다음 단계를 따르십시오.
- Apple 메뉴에서 About This Mac을 선택합니다.
- 새 창으로 이동합니다. 여기에서 저장소 탭을 선택합니다.
이제 Mac의 저장 공간을 확인할 수 있습니다. 다양한 파일 및 앱이 차지하는 공간과 디스크에서 사용 가능한 저장 공간이 얼마나 되는지 표시됩니다. 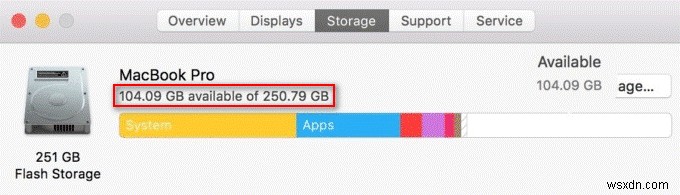
5. 정보 입수 기능 사용해보기
Mac에서 저장 공간을 확인하는 다음 옵션은 Get Info 기능을 시도하는 것입니다. 이렇게 하려면 다음 단계를 따르세요.
- Finder 창을 열면 왼쪽 사이드바에서 하드 드라이브를 선택합니다. 또는 바탕 화면에서 선택할 수 있습니다.
- 메뉴 표시줄에서 파일을 선택합니다.
- 드롭다운 목록에서 정보 입수를 선택해야 합니다. 또는 command + I 키를 누릅니다.
이제 용량, 사용 가능한 공간, 사용된 공간, 시스템 버전, 드라이브 형식 등 많은 정보를 볼 수 있습니다.
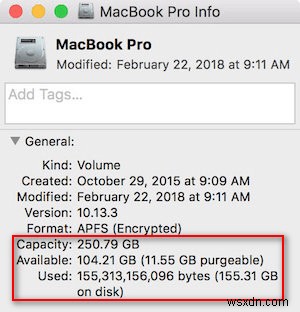
결론
지금까지 Mac에서 저장 공간을 확인하는 데 사용할 수 있는 5가지 빠른 단계였습니다. Mac 저장 공간을 확인하여 더 중요한 파일을 저장하는 데 사용할 수 있는 사용 가능한 저장 공간을 식별할 수 있습니다. 전체 시스템 성능을 향상시키기 위해 필요한 경우 저장 공간을 확보할 수도 있습니다.
