어떻게 Mac에서 다운로드를 삭제하려면? 우리는 당신을 덮었습니다. 이 게시물은 macOS에서 다운로드한 항목 및 파일을 제거하는 방법에 대한 자세한 가이드를 다룹니다.
음, 다운로드한 파일을 휴지통 폴더로 보내더라도 몇 가지 흔적이 기기에, 특히 브라우저 기록과 캐시에 그대로 남아 있습니다. 그래서 오늘은 다운로드한 파일과 관련된 모든 흔적을 제거하여 Mac에서 다운로드를 영구적으로 삭제하는 방법에 대해 알아보겠습니다.
macOS에서 다운로드 파일을 삭제하는 방법
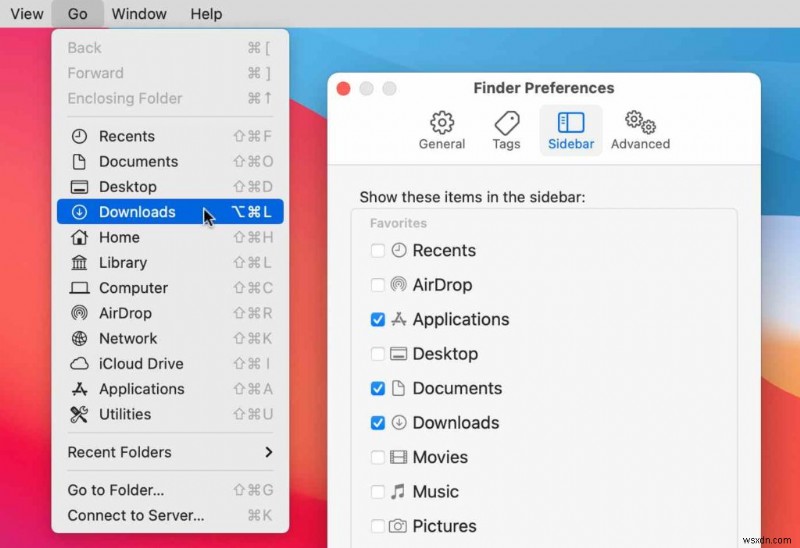
모두 알고 있듯이 다운로드 폴더는 Mac의 Dock에 있습니다. 하지만 Dock에 다운로드 폴더가 표시되지 않으면 상단 메뉴 표시줄에서 이동> 다운로드 옵션을 눌러 액세스할 수 있습니다. 따라서 Mac에서 다운로드를 삭제하려면 다음을 수행해야 합니다.
Mac에서 다운로드 폴더를 엽니다. 이제 Command + A 키 조합을 누르고 모든 파일을 선택하십시오.
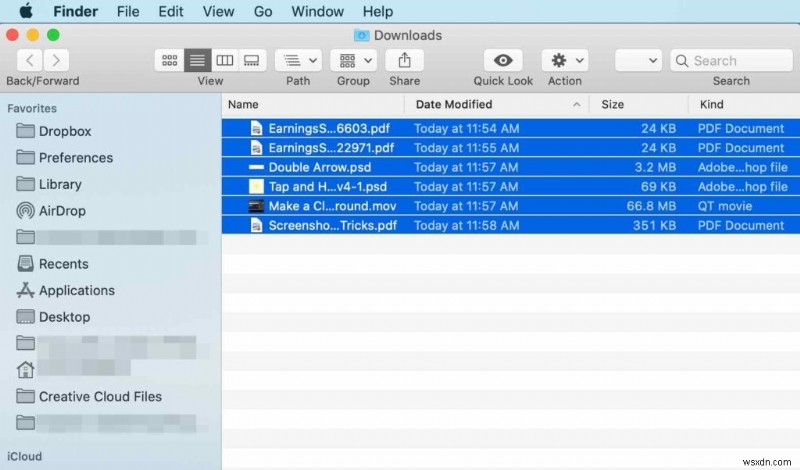
다운로드 폴더에 있는 모든 파일을 선택했으면 선택한 파일을 마우스 오른쪽 버튼으로 클릭하고 상황에 맞는 메뉴에서 "휴지통으로 이동" 옵션을 누릅니다.
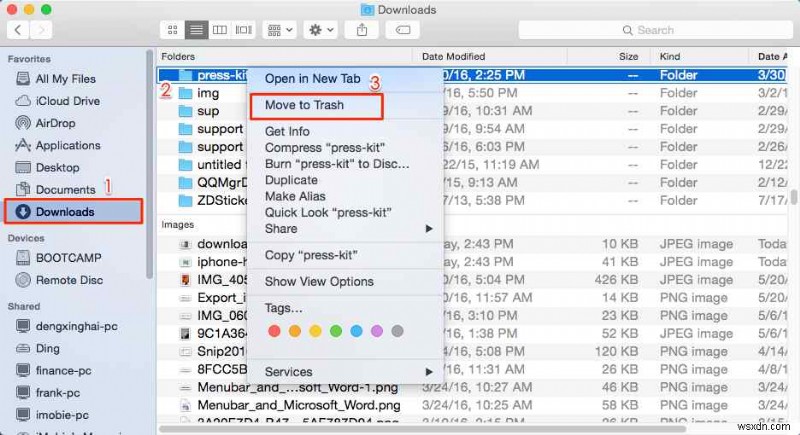
짜잔! 선택한 파일은 자동으로 Mac의 휴지통 폴더로 이동됩니다.
그래서 다음 단계는 휴지통을 비우는 것입니다. Dock에서 휴지통 폴더 아이콘을 찾아 마우스 오른쪽 버튼으로 클릭하고 "휴지통 비우기"를 선택하여 휴지통에서 파일을 제거합니다.
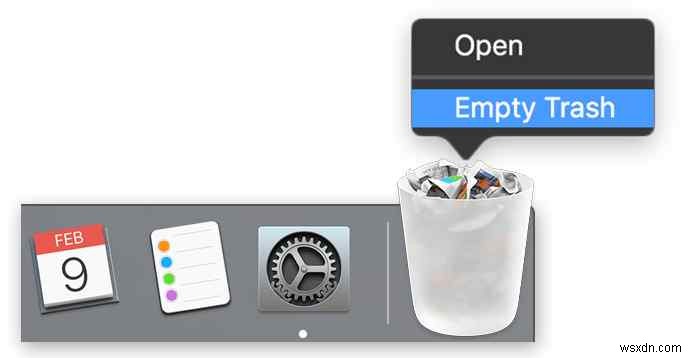
하지만 잠깐만요, 그게 다인가요? 휴지통 폴더에서 파일을 제거하는 것만으로는 충분하지 않습니다. 원본 파일을 처음 다운로드한 웹 브라우저에서 다운로드한 파일의 흔적을 몇 개 찾을 수 있습니다. 따라서 다음 중요한 단계는 파일을 다운로드하는 데 사용한 각 브라우저의 검색 기록을 지우는 것입니다.
웹 브라우저에서 다운로드한 파일의 흔적을 제거하는 방법
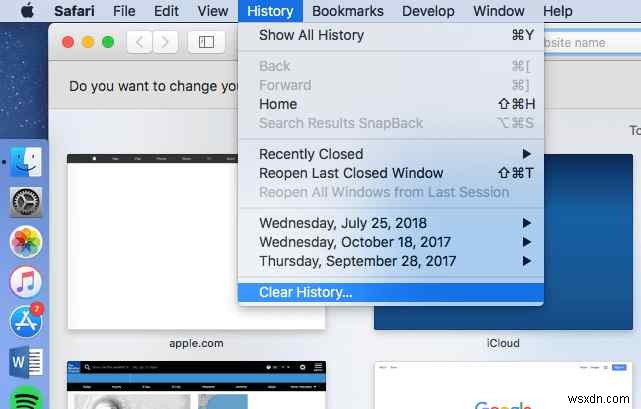
휴지통 폴더에서 다운로드를 제거하더라도 웹 브라우저의 기록에는 소스 파일의 흔적이 여전히 남아 있습니다. Mac에서 다운로드를 영구적으로 삭제하려면 Safari, Google Chrome 또는 Mozilla Firefox를 포함하여 기기에 설치된 각 웹 브라우저의 검색 기록을 삭제해야 합니다.
기기에 설치된 다양한 브라우저에서 검색 기록을 삭제하여 Mac에서 다운로드를 삭제하는 방법은 다음과 같습니다.
사파리:
Mac에서 Safari 검색 기록을 삭제하려면 다음 빠른 단계를 따르세요.
Mac에서 Safari 브라우저를 시작합니다. 상단 메뉴 표시줄에 있는 "기록" 옵션을 누른 다음 "기록 지우기"를 선택합니다.
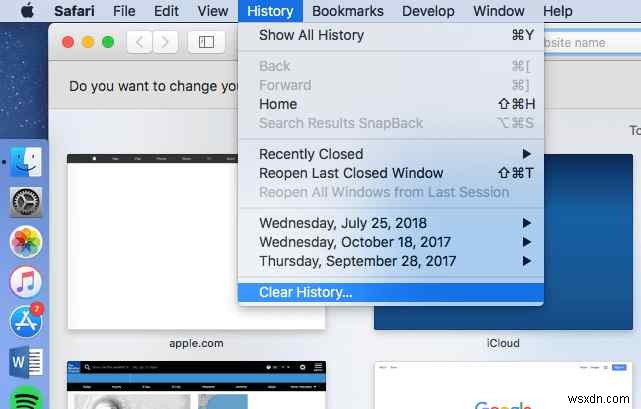
이제 새로운 팝업 창이 화면에 나타납니다. 이제 여러 옵션 중에서 선택할 수 있습니다. 전체 검색 기록을 지우려면 "모든 기록 지우기" 버튼을 탭하세요.
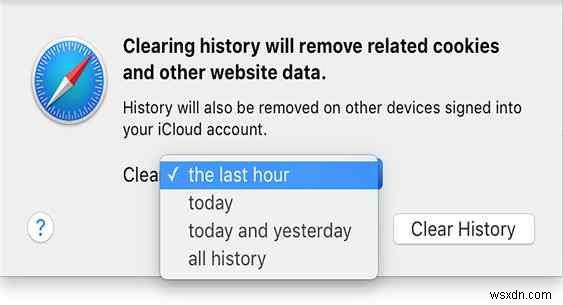
그게 전부입니다!
Google 크롬:
Chrome 웹 브라우저의 검색 기록을 삭제하려면 다음을 수행해야 합니다.
Mac에서 Google 크롬 브라우저를 시작합니다. 상단 메뉴 표시줄에 있는 Windows> 다운로드 옵션을 누릅니다.
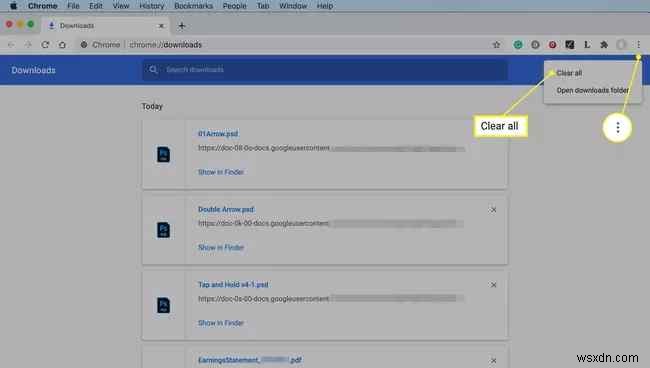
다운로드 창에서 화면 오른쪽 상단에 있는 점 3개 아이콘을 누릅니다. Chrome 브라우저에 저장된 검색 기록을 삭제하려면 "모두 지우기"를 누르십시오.
모질라 파이어폭스:
다른 웹 브라우저에 비해 Firefox는 검색 기록 삭제에 대한 빠른 액세스를 제공합니다. 다음은 귀하가 해야 할 일입니다.
Mac에서 Mozilla Firefox를 시작합니다. 상단 메뉴 표시줄에 있는 도구> 다운로드 옵션을 누릅니다.
이제 화면에 새 창이 나타납니다. Firefox에 저장된 다운로드 기록을 지우려면 "다운로드 지우기" 버튼을 누르십시오.
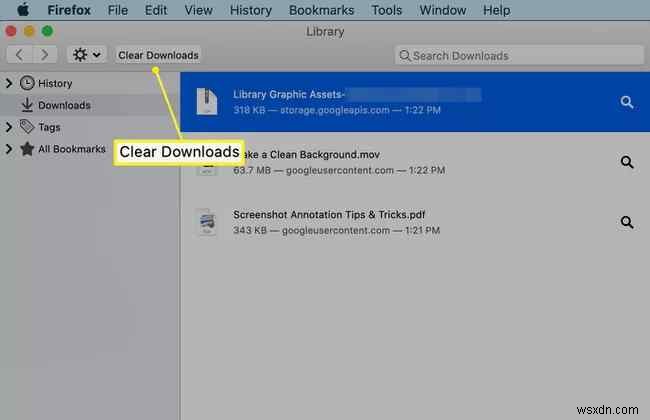
이제 인터넷 사용 기록을 삭제하려면 다음 단계를 따르세요.
Firefox를 실행하고 상단 메뉴 표시줄에 있는 "방문 기록" 옵션을 누른 다음 컨텍스트 메뉴에서 "최근 방문 기록 지우기" 옵션을 누르십시오.
FAQ:
Q.1 Mac에서 다운로드를 어떻게 지우나요?

To delete downloads on Mac, first, remove all the items that are stored in the Downloads folder. Empty the Trash folder and then clear the browsing history of all the web browsers installed on your device including Safari, Chrome, and Firefox.
Q.2 Why can’t I delete my Downloads on my Mac?
If you’re unable to delete downloads on Mac, it means either one or multiple files stored in the Downloads is being used by the OS or are currently open. To make sure that you don’t experience any interruptions while clearing Downloads, Force quit all apps, reboot your device and then try deleting the Downloads.
Q.3 Should I clear my Downloads folder on Mac?
Yes, absolutely. There’s no harm in removing the files from the Downloads folder on Mac. But yes, before you delete the items, make sure you review all the files to ensure you don’t delete any important files by mistake.
Conclusion
Here was a quick guide on how to permanently delete downloads on Mac. Deleting the files stored in the Downloads folder can instantly free up space on your Mac. Make sure that you empty the Trash bin and delete the browsing history of all the web browsers.
How frequently do you delete files stored in the Downloads folder of your Mac? Feel free to share your thoughts in the comments section.
