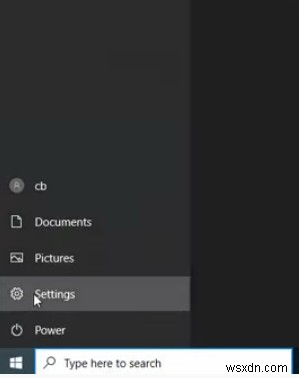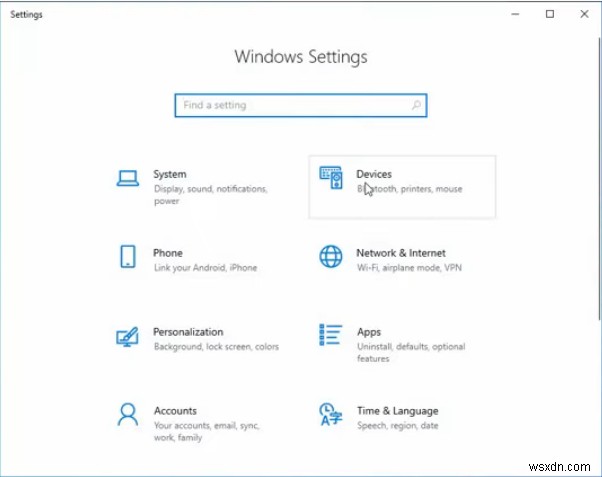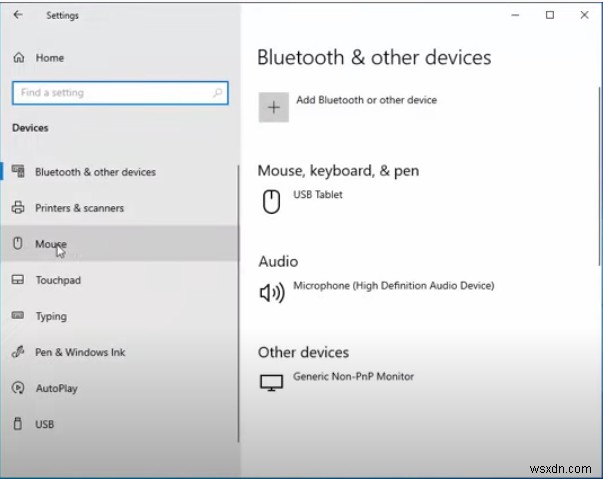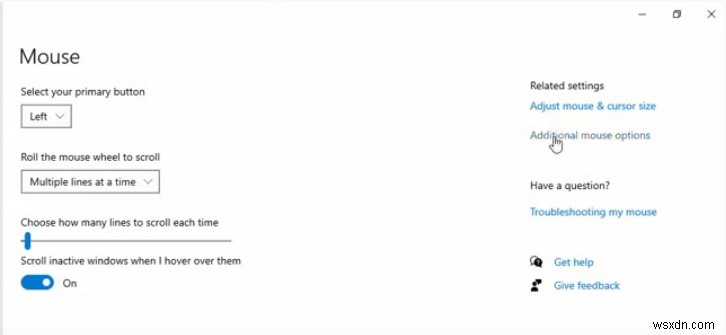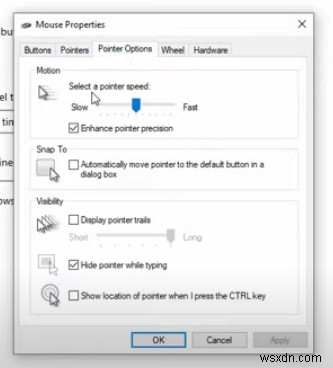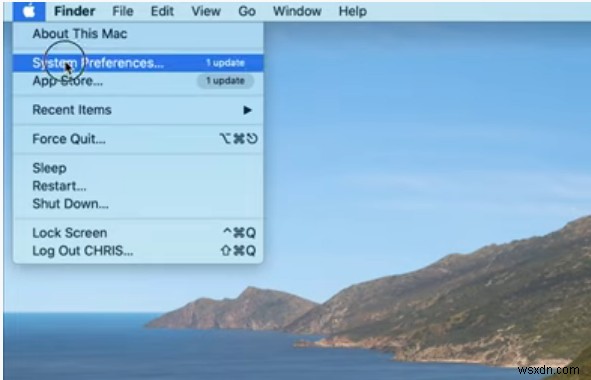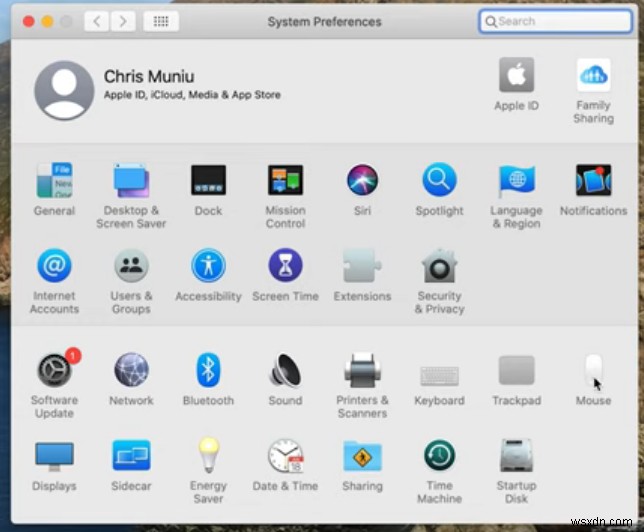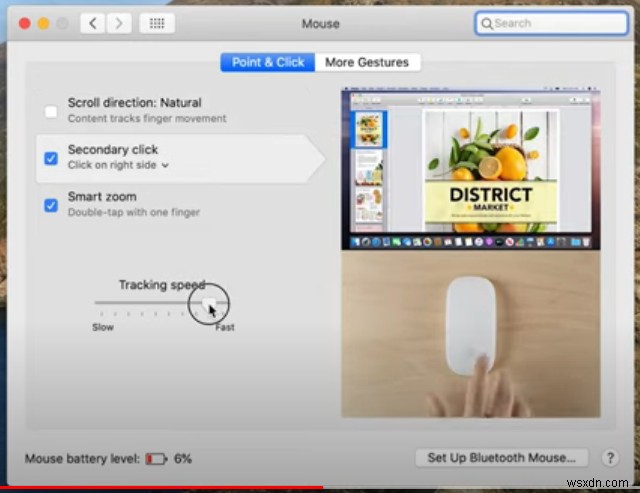게임용 마우스는 게임 경험에 상당한 영향을 미칩니다. 브랜드에 관계없이 모든 게이밍 마우스는 주요 기능을 공유합니다. 이러한 기능 중 일부는 마우스의 하드웨어를 개선하는 데 도움이 되는 반면 다른 기능은 마우스와 모니터, 컴퓨터의 운영 체제 및 실행 중인 게임과 같은 다른 게임 구성 요소 간의 연결을 최적화하는 것과 관련이 있습니다. 게임용 마우스 DPI는 대부분의 게임용 마우스가 공유하는 기능 중 하나이며 DPI를 올바르게 설정하면 게임 플레이를 최적화할 수 있습니다.
DPI가 600 이상인 게임용 마우스를 선택하여 빠르게 진행되는 게임에서 민첩성을 개선하고 DPI가 약 400인 게임용 마우스를 선택하여 더 느리고 정확한 움직임을 선택하세요. 게임 플레이를 최적화하기 위한 게이밍 마우스의 DPI 선택은 게임 유형과 이러한 게임이 마우스에 적용하는 요구 사항에 따라 다릅니다.
이 기사에서는 DPI 및 마우스에 대해 가질 수 있는 주요 문제를 다루고 특정 질문에 답할 것입니다. DPI의 의미, 게임용 마우스에 가장 적합한 DPI가 무엇인지, 마우스의 평균 DPI가 무엇인지, Windows 10 및 Mac OS에서 마우스의 DPI 설정을 확인하는 방법, 마지막으로 DPI를 사용하는 방법을 살펴보겠습니다. 마우스의 버튼.
품질 대비 가격을 최적화하는 팁과 함께 게임용 마우스의 가격에 대한 가이드에는 마우스에서 올바른 기능을 선택하는 데 유용한 몇 가지 유용한 팁이 있습니다.

아직 게임용 마우스 시장에 있는 경우 자세한 내용은 게임용 마우스에서 찾아야 할 사항을 설명하는 관련 기사를 확인하십시오. 또한 게임 마우스 끌기 클릭을 최적화하기 위한 이러한 팁에 관심을 가질 수 있으므로 이 팁도 확인하십시오.
게이밍 마우스의 DPI는 무엇인가요?
DPI(dots per inch)는 인치당 커서의 움직임을 측정한 것입니다. 이 측정이 무엇을 의미하는지 완전히 이해하려면 광학 마우스가 어떻게 작동하는지 이해해야 합니다. South Asian Journal of Multi-Disciplinary Studies의 이 기사에서는 마우스의 모든 움직임이 화면의 커서 움직임으로 변환되는 광학 마우스의 작동 방식을 설명합니다.
DPI는 인치당 도트 수를 나타내며 마우스의 움직임과 화면에서 커서의 움직임에 대한 상대적 영향 사이의 관계를 측정합니다. 더 빠른 움직임을 위해서는 더 높은 DPI를 선택하고 더 통제된 움직임을 위해서는 더 낮은 DPI를 선택하세요.
DPI는 마우스 패드의 마우스 움직임과 화면의 커서 움직임 사이의 상관 관계를 측정한 것입니다. 이와 같은 마우스의 400DPI는 1인치의 마우스 움직임이 화면에서 커서를 400픽셀 이동한다는 것을 의미합니다. DPI가 낮다는 것은 마우스가 움직일 때마다 커서가 짧은 거리를 움직인다는 것을 의미하고, DPI가 높다는 것은 마우스가 1인치 움직일 때마다 커서가 화면에서 더 먼 거리를 움직인다는 것을 의미합니다.
게임용 마우스와 컨트롤러를 사용할 수 있는지 궁금할 수도 있습니다. 그렇다면 자세한 내용은 관련 기사를 확인하십시오.
eDPI란 무엇인가요?
기본 설정에 따라 마우스의 DPI를 낮음에서 높음으로 변경할 수 있습니다. 시간이 지남에 따라 모든 게이머는 특정 범위의 DPI에 익숙해집니다. 그러나 게이머에게 편안한 DPI는 "게임 내 감도"라고도 하는 특정 게임의 감도에 따라 결정됩니다. 각 게임에서 플레이어에게 가장 편안하고 반응이 빠른 DPI는 마우스의 DPI 설정과 게임의 감도에 따라 결정됩니다.
EDPI(유효 DPI)를 계산하려면 게임 감도와 마우스 DPI를 곱하십시오. 감도가 높은 게임의 경우 DPI가 낮은 게임용 마우스를 선택하십시오. 감도가 낮은 게임의 경우 더 높은 DPI 게이밍 마우스를 선택하십시오.
Omnialculator.com에서 이 eDPI 계산기를 사용하여 eDPI를 직접 계산할 수 있습니다. 마우스가 400 DPI로 설정되어 있고 게임 내 감도가 2배인 경우 EDPI는 800입니다. 본질적으로 DPI가 다른 2명의 게이머에 대한 커서 속도는 아래 계산에 표시된 양까지 합산할 수 있습니다.
400 DPI X 2 인게임 감도 =800 eDPI
800 DPI X 1 인게임 감도 =800 eDPI
각 게임에 대한 편안한 커서 속도를 결정하려면 게임의 게임 내 감도에 따라 게임의 DPI를 변경하기만 하면 됩니다. 설정에 따라 게임의 민감도를 결정할 수 있습니다. 감도가 낮은 게임에 대해 더 높은 eDPI를 원하면 마우스의 DPI를 높이십시오. 감도가 높은 게임을 위해 더 낮은 eDPI를 원하면 마우스의 DPI를 낮추십시오.

게임용 마우스의 좋은 DPI에 영향을 미치는 요인
게임용 마우스에 적합한 DPI가 무엇인지 궁금할 수 있습니다. 게임용 마우스에 적합한 DPI에 대한 합의는 없습니다.
게이머가 사용하는 평균 DPI는 게임 유형에 관계없이 400에서 800 사이입니다. 400 미만은 너무 낮은 것으로 간주되고 800보다 높은 것은 너무 높은 것으로 간주됩니다.
특정 게임에 사용되는 게임용 마우스에 좋은 것으로 간주되는 것이 다른 게임에는 매우 좋지 않을 수 있습니다. 그러나 DPI 설정을 조정하는 방법에 관계없이 마우스가 느리다면 느린 게임 마우스 수정에 대한 기사를 읽어야 합니다.
마우스에 적합한 DPI는 주로 개별 게이머의 선택, 플레이 중인 게임 유형 및 필요한 감도, 사용 중인 마우스 유형 및 DPI 범위와 같은 여러 요인에 의해 결정됩니다.
이러한 요소는 이와 같은 예에서와 같이 게임용 마우스에 적합한 DPI로 설명할 수 있는 것을 공동으로 결정합니다. DPI 설정은 객관적인 의견보다 주관적인 의견에 가깝습니다. 각 매개변수에 따라 평균 DPI를 제안할 수 있지만 게이머가 특정 게임에 권장하는 제안 값을 알려주는 것은 이러한 요소의 조합이라는 점을 잊지 마십시오.
다음 요소는 우수한 게임용 마우스 DPI를 결정합니다.
1. 개별 게이머의 선택
마음이 DPI에 적응한다는 것을 이해하는 것이 중요합니다. 이것은 특정 DPI에서 눈과 손과 함께 작동하는 뇌 세포의 결합된 효과가 결국 해당 DPI로 제한된다는 것을 의미합니다. National Center for Biotechnology Information의 이 기사에 따르면 DPI 또는 EDPI 측정값의 급격한 변화는 근육 기억에 영향을 미칩니다.
따라서 익숙한 DPI 설정을 기록해 둔 다음 점진적으로 위나 아래로 이동하여 변경 사항에 적응할 시간을 주는 것이 좋습니다. 갑자기 변경하면 커서 이동을 제어할 수 없게 됩니다. 이와 같은 최신 마우스에는 게이머가 DPI를 조정하는 데 사용할 수 있는 DPI 버튼이 있습니다. 그러나 마우스의 DPI 범위는 마우스마다 다릅니다.
2. 진행 중인 게임 유형 및 감도
HP의 이 기사에 따르면 게임에는 여러 장르가 있으며 각 게임에는 게이머가 배워야 할 몇 가지 기술이 있습니다. 이러한 기술은 게임용 마우스를 여러 가지 방식으로 사용해야 합니다. 흥미롭게도 이러한 기술 중 일부는 동일한 게임 내에서 두 DPI를 번갈아 가며 사용합니다.
예를 들어, FPS(First Player Shooter Games)를 사용하여 저격 및 기총 사격에 권장되는 마우스 DPI는 400 DPI입니다. 이 DPI는 두 기술 모두 약간의 커서 이동이 필요하기 때문에 권장됩니다. 하지만 이 게임의 경우 엉덩이에서 발사하는 데 DPI 800을 권장하는데, 이 기술은 게이머가 여러 대상을 무작위로 발사해야 커서가 여러 대상 사이를 빠르게 이동해야 하기 때문입니다. 따라서 정기적으로 DPI를 변경해야 하는 게임의 경우 이와 같은 마우스를 권장합니다.
3. 사용 중인 마우스 유형 및 DPI 범위
몇 가지 유형의 마우스가 있으며 기능적 및 미적 명백한 물리적 특징을 제외하고 각 마우스에는 DPI 범위가 제공되며 게임용 마우스는 게이머에게 가능한 가장 높은 DPI 범위를 선택할 수 있도록 합니다. 게임용 마우스와 일반 마우스를 비교하는 기사에서는 전반적인 게임 경험과 관련하여 기능의 중요성을 설명합니다. 또한 이 기사에서는 게임 마우스를 일반 마우스로 사용할 수 있는지 여부도 설명하므로 해당 마우스도 확인하십시오.
아래는 일부 인기 있는 마우스 제품과 해당 DPI 범위를 나열한 표입니다.
| 마우스 | DPI 범위 |
|---|---|
| 로지텍 G Pro 무선 게이밍 마우스 | 200 - 12,000 |
| Razer Orochi V2 모바일 무선 게임용 마우스 | 26,000 |
| 스틸 시리즈 라이벌 3 무선 게이밍 마우스 | 100 CPI 단위로 200 - 8,500 |
| 마우스 게이머 쿨러 마스터 Mm710 블랙 글로시 | 400 - 16,000 |