
웹사이트의 비밀번호를 생성하라는 요청을 얼마나 많이 받았습니까? 좋아, 솔직히, 그 암호 중 몇 개나 같은 암호가 있습니까? 다른 많은 사람들과 같다면 강력한 비밀번호를 많이 기억하는 것이 부담스럽기 때문에 동일한 비밀번호를 사용합니다. 하나의 "마스터 암호"만 기억하면 되는 동시에 강력한 암호로 모든 암호를 보호할 수 있는 방법이 있습니다. LastPass는 이를 가능하게 하는 하나의 웹 앱입니다.
이 자습서에서는 컴퓨터에서 LastPass를 설정하는 방법을 보여줍니다.
LastPass 설정
1. 시작하려면 www.lastpass.com으로 이동하십시오.
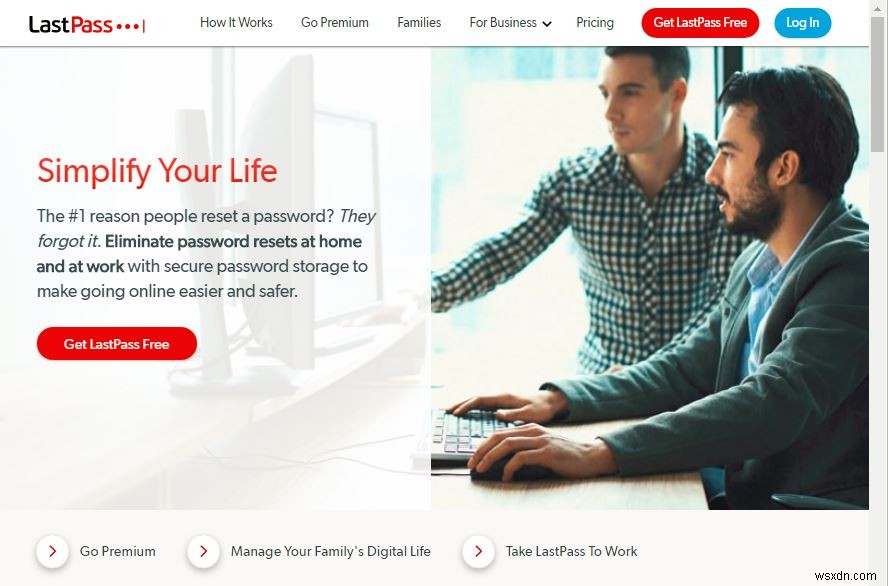
2. "LastPass Free 받기"를 클릭한 다음 "확장 프로그램 추가"를 클릭하십시오.
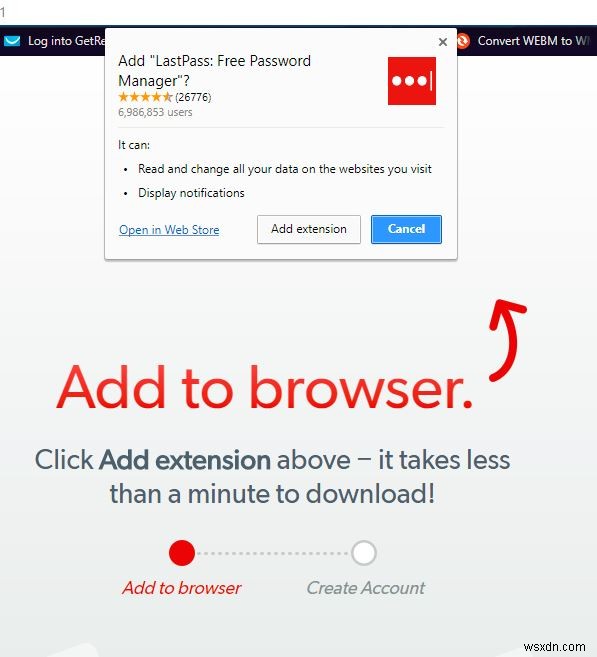
3. 브라우저의 오른쪽 상단 모서리에 세 개의 점이 있는 상자가 있습니다. 계정을 만들려면 클릭하세요.
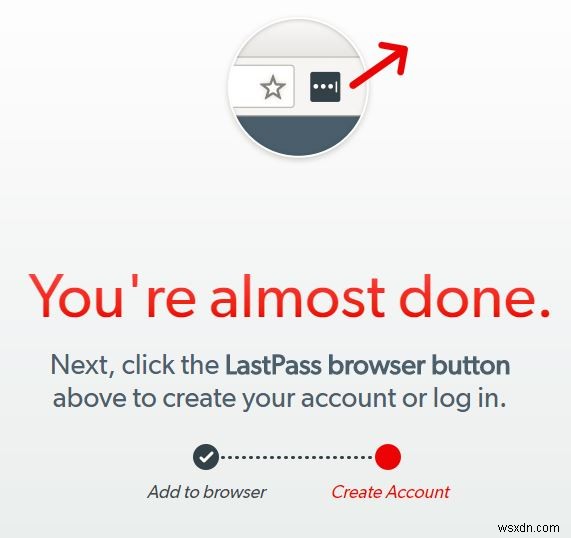
4. LastPass와 연결할 이메일을 입력합니다. 약관 및 개인 정보 보호 정책에 동의하면 상자를 클릭한 다음 "계정 만들기"를 클릭하십시오.
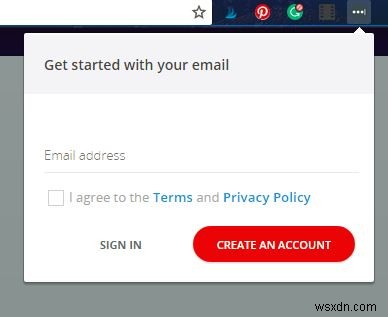
웹사이트 추가
LastPass는 먼저 작업하고 싶은 인기 있는 웹사이트 목록을 제공합니다. 그 중 하나를 선택하거나 "나중에 알림"을 클릭할 수 있습니다.

이 그래픽이 표시되거나 사이트에서 귀하의 정보가 표시되는 기본 페이지인 귀하의 금고로 안내할 수 있습니다. "사이트 추가"를 클릭하거나 볼트 페이지 하단의 빨간색 "+" 기호를 클릭합니다.
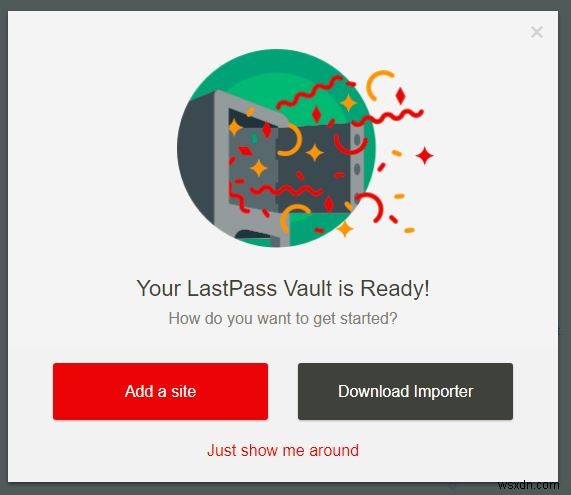
LastPass 볼트에 추가할 사이트를 선택하십시오. 나는 이 예에서 내 Google 계정을 사용했습니다(그리고 거기에 있는 동안 내 비밀번호를 업데이트했습니다). 귀하의 웹사이트에는 아래에 표시된 것과 다른 단계가 있을 수 있습니다.

새 암호를 추가할 때 상자에 입력하거나 암호 상자 끝에 있는 첫 번째 기호를 클릭하여 LastPass가 강력하고 안전한 암호를 생성하도록 할 수 있습니다. 앱이 비밀번호를 생성하면 "비밀번호 채우기"를 클릭하십시오.

이 사이트와 해당 비밀번호를 LastPass 볼트에 추가하려면 오른쪽 상단 모서리에 나타나는 상자에 이메일을 입력한 다음 "추가"를 클릭해야 합니다.

다른 사이트를 추가하려면 사이트에 액세스하여 비밀번호 변경 옵션을 찾기만 하면 됩니다. 새 항목을 선택하면 여기에 표시되는 상자가 나타납니다. 볼트에 추가하려면 클릭하세요.
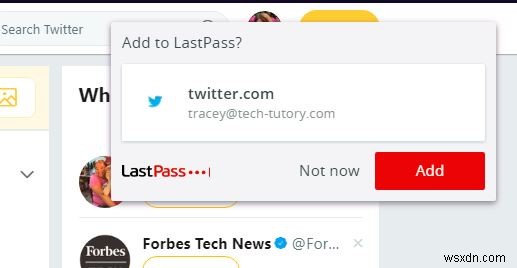
기타 정보 저장
LastPass는 단순히 암호를 저장하는 것 이상을 수행합니다. 다른 중요한 정보를 저장할 수 있으므로 필요할 때 항상 간편하게 사용할 수 있습니다.
메인 볼트 페이지 하단에 있는 "+" 기호를 클릭하면 이러한 옵션이 나타납니다.
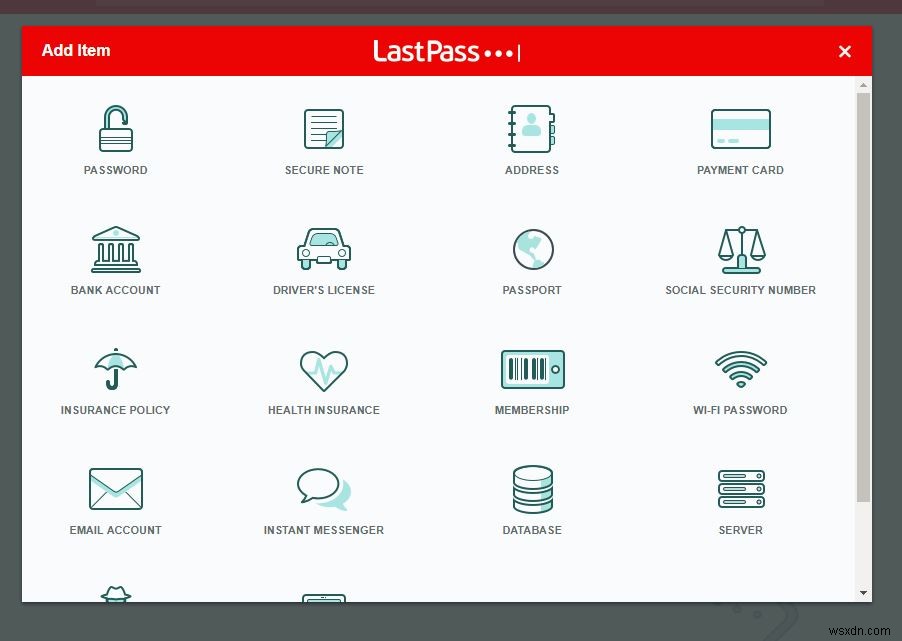
추가할 데이터를 선택하고 데이터를 입력합니다. 데이터 아이콘이 볼트에 나타납니다. 걱정하지 마세요. 아무도 어깨 너머로 볼 수 없도록 일부 정보만 표시합니다.

정보 정리
더 쉽게 액세스할 수 있도록 데이터를 폴더로 정렬할 수 있습니다. 그렇게 하려면 사이트를 선택하고 아이콘 위로 마우스를 가져간 다음 렌치를 클릭하여 정보를 수정하면 됩니다.

새 폴더 이름을 상자에 직접 입력하면 폴더가 생성됩니다. 그러면 볼트에 새 사이트를 추가할 때 드롭다운 메뉴에서 폴더를 사용할 수도 있습니다.
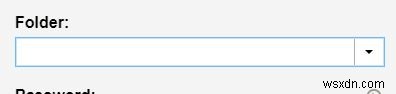
여기에서 작업 사이트용 폴더를 추가한 방법을 볼 수 있습니다. 이제 프로그램은 상단의 다른 정보와 별도로 이러한 사이트를 나열합니다.
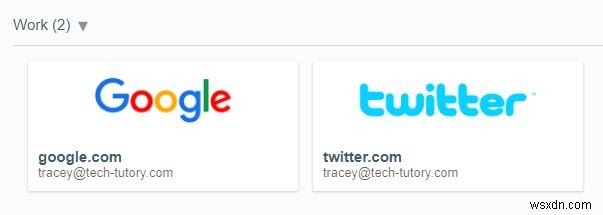
해당 브라우저를 사용하는 동안 비밀번호를 생성하거나 변경할 때마다 LastPass는 비밀번호를 저장할 것인지 묻습니다. 안전한 비밀번호를 사용하고 금고에 보관해야 함을 상기시켜줍니다.
볼트에 표시되는 보안 챌린지 옵션을 사용할 수도 있습니다. 비밀번호를 더욱 안전하게 보호하는 데 필요한 단계를 안내해 드립니다.
결론
암호 관리자를 설치하고 암호를 업데이트하면 다단계 인증 사용, 다른 사람과 암호 공유, 다른 가족 구성원에게 계정에 대한 비상 액세스 권한 부여, 개인 정보 보호와 같은 LastPass의 다른 기능을 탐색할 수 있습니다. 메모.
암호 관리자를 사용하면 더 안전한 암호를 만들고 사용하는 데 도움이 되므로 해킹을 당할 가능성이 줄어듭니다. LastPass를 설치한 후에는 정보가 그 어느 때보다 안전하다는 사실을 알고 안심할 수 있습니다.
