알아야 할 사항
- iPhone과 Mac의 연락처에 Apple ID를 추가합니다.
- iPhone에서 네트워크에 연결할 때 기기를 서로 가깝게 이동하고 공유를 탭합니다.
- 시스템 환경설정> 공유> 인터넷 공유를 통해 실제 케이블로 공유할 수도 있습니다. Mac에서.
이 문서에서는 Mac에서 iPhone으로 Wi-Fi 네트워크 암호를 공유하는 방법을 설명합니다. 또한 이를 둘러싼 일반적인 문제를 해결하기 위한 솔루션도 살펴봅니다.
Mac에서 iPhone으로 비밀번호를 어떻게 전송합니까?
Mac에서 iPhone으로 Wi-Fi 암호를 공유하는 것은 암호를 기억하는 것보다 훨씬 간단합니다. 방법은 다음과 같습니다.
단계를 수행하기 전에 Mac이 해당 Wi-Fi 네트워크에 이미 연결되어 있고 연락처 목록에 다른 사람의 Apple ID가 있는지 확인하십시오.
-
iPhone을 Mac 가까이로 이동하세요.
-
iPhone에서 설정을 탭합니다. .
-
Wi-Fi를 탭합니다.
-
가입하려는 네트워크를 탭합니다.
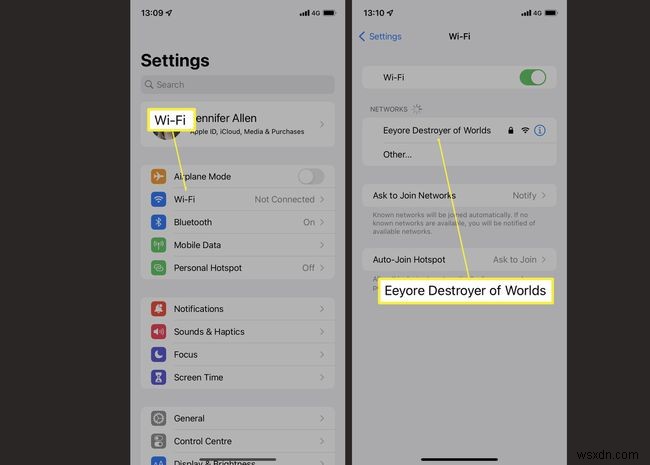
-
Mac에서 표시되는 Wi-Fi 비밀번호 대화상자를 클릭합니다.
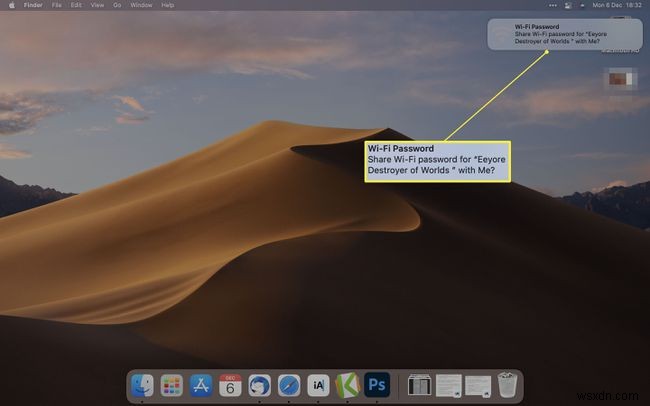
-
공유를 클릭합니다. .
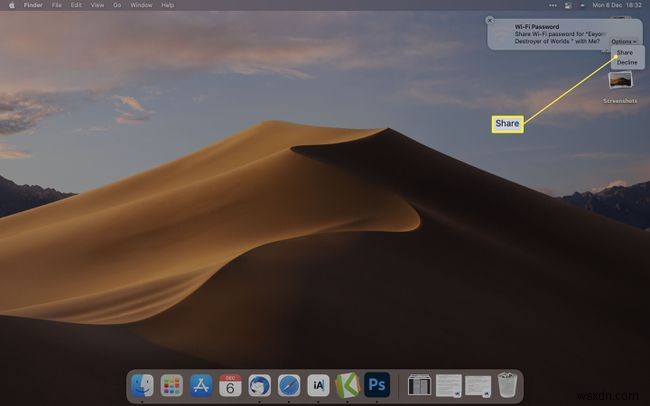
-
이제 암호가 iPhone에 공유됩니다.
내 Mac에서 내 전화로 Wi-Fi 암호를 공유할 수 있습니까?
Mac에서 휴대폰으로 암호를 공유할 수 있지만 먼저 고려해야 할 몇 가지 사항이 있습니다. 다음은 알아야 할 사항입니다.
- iOS 기기와만 비밀번호를 공유할 수 있습니다. . Mac에서 iPhone 또는 iPad로 암호를 공유할 수 있지만 Android 기기를 사용할 때는 공유할 수 없습니다.
- 연락처에 Apple ID가 저장되어 있어야 합니다. Wi-Fi 비밀번호 공유는 휴대전화에 등록된 연락처를 통해 이루어집니다. 두 장치의 Apple ID가 각 장치에 연락처로 저장되어 있는지 확인하십시오.
- 물리적으로 가까이 있어야 합니다. 비밀번호를 전송하려면 두 기기가 모두 근처에 있어야 합니다. 원격으로 할 수 없습니다.
Mac에서 iPhone으로 Wi-Fi를 어떻게 공유합니까?
USB 케이블이 있다면 더 물리적인 방법을 통해 Mac의 Wi-Fi 연결을 iPhone과 공유할 수도 있습니다. 호텔과 같이 Wi-Fi가 제한된 곳을 방문하거나 이전 방법이 실패한 경우 도움이 될 수 있습니다. 수행할 작업은 다음과 같습니다.
-
Mac에서 Apple 아이콘을 클릭합니다.
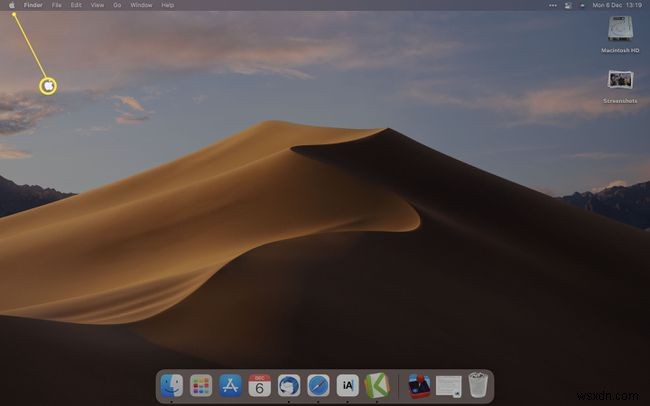
-
시스템을 클릭합니다. 환경설정 .
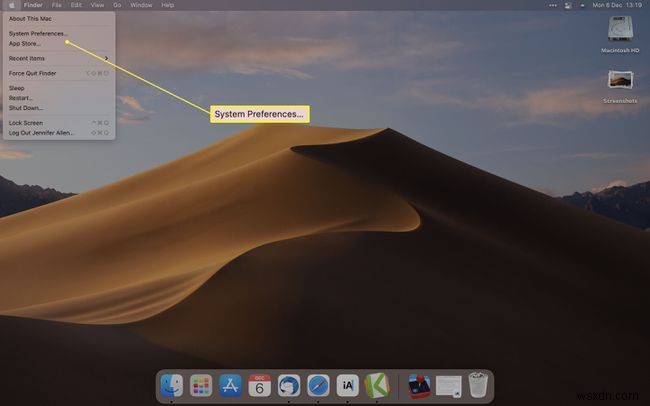
-
공유를 클릭합니다. .
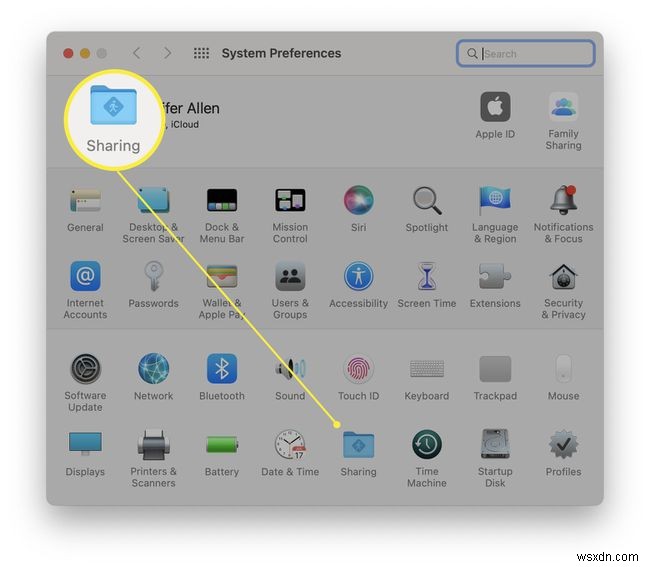
-
인터넷을 클릭합니다. 공유 .
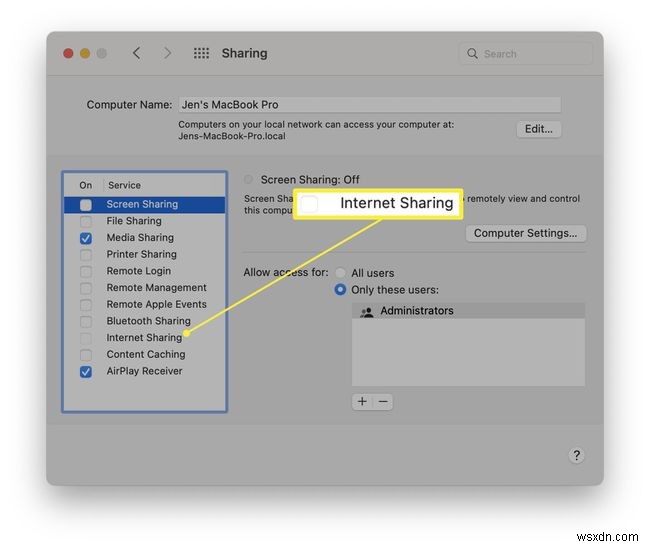
-
iPhone USB 포트를 클릭합니다.
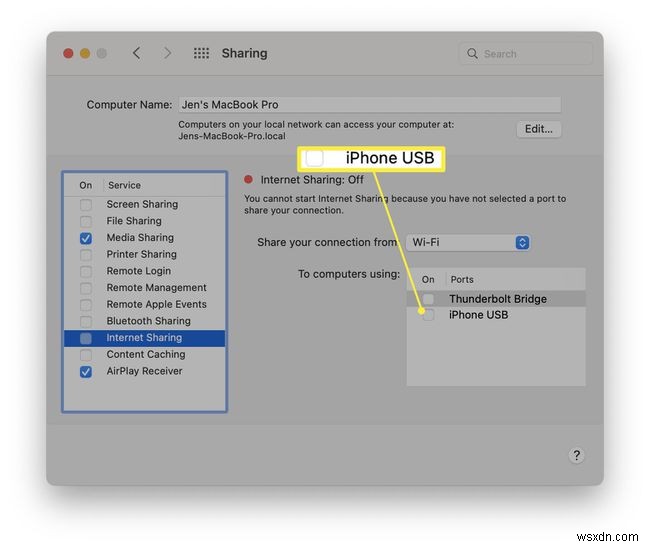
-
iPhone을 Mac의 USB 소켓에 연결하여 연결을 공유하세요.
내 Mac에서 내 전화로 Wi-Fi를 얻으려면 어떻게 합니까?
또 다른 방법은 Bluetooth를 사용하여 Mac의 Wi-Fi를 휴대폰에 연결하는 것입니다. 수행할 작업은 다음과 같습니다.
다시 말하지만, 이 방법은 iPhone 및 iPad에서만 작동합니다. 두 장치 모두 Bluetooth가 켜져 있는지 확인하십시오.
-
iPhone에서 개인용 핫스팟을 탭합니다. .
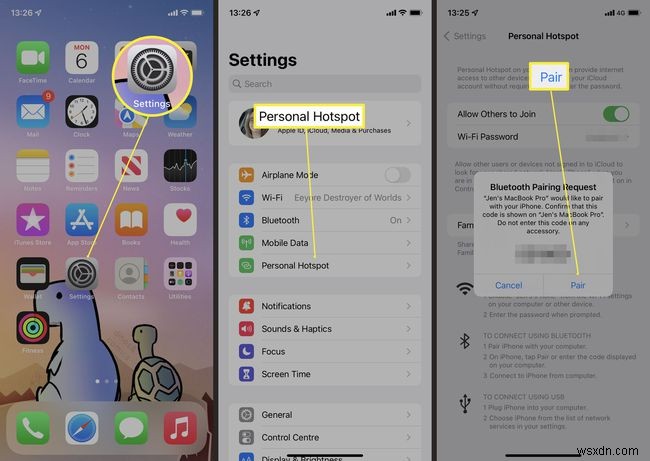
-
Mac에서 Apple 아이콘을 클릭합니다.
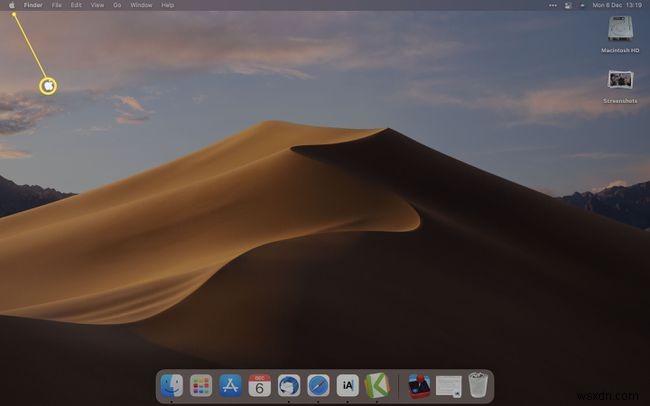
-
시스템을 클릭합니다. 환경설정 .
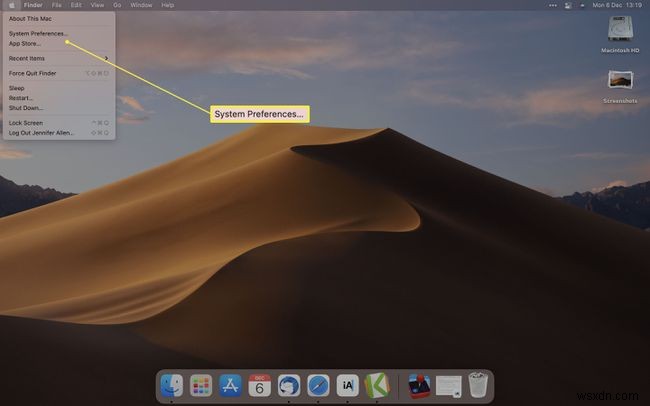
-
블루투스를 클릭합니다. .
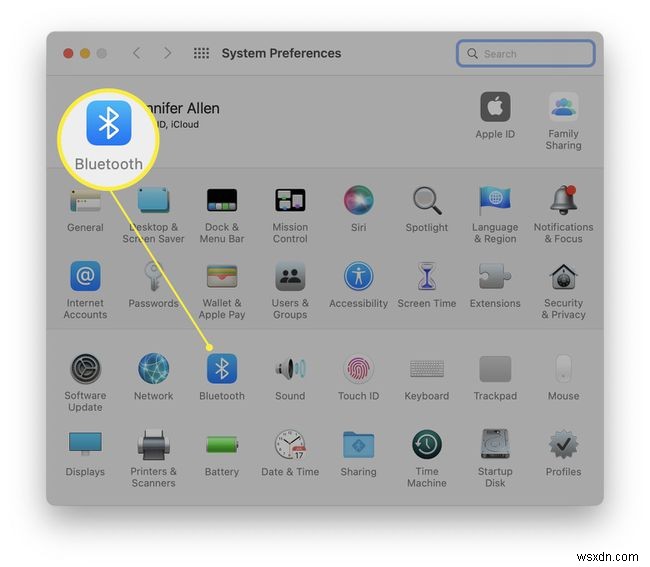
-
연결을 클릭합니다. iPhone 이름 옆에.
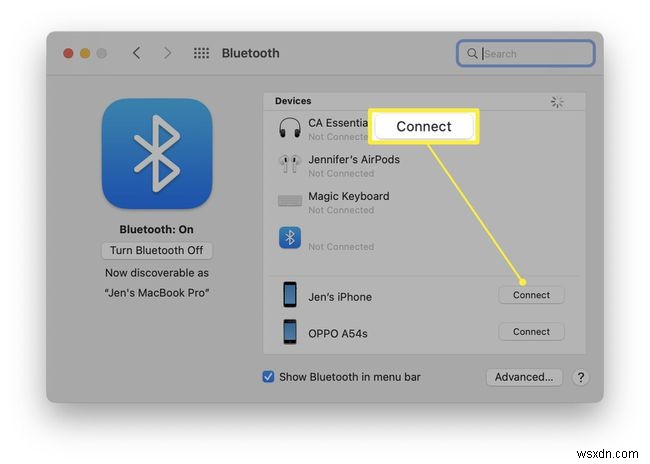
-
숫자가 일치하는지 확인하고 페어를 탭합니다. 당신의 아이폰에.
-
이제 연결해야 합니다.
- iPhone에서 Mac으로 Wi-Fi 비밀번호를 어떻게 공유합니까?
iPhone에서 Mac으로 Wi-Fi 비밀번호를 공유하려면 iPhone을 공유하려는 네트워크에 연결하세요. 그런 다음 Wi-Fi를 클릭합니다. Mac의 메뉴 막대에서 아이콘을 클릭하고 동일한 Wi-Fi 네트워크를 선택합니다. Wi-Fi 비밀번호에서 iPhone의 팝업에서 공유를 탭합니다. 비밀번호> 완료 암호를 공유하고 Mac을 연결합니다.
- iPhone에서 iPhone으로 Wi-Fi 비밀번호를 공유하려면 어떻게 합니까?
두 iPhone에서 Wi-Fi 및 Bluetooth를 켜고 서로 가까이 두십시오. 기본 기기에서 Wi-Fi에 연결하고 설정에서 다른 iPhone의 동일한 네트워크를 선택합니다.> Wi-Fi . 기본 iPhone에 공유 메시지가 나타나면 비밀번호 공유 를 탭합니다. 다른 iPhone과 Wi-Fi 비밀번호 공유> 완료 선택 종료합니다.
- Mac에서 iPhone으로 Wi-Fi 암호를 AirDrop하려면 어떻게 합니까?
Mac과 다른 Apple 기기 간에 Wi-Fi 암호를 AirDrop할 수 없습니다. 그러나 Safari를 통해 AirDrop을 사용하여 iCloud 키체인에 저장한 웹 사이트 암호를 공유할 수 있습니다. 브라우저 메뉴에서 Safari를 선택합니다.> 환경설정> 비밀번호> 웹사이트 비밀번호를 control-클릭> AirDrop으로 공유 선택> 비밀번호를 보낼 연락처를 찾고> 완료를 선택합니다. .
