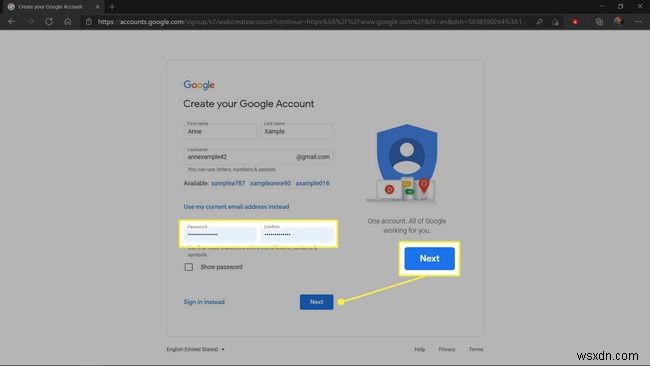알아야 할 사항
- 사이트에 로그인하면 URL 표시줄 끝에 키 아이콘이 나타납니다. 그러면 암호 관리자가 나타납니다. 정보를 확인하고 저장을 클릭합니다. .
- 비밀번호를 수정하거나 삭제하려면 메뉴 아이콘> 설정을 클릭합니다.> 비밀번호> 비밀번호 찾기> 가로 점 3개 클릭 상. 수정을 클릭합니다. 또는 삭제 .
- 사이트에 가입할 때 비밀번호 입력란을 클릭하면 임의의 비밀번호가 자동으로 생성되어 선택하여 저장할 수 있습니다.
이 문서에서는 Microsoft Edge 암호 관리자를 사용하여 새 암호를 저장하고, 암호를 편집 및 삭제하고, 임의의 강력한 암호를 생성하는 방법을 설명합니다.
Microsoft Edge 암호 관리자를 사용하여 암호를 저장하는 방법
Microsoft Edge에는 암호를 저장할 기본 제공 암호 관리자가 포함되어 있습니다. 관리자가 켜져 있으면 새 웹 사이트에 로그인할 때마다 비밀번호를 저장할 것인지 묻습니다. 강력한 비밀번호 제안 기능이 켜져 있으면 무작위로 생성된 강력한 비밀번호를 입력하라는 메시지가 표시되고 새 웹사이트에 가입할 때마다 비밀번호를 저장할지 묻는 메시지가 표시됩니다.
Microsoft Edge 암호 관리자로 암호를 저장하는 방법은 다음과 같습니다.
-
로그인하지 않은 웹사이트로 이동하여 로그인을 클릭합니다. 또는 로그인 프로세스를 시작합니다.

-
로그인할 때 평소와 같이 사용자 이름이나 이메일을 입력합니다.
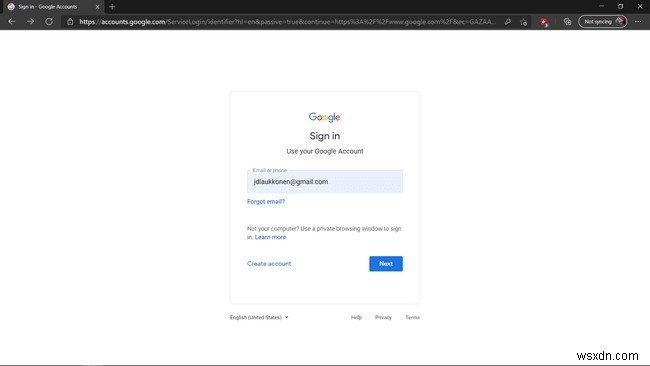
-
비밀번호를 입력하면 URL 표시줄의 오른쪽 끝에 키 아이콘이 나타나고 비밀번호 관리자 팝업이 나타납니다. 사용자 이름과 비밀번호가 올바른지 확인하고 저장을 클릭합니다. .
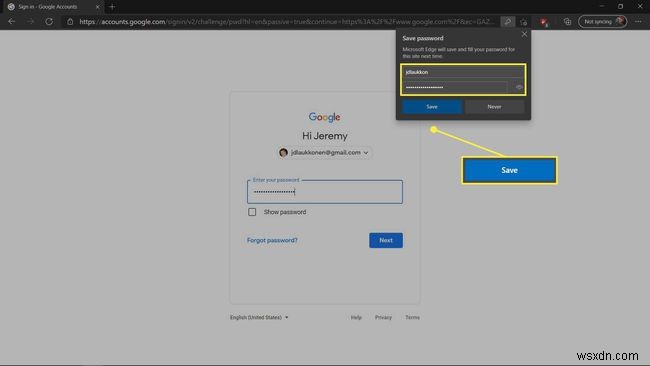
-
평소와 같이 로그인 프로세스를 완료합니다. 비밀번호가 비밀번호 관리자에 저장되었습니다. 다음에 해당 웹사이트에 로그인할 때 저장된 비밀번호를 사용할 수 있는 옵션이 제공됩니다.
Microsoft Edge 암호 관리자에서 암호를 편집 및 삭제하는 방법
Microsoft Edge를 사용하면 브라우저 설정의 암호 관리자 섹션에서 저장된 모든 암호를 볼 수 있습니다. 비밀번호는 언제든지 확인, 변경, 삭제할 수 있습니다. 동일한 인터페이스를 사용하여 수동 백업을 만들거나 백업에서 암호를 복원하려는 경우 암호를 내보내고 가져올 수도 있습니다.
Microsoft Edge 암호 관리자에서 암호를 편집하고 삭제하는 방법은 다음과 같습니다.
-
Edge를 열고 메뉴 아이콘(가로 점 3개)을 클릭합니다. 브라우저의 오른쪽 상단 모서리에 있습니다.
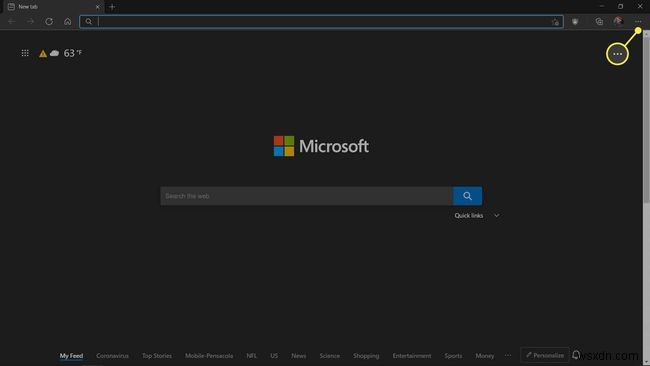
-
설정을 클릭합니다. .
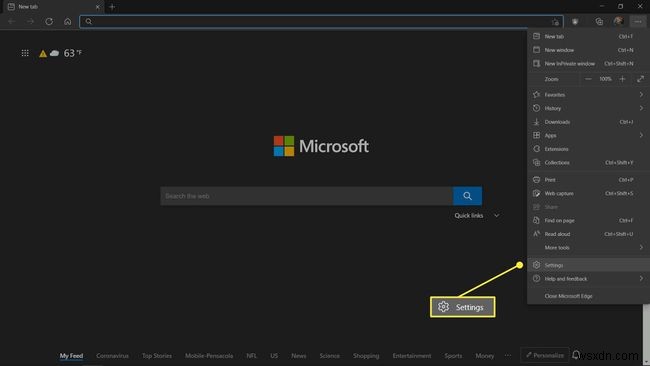
-
비밀번호를 클릭합니다. .

-
변경하거나 삭제하려는 비밀번호를 찾아 해당하는 가로 점 3개를 클릭합니다. 아이콘.
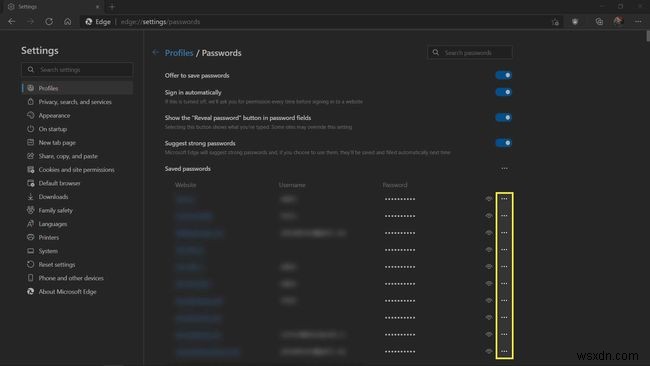
해당 눈 아이콘을 클릭합니다. 대신 비밀번호를 확인하세요.
-
수정을 클릭합니다. 로그인 정보를 변경하거나 삭제 로그인 정보를 완전히 삭제합니다.

-
지문을 스캔하거나 PIN을 입력하거나 프롬프트에 따라 비밀번호를 입력하십시오.

-
삭제하면 항목이 삭제됩니다. 비밀번호를 변경하는 경우 올바른 사용자 이름과 비밀번호를 입력하고 완료를 클릭합니다. .

Microsoft Edge 암호 관리자에서 암호를 내보내는 방법
Microsoft Edge를 사용하면 암호를 쉽게 내보낼 수 있으므로 백업을 만들거나 암호를 즉시 다른 브라우저로 가져올 수 있습니다.
내보낸 비밀번호 파일에 대한 액세스 권한을 얻은 사람은 파일이 기본적으로 암호화되지 않기 때문에 귀하의 비밀번호를 볼 수 있습니다. 이 파일을 안전하게 보관하십시오.
-
이전 섹션에 설명된 대로 프로필/비밀번호 관리 화면으로 이동하거나 edge://settings/passwords를 입력하기만 하면 됩니다. URL 표시줄에 있습니다.

-
가로 점 3개 아이콘을 클릭합니다. 저장된 비밀번호 오른쪽 제목을 누르고 비밀번호 내보내기를 선택합니다. .

-
비밀번호 내보내기를 클릭합니다. .

-
지문을 스캔하거나 PIN을 입력하거나 프롬프트에 따라 비밀번호를 입력하십시오.

-
비밀번호를 저장할 위치를 선택하고 저장을 클릭합니다. .
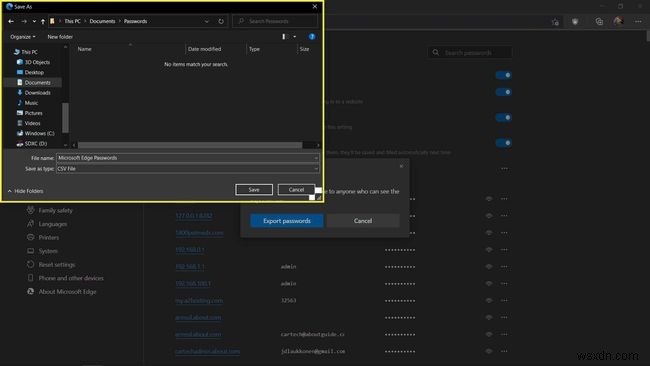
암호를 Microsoft Edge 암호 관리자로 가져오는 방법
Chrome, 레거시 Edge 또는 Internet Explorer와 같은 다른 브라우저를 사용했다면 해당 브라우저에서 Microsoft Edge 암호 관리자로 직접 암호를 가져올 수 있습니다. Edge가 컴퓨터에 설치되어 있는 한 다른 브라우저에서 직접 암호를 가져올 수 있으므로 내보낼 필요가 없습니다.
Microsoft Edge 암호 관리자로 암호를 가져오는 방법은 다음과 같습니다.
-
edge://settings/importData 입력 Edge URL 표시줄로 이동합니다.

-
가져오기를 클릭합니다. 드롭다운을 클릭하고 가져올 브라우저입니다.
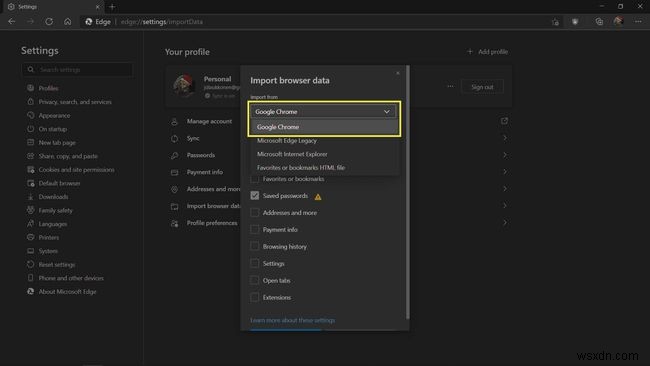
-
저장된 비밀번호 옆의 확인란을 확인합니다. 선택하고 가져오기를 클릭합니다. .

-
프로세스가 완료될 때까지 기다렸다가 완료를 클릭합니다. .
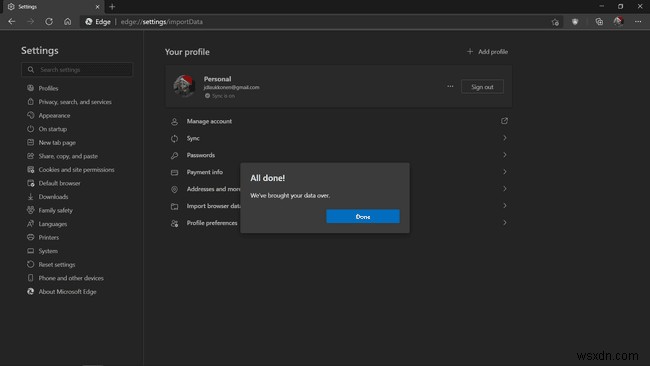
Microsoft Edge 암호 관리자 및 암호 생성기를 사용하는 방법
새 웹 사이트에 가입하거나 이미 가입한 사이트에서 비밀번호를 변경할 때 Edge가 강력한 비밀번호를 생성하고 저장하도록 할 수 있습니다. 이 강력한 암호는 대부분의 사람들이 기억하기 어려운 임의의 문자열, 숫자 및 특수 문자로 구성됩니다. 비밀번호 관리자가 즉시 비밀번호를 저장할 수 있으므로 기억하거나 적어 둘 필요가 없습니다.
Microsoft Edge 암호 관리자를 사용하여 강력한 암호를 생성하고 저장하는 방법은 다음과 같습니다.
-
가입하지 않은 웹사이트로 이동하여 가입 절차를 시작하거나 가입한 웹사이트의 비밀번호 변경 기능에 액세스하세요.
-
필수 정보를 입력하고 비밀번호 입력란을 클릭합니다. .
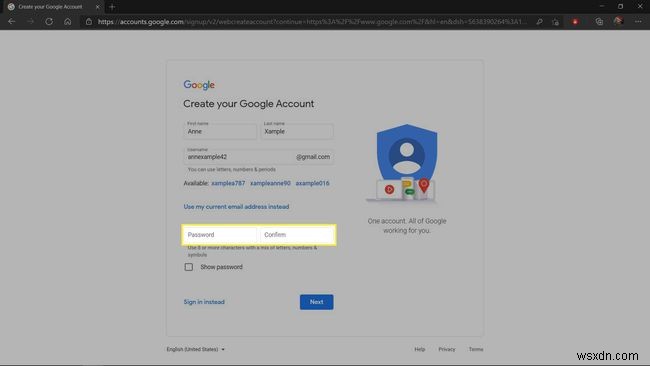
-
비밀번호를 선택하면 제안된 비밀번호가 나타납니다. 사용하고 저장할 수 있는 필드입니다.

-
제안된 강력한 비밀번호를 클릭합니다. , 또는 새로고침을 클릭하여 새 비밀번호를 입력하세요.
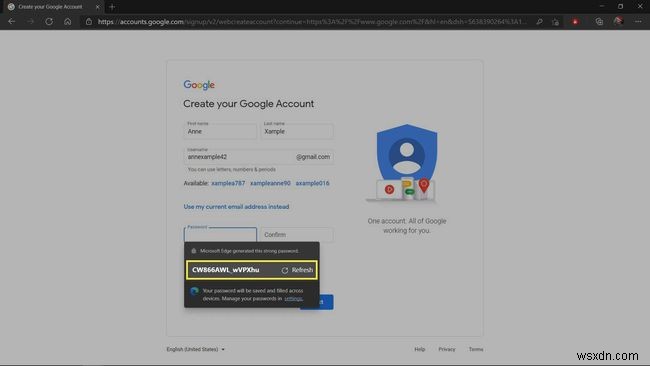
-
가입 또는 비밀번호 변경 절차를 완료합니다. 강력한 암호는 Microsoft Edge 암호 관리자에 저장됩니다.