알아야 할 사항
- 데스크톱:라이브러리 > 전체 재생 목록 보기 > 메뉴> 재생목록 삭제 .
- Android:라이브러리> 재생목록 탭> 메뉴> 재생목록 삭제 > 삭제 .
- iOS:라이브러리> 재생목록 탭> 휴지통 아이콘> 삭제 .
이 도움말에서는 YouTube에서 재생목록을 삭제하는 방법을 자세히 설명합니다. 내가 만든 것을 영구적으로 삭제하고 다른 사용자로부터 추가한 재생 목록을 라이브러리에서 제거할 수 있습니다. 지침은 모든 데스크톱 브라우저와 Android, iOS 및 iPadOS용 모바일 앱에서 작동합니다.
내 컴퓨터의 YouTube에서 재생 목록을 어떻게 삭제합니까?
재생목록의 설정을 열어 재생목록 삭제를 찾습니다. 옵션. 생성한 재생 목록을 제거하는 방법입니다.
-
라이브러리 열기 왼쪽 패널에서 선택합니다. 페이지가 열려 있지 않으면 이 링크를 따라 YouTube 라이브러리로 바로 이동할 수 있습니다.
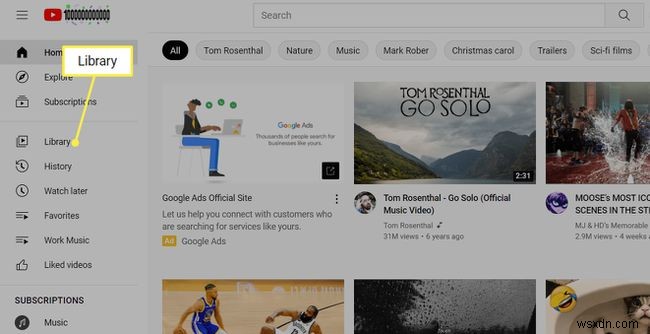
-
재생목록까지 아래로 스크롤합니다. 섹션을 선택하고 전체 재생 목록 보기를 선택합니다. 삭제하려는 항목 아래에 있습니다.
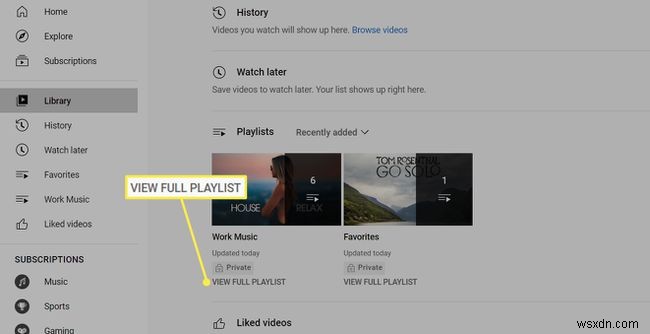
-
왼쪽에서 요약 섹션을 찾아 재생목록 제목 아래에서 점 3개로 된 메뉴를 엽니다. 재생목록 삭제를 선택합니다. .
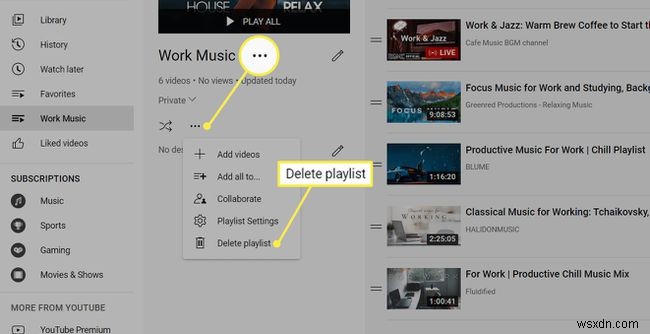
이 옵션이 보이지 않습니까? 이전 단계에서 재생 목록 제목이나 축소판을 선택했을 것입니다. 2단계를 반복하고 올바른 링크를 선택해야 합니다.
-
삭제 선택 확인합니다.
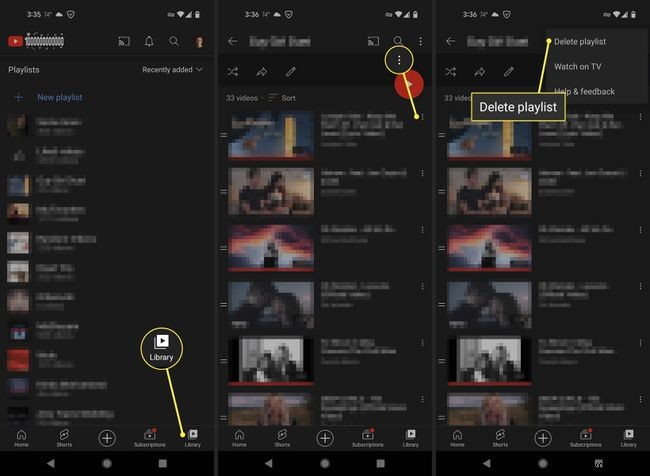
앱에서 YouTube의 재생 목록을 어떻게 삭제합니까?
YouTube 앱은 데스크톱 웹사이트와 매우 유사하게 작동하지만 메뉴 옵션이 다른 위치에 있습니다.
-
라이브러리를 탭합니다. 하단 메뉴바에서
-
재생목록으로 스크롤합니다. , 삭제할 항목을 탭합니다.
-
Android에서는 점 3개로 된 메뉴를 선택합니다. 오른쪽 상단에서 재생목록 삭제를 선택합니다. .
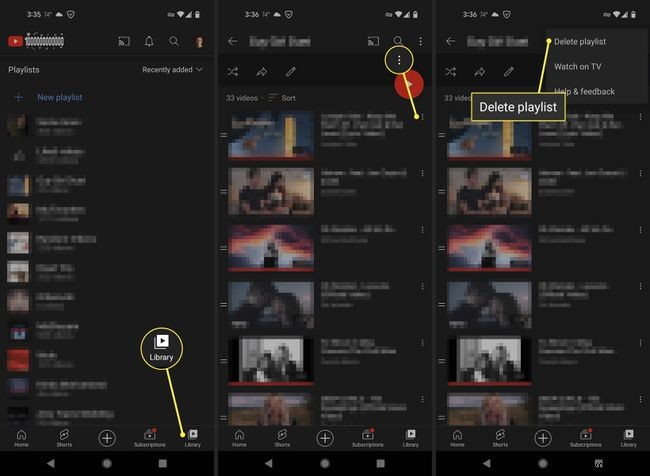
iOS 또는 iPadOS에서 휴지통 아이콘을 탭합니다.
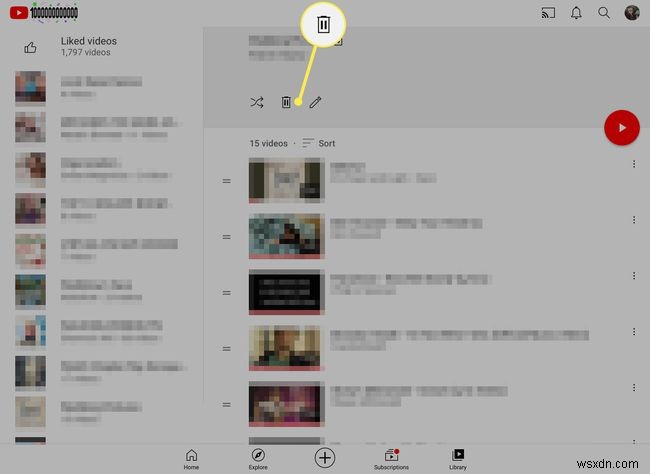
-
삭제를 탭하여 메시지를 확인합니다. .
YouTube 재생 목록을 삭제할 수 없습니까?
나중에 보기 라는 재생목록과 유사한 컬렉션이 있습니다. 재생 목록으로 보이지만 기본 제공되므로 삭제할 수 없습니다. 여기에 비디오를 추가할 수 있지만 전체 컬렉션을 삭제할 수는 없습니다. 나중에 볼 동영상을 삭제하려면 이미 본 동영상을 삭제하는 것이 가장 좋습니다. 시청한 동영상 삭제를 찾습니다. 해당 재생 목록의 메뉴에서(위의 3단계).
제거하는 데 어려움을 겪을 수 있는 다른 재생 목록은 다른 사용자가 라이브러리에 추가한 것입니다. 재생목록 삭제인 경우 위 단계를 완료했을 때 가 누락된 경우 3단계에서 메뉴 버튼 대신 왼쪽에 있는 재생목록 버튼을 선택한 다음 라이브러리에서 제거를 선택하세요. .
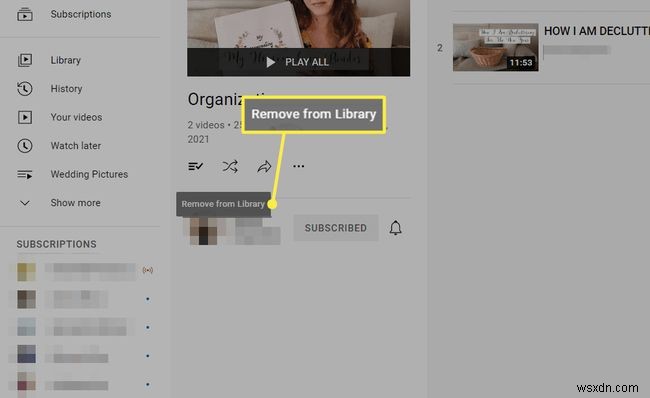
재생 목록 삭제의 대안
전체 YouTube 재생 목록을 삭제하는 것은 영구적입니다. 나중에 언제든지 다시 만들 수 있지만 저장된 동영상이 많다면 그런 실수를 하고 싶지 않습니다.
다음은 모든 동영상을 즉시 지우지 않도록 하는 두 가지 옵션입니다.
재생 목록 병합
재생 목록의 모든 동영상을 다른 재생 목록에 넣고 싶다면 YouTube에서 이러한 옵션을 제공합니다. 다음에 모두 추가라고 합니다. , 선택하면 한 재생목록의 모든 동영상이 다른 재생목록으로 복사됩니다.
예를 들어, 이름이 비슷하기 때문에 서로 다른 두 재생 목록을 여러 번 무의식적으로 편집했지만 이제 병합하려고 할 수 있습니다. 첫 번째 재생 목록의 모든 항목이 두 번째 재생 목록으로 이동한 다음 나중에 혼동을 피하기 위해 첫 번째 재생 목록을 삭제할 수 있습니다.
재생 목록을 병합하려면 위의 바탕 화면 지침의 1-3단계를 반복합니다. 3단계에서 재생목록을 제거하는 대신 다음에 모두 추가를 선택합니다. , 동영상을 복사할 위치를 선택합니다.
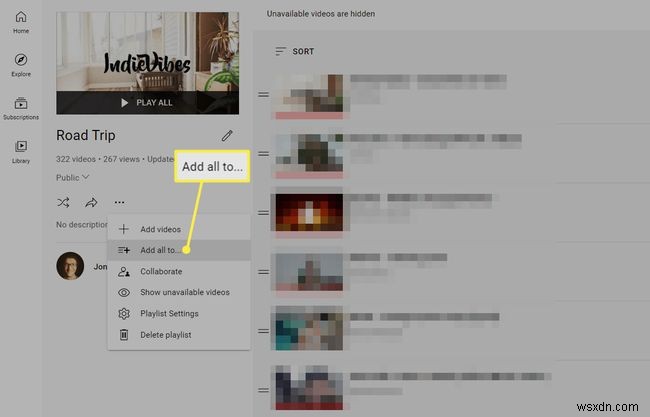
특정 동영상만 제거
재생 목록을 줄이는 다른 솔루션은 재생 목록에서 개별 동영상을 제거하는 것입니다. 두 가지 방법이 있습니다.
- 위의 처음 두 단계를 반복하고 동영상 목록이 표시되면 점 3개로 된 메뉴를 사용합니다. 동영상 옆 제거 를 찾으려면 옵션.
- 동영상의 일반 스트리밍 페이지를 방문하여 저장을 선택합니다. , 재생 목록 이름 옆에 있는 상자에서 확인란을 제거합니다. 또는 앱에서 저장을 길게 누릅니다. /저장됨 체크를 제거합니다. Android 사용자는 한 단계 더 있습니다. 완료를 탭하세요. .
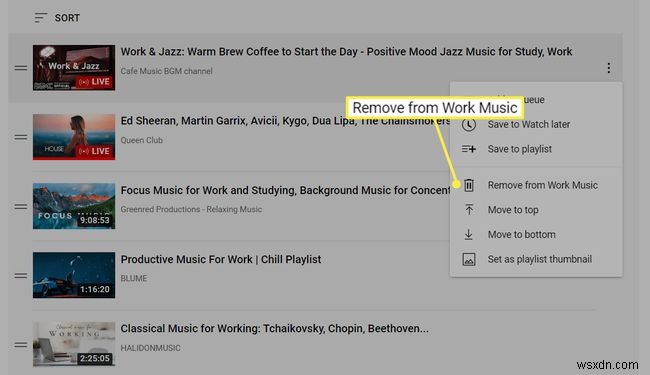 자주 묻는 질문
자주 묻는 질문- 내 YouTube 재생 목록에 동영상을 추가하려면 어떻게 해야 합니까?
동영상 아래에서 저장을 선택합니다. . 모든 재생 목록이 팝업 메뉴에 옵션으로 나타납니다. 새 YouTube 재생 목록을 만들 수도 있습니다.
- YouTube 재생목록을 되돌리려면 어떻게 합니까?
재생 목록에 역방향 버튼을 추가하려면 Chrome용 역방향 YouTube 재생 목록 확장 프로그램을 설치하세요. 점 3개를 선택할 수도 있습니다. 라이브러리의 각 동영상 옆에 있는 을 클릭하여 순서를 수동으로 변경합니다.
- YouTube 재생목록을 공유하려면 어떻게 해야 하나요?
재생 목록을 시작한 다음 주소 표시줄의 URL을 복사하고 원하는 위치에 링크를 붙여넣습니다. 다른 사람이 내 라이브러리에서 동영상을 추가할 수 있도록 하려면 점 3개를 선택하세요. 재생목록 아래에서 공동작업을 선택합니다. .
- YouTube 재생목록을 다운로드하려면 어떻게 해야 합니까?
YouTube Premium으로 YouTube 동영상을 다운로드할 수 있습니다. 비디오 다운로드 옵션이 비디오 플레이어 아래에 나타납니다. 타사 앱을 사용하여 Android에서 YouTube 동영상을 다운로드할 수도 있습니다.
