Google 문서도구에서는 봉투를 만드는 과정이 쉽지 않습니다. 다른 워드 프로세서와 달리 메뉴 버튼이나 봉투 템플릿이 내장되어 있지 않으므로 구축할 수 있는 미리 크기의 페이지를 즉시 생성할 수 있습니다.
그러나 추가 지원이 있습니다. Google 문서도구 봉투 애드온을 설치하여 몇 초 만에 문서를 변환하는 페이지 크기 목록에 액세스할 수 있습니다. 이름과 주소를 수정하기만 하면 나만의 봉투를 인쇄할 수 있습니다.
이 지침은 Chrome, Edge 등과 같은 최신 브라우저의 데스크톱 사이트에서 작동합니다.
봉투 템플릿 추가 기능 설치
봉투 인쇄에는 주로 올바른 페이지 크기 선택이 포함됩니다. Google에는 페이지 설정에 미리 설정된 몇 가지 크기가 있습니다. 설정하지만 더 쉽게 하기 위해 추가 기능을 사용할 것입니다.
-
부가기능으로 이동> 추가 기능 가져오기 .
-
A* 페이지 크기 설정과 같은 추가 기능을 검색합니다. 용지 크기 변경을 지원합니다. 표시되면 선택하고 설치를 선택합니다. 뒤에 계속 (귀하의 Google 계정에 액세스하도록 허용해야 할 수도 있습니다.) A* 페이지 크기 설정 이 기사의 나머지 부분에서 사용할 것입니다.

-
설치 확인 상자와 애드온 창을 닫고 봉투로 사용할 문서를 엽니다. 이미 주소가 쓰여져 있어도 괜찮습니다. 아니면 처음부터 시작할 수 있습니다.
-
부가기능으로 돌아가기 메뉴가 있지만 이번에는 A* 페이지 크기 설정을 선택합니다. 지원되는 모든 용지 크기의 전체 목록을 보려면
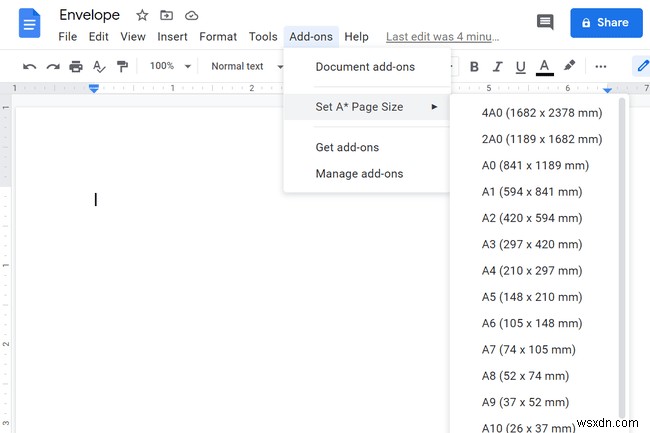
-
문서를 즉시 변형하려면 크기 중 하나를 선택하십시오. 밀리미터 단위로 일치시키려면 봉투 크기를 알아야 합니다.
필요한 봉투 크기가 목록에 없으면 Page Sizer라는 다른 추가 기능을 선택하여 크기를 설정할 수 있습니다. 봉투 크기와 관련하여 길을 잃은 경우 표준 봉투 크기 목록이 있습니다. 밀리미터와 인치 사이의 변환도 있습니다.
봉투에 주소 추가
이제 봉투 크기의 페이지를 만들었으므로 주소와 이름을 포함하도록 편집할 수 있습니다. 일반 문서를 편집하는 것처럼 글꼴을 원하는 색상과 크기로 만드세요.
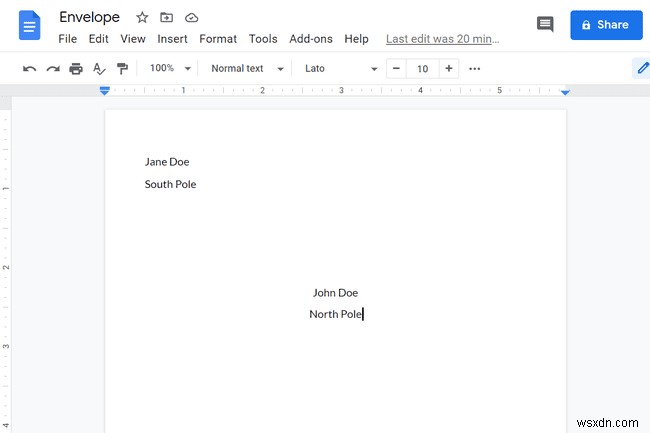
반송 주소를 작성하려면 헤더 섹션을 두 번 클릭해야 할 가능성이 큽니다. 탭 키는 여기에서 친구이므로 정렬 목적으로 필요할 때 사용합니다.
반품 주소를 왼쪽 여백에 더 가깝게 배치해야 하는 경우 파일 을 통해 여백 크기를 자유롭게 변경하십시오.> 페이지 설정 . 왼쪽 여백을 0으로 설정 주소가 있어야 할 위치를 정확히 미세 조정할 수 있습니다.

Google 문서 봉투 템플릿 만들기
페이지가 정확하게 구성되고 주소가 올바르게 배치되어 이제 봉투 템플릿이 생겼습니다. 다른 봉투를 인쇄해야 할 때 편집하거나 필요한 만큼 복사하여 템플릿으로 변환할 수 있습니다.
파일 로 이동> 사본 만들기 복제하고 원본을 보존합니다. 다른 이름을 지정하고 다른 주소로 수정하여 다른 봉투를 만드십시오.
무료 Google 문서 템플릿을 만드는 방법