Chrome에 항상 수십 개의 탭이 열려 있는 사람이라면 브라우저가 메모리 호그가 되는 것에 대해 너무 잘 알고 있을 것입니다. Chrome이 정지되거나 충돌하는 것과 같은 결과로 이미 고통을 겪고 있을 수도 있습니다.
브라우저 속도를 높이는 다양한 방법이 있지만 이 문제에 대한 간단한 해결책이 있습니다. 브라우저에 과부하를 주는 대신 Chrome에 탭을 저장하세요. 그런 다음 닫고 나중에 다시 볼 수 있습니다.
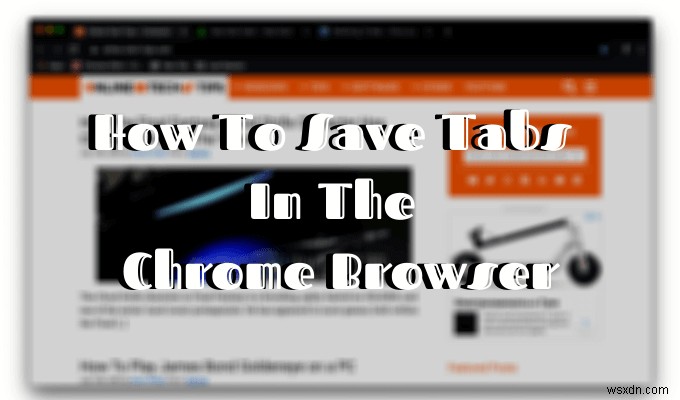
탭을 닫기 전
나중에 읽거나 볼 수 있도록 Chrome에 탭을 저장하는 방법을 배우기 전에 열려 있는 탭을 잃지 않도록 하는 간단한 트릭이 있습니다. Chrome 브라우저 설정을 조정하여 마지막 Chrome 세션에서 탭을 자동으로 다시 엽니다.

- Chrome을 열고 세로 점 3개를 클릭합니다. 창의 왼쪽 상단 모서리에 있습니다.
- 설정 선택 .
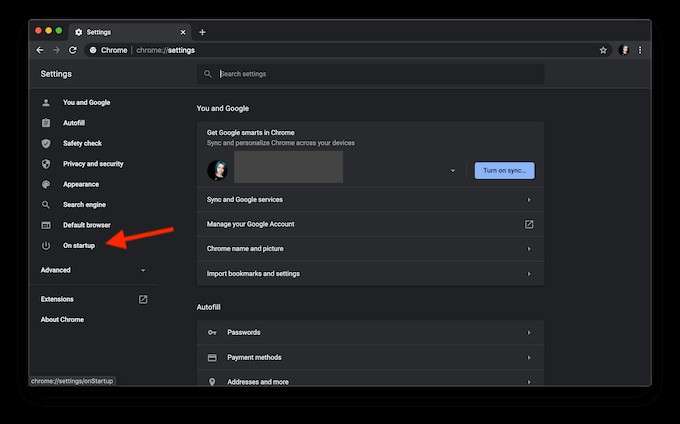
- 왼쪽 메뉴에서 시작 시를 선택합니다. .
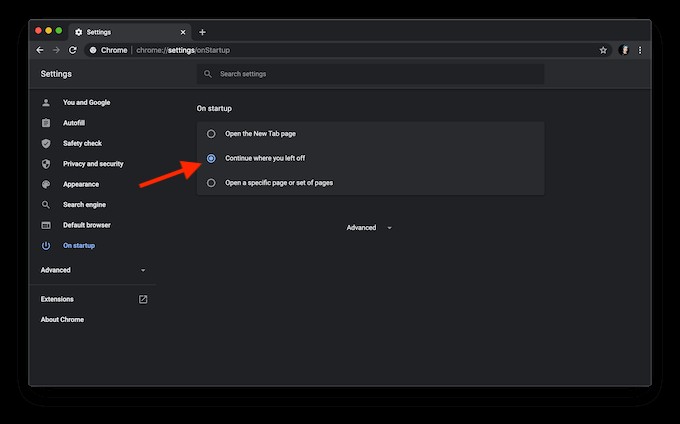
- 중단한 부분부터 계속을 클릭합니다. . Chrome은 변경 사항을 자동으로 저장합니다.
다음에 브라우저가 오작동하거나 충돌하더라도 활성 세션이 손실될까 걱정할 필요가 없습니다.
기본 제공 방법을 사용하여 Chrome에서 탭 저장
Chrome을 열 때 마지막 탐색 세션에서 탭을 여는 옵션을 이미 사용하고 있는 경우에도 안심할 수 있도록 탭을 저장하는 또 다른 방법이 있습니다. 이 설정을 사용하면 모든 활성 탭 세트를 수동으로 저장하고 나중에 다시 돌아갈 수 있습니다.
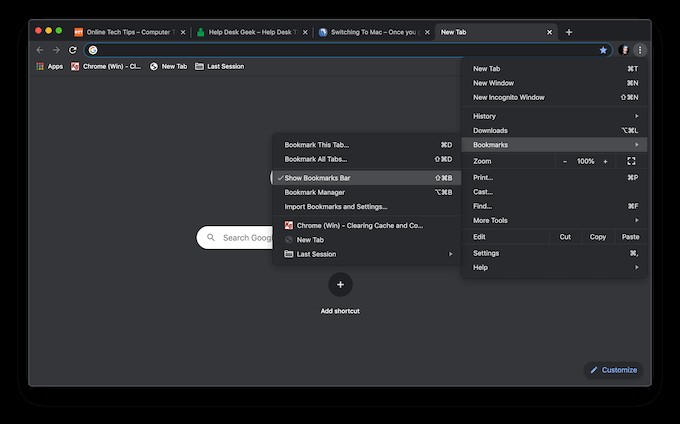
먼저 북마크바가 활성화되어 있는지 확인하십시오. 그렇게 하려면 Chrome 메뉴(창의 오른쪽 상단에 있는 세로 점 3개)로 이동하여 북마크 위로 커서를 가져갑니다. . 북마크바 표시 옆에 체크 표시가 있어야 합니다. .
이제 북마크 바가 활성화되었으므로 모든 활성 탭을 북마크하는 방법은 다음과 같습니다.

리본 메뉴에서 북마크 경로를 따라갑니다.> 모든 탭 북마크 . 또는 Chrome 메뉴를 열고 북마크 위로 커서를 가져갑니다. 을 클릭한 다음 모든 탭 북마크를 클릭합니다. . 둘 중 하나가 모든 탭 북마크를 엽니다. 메뉴.
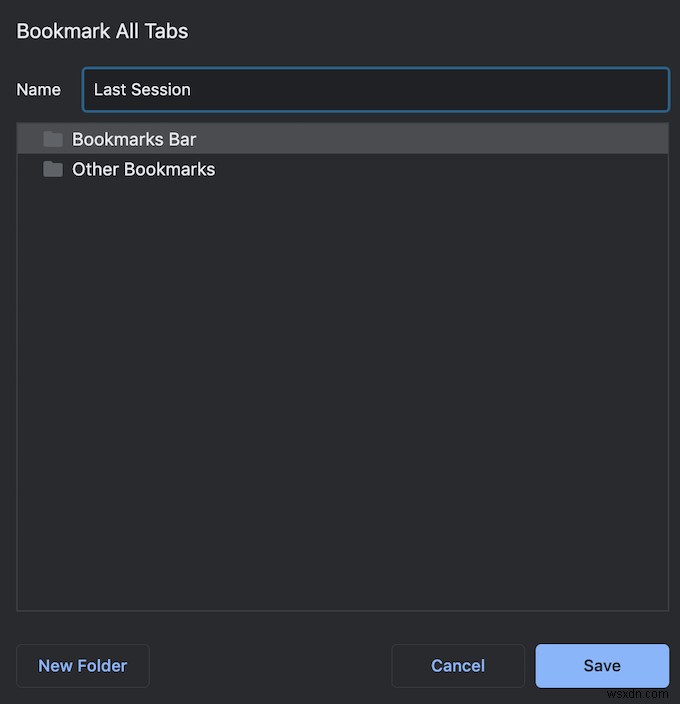
북마크 폴더의 이름을 입력하고 저장을 클릭합니다.
이 기능을 자주 사용할 계획이라면 책갈피를 정리하는 것이 중요합니다. 예를 들어, 다른 저장된 세션을 모두 포함할 하위 폴더가 있는 폴더를 유지할 수 있습니다. 새 탭 세트를 저장할 때마다 날짜 또는 하위 폴더에 있는 항목에 대한 짧은 참조와 같이 고유한 이름을 지정할 수 있습니다. 나중에 페이지를 추가하거나 폴더나 하위 폴더의 이름을 바꾸거나 삭제할 수 있습니다.

이제 브라우저 창을 닫고 언제든지 해당 세션에서 탭에 액세스할 수 있습니다. 그렇게 하려면 북마크 바에서 폴더를 찾아 마우스 오른쪽 버튼으로 클릭합니다. 모두 열기 선택 또는 새/시크릿 창에서 모두 열기 저장된 탭을 불러옵니다.
Chrome 확장 프로그램을 사용하여 탭 관리
탭을 북마크하여 저장하는 것은 쉬울 수 있지만 가장 효과적인 방법은 아닙니다. 임시 데이터로 브라우저 메모리를 복잡하게 만듭니다. 또한 모든 탭을 북마크하기 시작하면 중요한 탭을 잃어버릴 위험이 있습니다. 다른 책갈피 폴더에 같은 책갈피를 여러 번 저장할 수도 있습니다.
브라우저에 탭을 저장하는 또 다른 방법은 특별한 Chrome 확장 프로그램 중 하나를 설치하는 것입니다. 한 번의 클릭으로 탭 저장, 탭 구성, 저장된 탭 검색 기능 등과 같은 편리한 기능이 제공됩니다. 브라우저에 북마크를 저장하는 것보다 이 방법을 선호한다면 다음 Chrome 확장 프로그램 중 하나를 사용해 보세요.
원탭

OneTab은 열려 있는 수많은 탭을 검색하는 데 지쳐서 찾고 있던 탭이 다른 Chrome 창에서 열려 있다는 사실을 깨닫는 데 최고의 선택입니다.
OneTab은 이름이 약속한 대로 정확하게 수행합니다. 이 확장 프로그램은 열려 있는 모든 탭을 하나로 모읍니다. 그런 다음 과부하 없이 브라우저를 쉽게 검색할 수 있습니다. 단일 탭 또는 전체 활성 세션을 복원하여 실행 취소할 수도 있습니다.
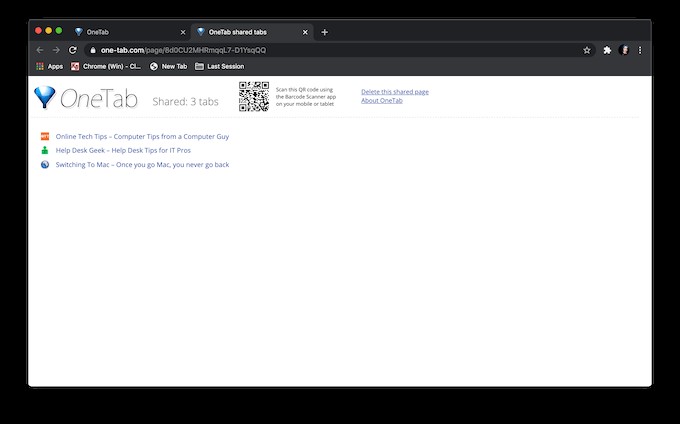
이 확장 프로그램이 제공하는 가장 흥미로운 기능 중 하나는 다른 사람들과 공유할 수 있는 탭 목록이 있는 웹 페이지를 만드는 기능입니다.
Chrome용 Toby

Toby for Chrome은 탭을 순서대로 유지하는 유용한 확장 프로그램입니다. 단일 탭을 Chrome 컬렉션에 저장하거나 클릭 한 번으로 전체 활성 세션을 저장할 수 있습니다.

확장 프로그램을 다운로드하고 활성화한 후 확장 프로그램으로 이동합니다. 주소 표시줄 옆에 있는 메뉴를 클릭하고 Chrome용 Toby를 클릭합니다. 탭을 저장합니다. 확장 프로그램을 연 다음 탭을 끌어다 놓아 저장할 수도 있습니다.
이 확장에는 컬렉션 동기화 및 다크 모드를 비롯한 여러 가지 실용적인 기능이 포함되어 있습니다. 그러나 확장 프로그램이 Chrome 시작 페이지를 차지하는 것을 좋아하지 않는다면 Chrome용 Toby가 최선의 선택이 아닙니다. 이 확장 프로그램을 활성화하고 새 탭을 열면 자동으로 Toby for Chrome 시작 페이지가 열리는 것을 볼 수 있습니다.
세션 친구
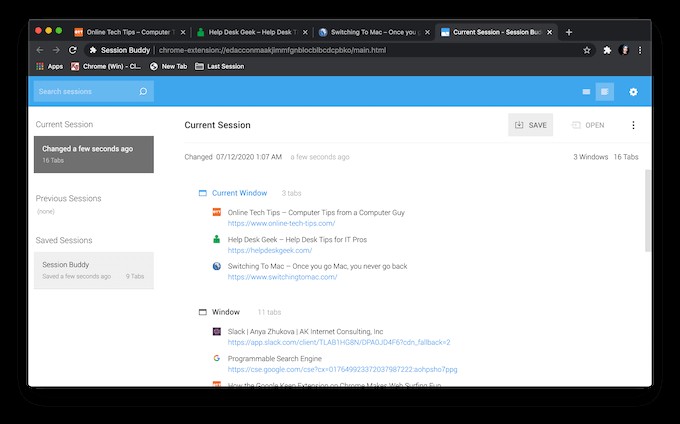
미니멀리즘의 팬이라면 Session Buddy Chrome 확장 프로그램을 사용해 보세요. 가장 좋아할 점은 직관적인 인터페이스, 명확한 구성 시스템, 가장 필수적인 탭 관리자 기능만 하나의 창에 있다는 것입니다.
Session Buddy를 사용하면 열려 있는 하나 또는 모든 창의 탭을 동시에 저장하고, 저장된 세션을 검색하고, 개별 탭과 함께 모든 탭을 열 수 있습니다.
브라우저를 정리할 시간
우리 모두는 때때로 너무 많은 브라우저 탭을 열어서 고통받습니다. 탭을 모두 열어 두는 대신 탭을 저장하고 닫으면 Chrome을 깔끔하게 정리하고 전반적인 검색 환경을 개선하는 데 도움이 됩니다.
향후 브라우징 세션을 위해 탭을 저장하시겠습니까, 아니면 모든 탭을 한 번에 열어 두시겠습니까? 아래 댓글에서 Chrome 브라우저 지식을 공유해 주세요.
