2004년 출시된 이래 수백만 명의 사람들이 Gmail을 사용해 왔지만 외관이 가장 아름답지는 않습니다. 받은편지함 탭, 필터 및 검색과 같은 기능은 지루한 흰색 배경에 표시되지 않을 때 훨씬 보기 좋습니다.
고맙게도 테마, 배경 등으로 Gmail의 모양을 맞춤설정할 수 있습니다. 다음은 Google 편지함에 새로운 페인트를 칠하는 방법입니다.
Gmail 테마 및 배경으로 맞춤설정
많은 Gmail 초보자는 Gmail에 받은편지함을 쉽게 맞춤설정할 수 있는 방법이 내장되어 있다는 사실을 모릅니다. 테마 섹션을 사용하면 단조로운 기본값보다 훨씬 개선된 다양한 새로운 모양을 적용할 수 있습니다.
Gmail 테마를 변경하는 방법은 다음과 같습니다. 톱니바퀴 받은편지함 위의 아이콘을 클릭한 다음 테마를 선택합니다. . 선택할 수 있는 여러 테마가 있는 새 대화 상자가 표시됩니다. 각 테마에는 Gmail 배경을 바꿀 새 이미지가 포함되어 있습니다.

맨 위에 있는 사진은 다양한 사진작가의 사진으로 해변, 체스판 등과 같은 풍경을 보여줍니다. 이미지 더보기를 클릭합니다. 최고의 Gmail 테마를 수십 개 더 보려면 항목을 참조하십시오. 마음에 드는 것을 선택하고 선택을 선택하세요. 테마 목록에 추가하세요.
목록 하단에 어두운과 같은 몇 가지 간단한 테마가 표시됩니다. 그리고 다양한 색상. 목록은 그래피티와 같은 몇 가지 기본 Gmail 테마로 마무리됩니다. , 터미널 , 및 높은 점수 . 무작위를 선택할 수도 있습니다. 매일 새로운 테마를 섞을 테마입니다.
Gmail은 또한 최신 테마에 대한 약간의 맞춤설정을 제공합니다. 하나를 클릭한 다음 창 하단에서 아이콘 행을 찾으십시오.
- 텍스트 배경 버튼을 사용하면 메시지와 버튼의 밝은 테두리와 어두운 테두리 사이를 전환할 수 있습니다.
- 비네트 사용 슬라이더를 사용하여 이미지 모서리를 어둡게 합니다.
- 흐림 효과 슬라이더는 당연히 이미지의 초점을 흐리게 합니다.
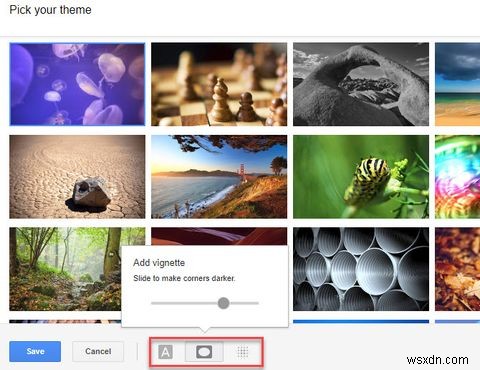
이러한 사용자 정의는 매우 깊지는 않지만 Gmail 배경에 멋진 터치를 추가할 수 있습니다.
사진으로 맞춤 Gmail 테마
사용 가능한 테마가 마음에 들지 않습니까? 나만의 사진으로 맞춤 Gmail 테마를 만들 수 있습니다. 내 사진을 클릭합니다. 버튼을 누르면 Gmail에 Google 포토의 이미지가 표시됩니다.
아직 업로드하지 않았다면 Google 포토를 열고 맞춤 Gmail 테마에 사용할 이미지를 업로드하세요. 정렬할 사진이 많은 경우 사진을 검색할 수 있습니다. 다른 이미지와 마찬가지로 테마로 사용하려는 이미지를 클릭하고 원하는 경우 위의 옵션을 적용하세요.
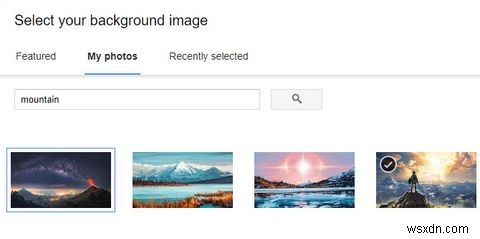
Gmail에서 글꼴 크기를 늘리는 방법
Gmail에는 받은 편지함의 글꼴 크기를 늘리거나 글꼴을 변경하기 위한 전용 옵션이 없습니다. 그러나 몇 가지 트릭을 사용하여 비슷한 결과를 얻을 수 있습니다.
하나는 Gmail의 디스플레이 밀도 기능입니다. 이것은 화면 크기, 디스플레이 해상도 및 브라우저 창 크기에 따라 받은 편지함의 크기를 조정하는 기본 기능입니다. 라벨, 메일 및 기타 요소를 더 가깝게 이동하여 공간을 절약함으로써 Gmail의 보기를 변경합니다.
이것은 자동으로 변경되지만 수동으로 다른 모양을 시도할 수 있습니다. 설정을 클릭하기만 하면 됩니다. 기어를 선택하고 편안함을 선택합니다. , 아늑한 , 또는 컴팩트 .
편안함 가장 많은 공간을 차지함:

컴팩트하면서 모든 것을 함께 포장:
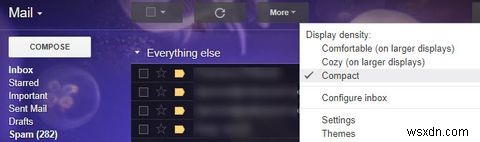
다른 웹페이지와 마찬가지로 Gmail을 사용하는 동안 확대할 수도 있습니다. Ctrl 키를 누른 상태에서 더하기를 누릅니다. 키를 누르거나 마우스 휠을 위로 스크롤합니다. Ctrl + 0 누르기 재설정합니다.
이것은 필요할 때 글꼴 크기를 늘리는 좋은 해결 방법입니다. 충분하지 않다면 브라우저에서 OS 글꼴 설정이나 글꼴 옵션을 변경해 보세요.
Gmail에서 글꼴을 변경하는 방법
Gmail에서 받은편지함에 사용하는 글꼴은 변경할 수 없지만 새 메일에 사용하는 글꼴은 변경할 수 있습니다. 이렇게 하려면 설정을 엽니다. . 일반 탭에 기본 텍스트 스타일이라는 섹션이 표시됩니다. .
새 이메일의 기본 본문이 표시됩니다. 그 위에 있는 버튼을 클릭하여 글꼴, 크기 및 색상을 변경할 수 있습니다. Georgia와 같은 몇 가지 선택만 제공합니다. , 베르다나 , 그리고 지친 Comic Sans MS , 하지만 이러한 선택 중 하나가 더 매력적일 수 있습니다.
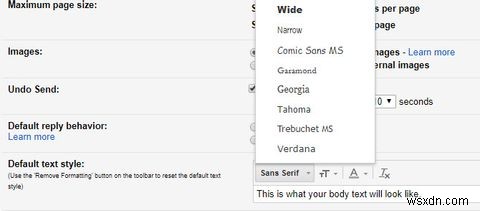
크기 버튼을 사용하면 4가지 크기 중에서 선택할 수 있으며 그 중 2개는 기본값보다 더 큽니다. 여기에서 색상을 다양한 음영으로 변경할 수 있습니다. 더 쉽게 Gmail을 사용할 수 있도록 여기에서 자유롭게 수정하세요. 그러나 이메일을 덜 전문적으로 만들 수 있는 변경 사항에 주의하세요.
Gmail에는 글꼴 스타일을 변경하는 실험실 기능이 한 번 있었지만 안타깝게도 더 이상 사용할 수 없습니다.
새로운 Gmail 재설계 시도
2018년 4월 Google은 Gmail의 새로운 모습을 공개했습니다. 새로워진 인터페이스와 함께 스마트 답장, 이메일 일시 중지 및 비밀 모드와 같은 새로운 기능을 제공합니다. 그것들에 관심이 없더라도 Gmail에서 재설계 및 글꼴 변경을 확인하는 것만으로 시도해 볼 가치가 있습니다. 마음에 들지 않으면 언제든지 돌아갈 수 있습니다.
새 Gmail로 바꾸려면 로그인하고 톱니바퀴를 클릭하세요. 받은 편지함의 오른쪽 상단에 있는 아이콘입니다. 새 Gmail 사용해 보기를 클릭합니다. 페이지가 새 버전으로 다시 로드됩니다.
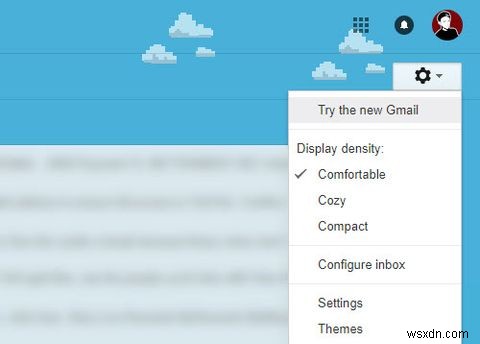
급진적인 변화는 아니지만 머티리얼 디자인의 일부 요소와 새로운 글꼴을 도입했습니다. 마음에 들지 않으면 톱니바퀴를 클릭하세요. 다시 기본 Gmail로 돌아가기를 선택합니다. .
Gmail 사용자 정의가 슬프게도 제한됨
불행히도 최근 몇 년 동안 더 심층적인 Gmail 사용자 지정 기능이 사라졌습니다. 더 많은 Gmail 테마를 제공하는 여러 Chrome 및 Firefox 확장 프로그램이 더 이상 사용되지 않거나 더 이상 사용할 수 없습니다. 그리고 Gmail의 실험실 라이브러리에는 흥미로운 것이 없습니다.
Gmail은 테마 이외의 모양을 조정할 수 있는 내장된 방법을 너무 많이 제공하지 않지만 최소한 몇 가지는 있습니다. Gmail 테마를 변경하고 업데이트된 모양을 위해 새로운 모양을 시도하는 것이 좋습니다.
더 많은 맞춤설정이 필요한 경우 유용한 Gmail 도구와 데스크톱 및 노트북 Gmail 도구를 사용하여 받은편지함을 강화하세요.
