Microsoft에서 가장 좋아하는 오류 메시지 중 하나는 "프로그램 X에 문제가 발생하여 종료해야 합니다."입니다. . Microsoft Office, Windows 및 Internet Explorer를 비롯한 거의 모든 Microsoft 제품에서 이 메시지를 받게 됩니다.
이전에 Internet Explorer에 문제가 발생하여 오류를 닫아야 하는 문제를 해결하는 방법에 대해 썼습니다.
이 기사에서는 Microsoft Outlook에서 이와 동일한 오류를 수정하기 위해 시도할 수 있는 여러 가지 방법을 살펴보겠습니다! 다음과 같이 보일 수 있습니다.
AppName: outlook.exe AppVer: 11.0.8010.0 AppStamp:232039e ModName: msmapi32.dll ModVer: 11.0.8002.0 ModStamp:32949d2 Microsoft outlook has encountered a problem.
안타깝게도 동일한 오류 메시지를 생성할 수 있는 근본적인 문제가 여러 개 있기 때문에 이 오류를 수정하는 것은 쉽지 않습니다. 따라서 Outlook에서 이 오류는 프로그램을 닫을 때만 표시되거나 새 메일을 확인하려고 할 때마다 표시될 수 있습니다.
각각 다른 방식으로 해결해야 합니다. 이 기사에서는 이 성가신 오류를 수정하기 위해 내가 알고 있는 가능한 모든 방법을 나열하고 그 중 하나가 귀하에게 효과가 있기를 바랍니다.
또한 Outlook이 제대로 시작되지 않거나 Outlook을 열려고 할 때 오류 메시지가 표시되는 경우 내 다른 게시물을 확인하십시오.
방법 1 – Windows 및 Office 업데이트 설치
더 많은 기술 솔루션으로 들어가기 전에 더 쉬운 팁부터 시작하겠습니다. 계속해서 모든 최신 Windows 업데이트와 최신 Office 업데이트를 설치하세요.
Outlook with Business Contact Manager가 있는 경우 해당 서비스 팩도 설치해야 합니다. 이렇게 해도 문제가 해결되지 않을 수 있지만 시도해 볼 가치가 있습니다.
방법 2 – 이메일 계정 삭제 및 재생성
때때로 이 오류는 Outlook의 실제 이메일 계정 설정과 관련이 있습니다. 도구로 이동하여 이메일 계정 삭제를 시도할 수 있습니다. 그런 다음 이메일 계정 <강하다>. 최신 버전의 Outlook에서는 파일을 클릭합니다. 그런 다음 계정 설정 .
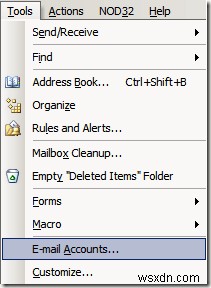
이메일 계정을 클릭한 다음 제거를 선택합니다. 또는 삭제 .
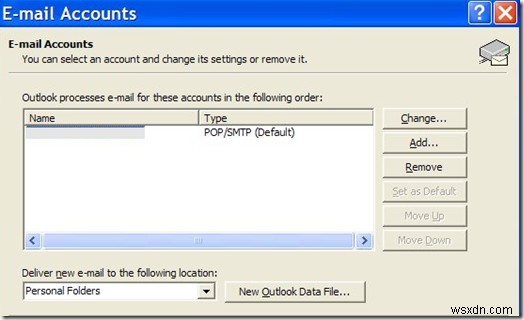
이제 Outlook에서 이메일 계정을 다시 만들고 문제가 해결되는지 확인하세요.
방법 3 – 추가 기능 없이 Outlook 시작
Outlook 추가 기능도 이 문제를 일으킬 수 있으므로 최근에 새 추가 기능이 설치되었는지 확인하십시오. 예를 들어 Adobe Professional을 설치하면 모든 Office 프로그램에 PDF 추가 기능을 설치하려고 합니다.
일종의 Outlook 커넥터 추가 기능을 설치하는 경우 해당 추가 기능을 제거하고 문제가 해결되는지 확인하십시오. AVG 등과 같은 바이러스 백신 프로그램을 설치하면 Outlook에 추가 기능을 설치할 수도 있습니다. 스팸 필터와 같은 기타 추가 기능도 문제를 일으킬 수 있습니다.
추가 기능 없이 Outlook을 시작하면 추가 기능이 문제를 일으키는지 빠르게 알 수 있습니다. 안전 모드에서 Outlook을 시작하면 됩니다.
시작, 실행으로 이동하고 열기 상자에 다음 명령을 입력합니다.
outlook /safe
문제가 해결되면 추가 기능 중 하나라는 것을 알 수 있습니다. Outlook에서 파일로 이동하여 추가 기능을 활성화하거나 비활성화할 수 있습니다. , 옵션 추가 기능을 클릭합니다. .
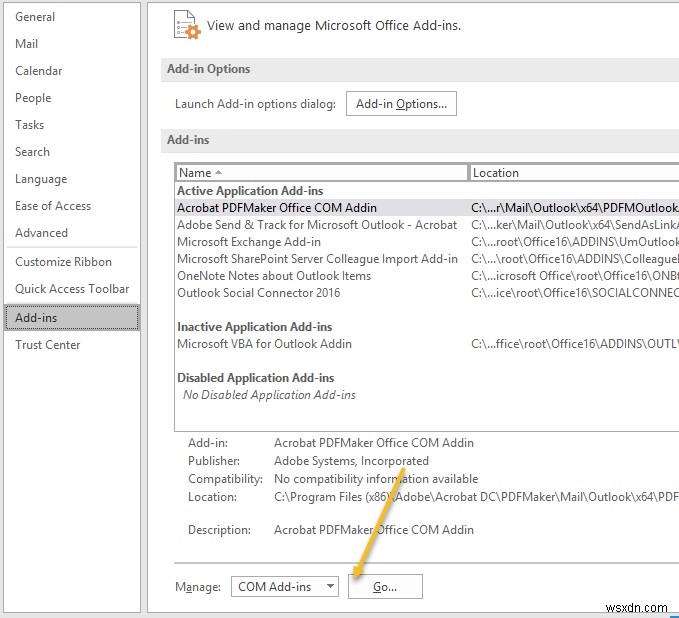
이전 버전의 Outlook에서는 도구로 이동하여 추가 기능을 비활성화할 수 있습니다. , 신뢰 센터 그런 다음 추가 기능을 클릭합니다. .
방법 4 – 새 소프트웨어 제거
컴퓨터에 다른 타사 소프트웨어를 설치하여 Outlook에서 이 오류가 발생할 수도 있습니다. 예를 들어 최근에 IE용 새 도구 모음을 설치했다면 제거하십시오.
최근에 새 버전의 IE로 업데이트한 경우 이전 버전으로 되돌려 보십시오. 때때로 Outlook과 관련되지 않은 다른 프로그램으로 인해 이 오류가 나타날 수 있습니다!
방법 5 – 손상된 이메일을 찾아 삭제
이상하게 들릴 수 있지만 하나의 특정 이메일이 실제로 전체 Outlook 프로그램을 충돌시킬 수 있습니다! 이상하게도 나는 이런 일이 여러 번 일어나는 것을 보았다. 받은 편지함에서 특정 이메일 하나를 읽으려고 하면 갑자기 Outlook이 충돌하고 예고 없이 닫힙니다.
이메일을 살펴보고 Outlook을 충돌시키는 이메일을 찾아야 합니다. 이것은 매우 드물지만 발생할 수 있으며 파악하기가 매우 어려울 수 있습니다.
내 제안은 단순히 첫 번째 이메일을 클릭하고 손상된 이메일에 도달할 때까지 이메일을 천천히 아래로 화살표로 이동하는 것입니다.
방법 6 – msmapi32.dll을 이전 버전으로 교체
어떤 사람들은 이 파일을 다른 버전으로 교체함으로써 문제가 사라졌다고 맹세했습니다. 그러나 이것은 이 파일의 여러 버전이 있고 실제로 작동하는 버전을 파악해야 하기 때문에 조금 더 복잡합니다.
현재 가지고 있는 파일을 다른 위치에 복사한 다음 이 파일의 다양한 버전을 사용해 보는 것이 가장 좋습니다.
실제로 파일을 찾고 다운로드하려면 Google에서 msmapi32.dll을 검색해야 하지만 일부 사람들에게는 이것이 효과가 있을 수 있습니다.
방법 7 – 자동 완성 데이터 파일 삭제 또는 이름 바꾸기
자동 완성 기록 파일을 삭제하려고 시도할 수도 있습니다. 때때로 손상되어 이 오류가 발생할 수 있습니다. 먼저 Windows 탐색기로 이동하여 도구를 클릭하여 숨겨진 파일과 폴더를 볼 수 있는지 확인합니다. , 옵션 , 보기를 클릭합니다. 탭에서 숨김 파일 및 폴더 표시를 선택합니다. .
이제 다음 디렉토리로 이동하십시오.
C:\Documents and Settings\Username\Application Data\Microsoft\Outlook
이제 확장자가 .NK2인 파일을 찾아 확장명을 다른 이름으로 바꾸거나 단순히 파일을 삭제합니다. Outlook에서 자동으로 다시 만들고 새 버전에 오류가 없기를 바랍니다.
그게 다야! 문제가 지속되면 언제든지 Outlook을 완전히 제거하고 다시 설치하여 작동하는지 확인할 수 있습니다. 그 외에는 위의 방법 중 하나로 Outlook 오류를 수정해야 합니다! 그렇지 않은 경우 의견을 게시하면 도와 드리겠습니다! 즐기세요!
