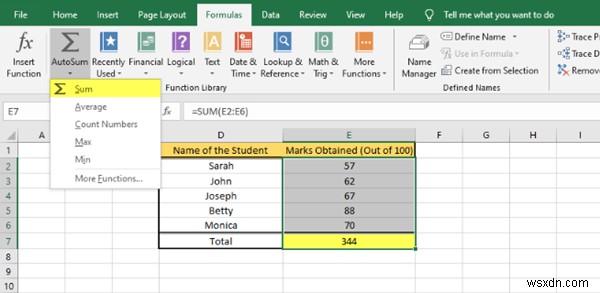마이크로소프트 엑셀 는 많은 양의 데이터를 관리하고 분석할 수 있는 강력한 스프레드시트입니다. 가장 효율적인 방법으로 간단한 계산과 복잡한 계산을 모두 수행할 수 있습니다. Microsoft Excel은 행과 열로 구성된 개별 셀로 구성됩니다. 행은 번호가 매겨진 반면 열은 문자로 표시됩니다. 셀에 원하는 값을 입력하면 계산을 수동 또는 자동으로 수행하는 것이 매우 쉬워집니다. Microsoft Excel에서 +, -, *, /와 같은 기본 연산자를 사용하여 간단히 더하기, 빼기, 곱하기, 나누기를 할 수 있습니다. 많은 양의 데이터나 숫자를 계산하거나 분석하려면 sum, count, average, max, min 등과 같은 내장 함수를 사용할 수 있습니다.
엑셀의 기본 계산 – 더하기, 빼기, 곱하기, 나누기

앞서 언급했듯이 여기에 +, -, *, /와 같은 기본 연산자를 사용해야 합니다. 기억해야 할 것은 모든 수식이 (=) 기호로 시작해야 한다는 것입니다. 아래 Excel 시트의 첫 번째 테이블에서 우리의 데이터인 두 개의 숫자 10과 5를 볼 수 있습니다. 다른 테이블에서는 적절한 공식을 적용하여 수행할 작업을 볼 수 있습니다.
Excel에 수식을 삽입하는 방법
공식 셀 참조, 셀 참조 범위, 연산자 및 상수를 포함할 수 있습니다. 이것이 어떻게 수행되는지 봅시다.

- 추가 , G3 셀 선택, =D3+D4 입력 을 누른 다음 Enter 키를 누릅니다. . 답변은 G3 셀에 자동으로 표시됩니다.
- 빼기 , 셀 G4를 선택하고 =D3-D4를 입력합니다. 을 누른 다음 Enter 키를 누릅니다. . 답변은 G3 셀에 자동으로 표시됩니다.
- 곱하기 , 셀 G4를 선택하고 =D3*D4를 입력합니다. 을 누른 다음 Enter 키를 누릅니다. . 답변은 G4 셀에 자동으로 표시됩니다.
- 나누기 , 셀 G5를 선택하고 =D3/D4를 입력합니다. , Enter 키를 차례로 누릅니다. 답변은 G5 셀에 자동으로 표시됩니다.
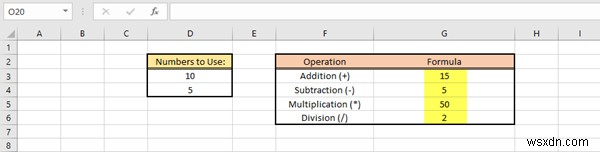
아주 간단하고 쉽죠?
팁 :엑셀 수식이 자동으로 업데이트되지 않는 경우 이 게시물이 도움이 됩니다.
엑셀에 함수를 삽입하고 사용하는 방법
함수 다양한 수학 연산, 조회 값, 날짜 및 시간 계산 등을 수행하는 데 도움이 됩니다. 함수 라이브러리 탐색 공식에서 탭을 클릭하여 자세히 알아보세요. 이제 함수를 삽입하고 사용하는 방법에 대한 몇 가지 예를 살펴보겠습니다. 아래 표는 학생의 이름과 각 학생이 획득한 점수를 보여줍니다.

모든 학생의 총점을 계산하려면 Sum 함수를 사용해야 합니다. 두 가지 방법이 있습니다.
1) E7 셀을 선택하고 =SUM(E2:E6)을 입력합니다. 그런 다음 Enter 키를 누릅니다. . 답변은 E7 셀에 자동으로 표시됩니다.

2) 선택하려는 셀, 즉 셀 E2에서 셀 E6을 클릭합니다. 수식 탭의 함수 라이브러리 그룹에서 자동 합계를 클릭합니다. 드롭다운 메뉴를 클릭한 다음 합계를 추가로 클릭합니다. . 올바른 값이 E7 셀에 표시됩니다.
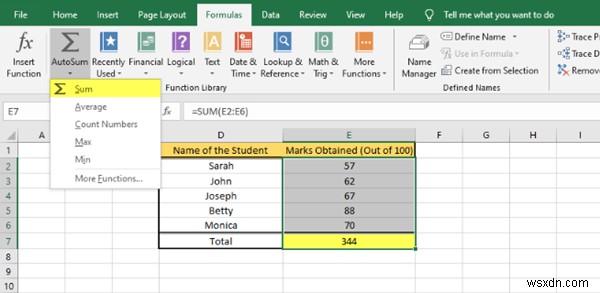
Sum 함수를 사용하여 주어진 값 집합에서 총 값을 계산하는 방법입니다.
마찬가지로, 요구 사항에 따라 Average, Count, Min, Max 등과 같은 다양한 다른 기능을 수행할 수 있습니다.
이 기본 튜토리얼이 유용했기를 바랍니다.
지금 읽어보세요 :Excel에서 중앙값을 계산하는 방법.