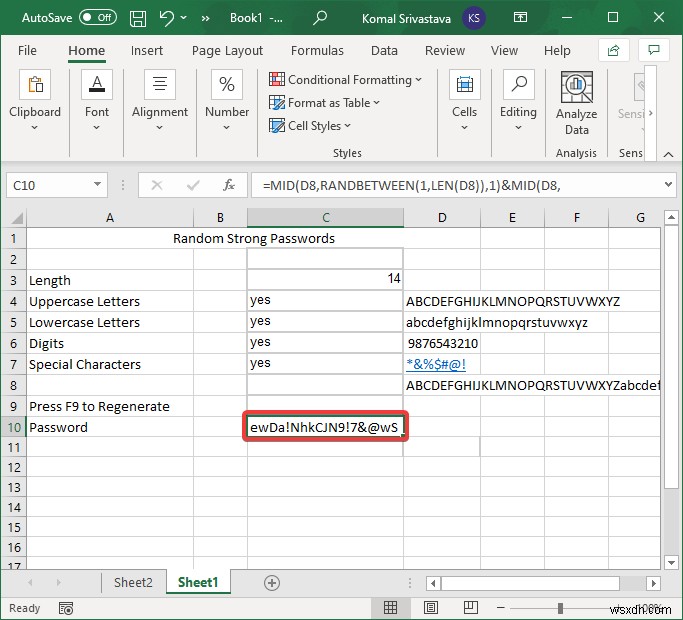무차별 대입 공격 및 해커가 시도하는 기타 사이버 공격으로부터 전자 계정을 보호하려면 강력한 암호가 필요합니다. 이 기사에서는 강력한 임의의 비밀번호를 생성하는 방법을 보여 드리겠습니다. Microsoft Excel에서 .
Excel에는 셀 값을 계산하는 몇 가지 내장 수식이 있습니다. 또한 난수 생성기도 제공합니다. 범위에서 난수를 빠르게 생성하는 공식. 그러나 이 공식을 사용하여 강력한 암호를 생성하려면 어떻게 해야 합니까? 이 튜토리얼에서 알아봅시다.
Excel을 사용하여 임의의 강력한 비밀번호 생성
다음 두 가지 주요 단계에 따라 Excel에서 임의의 강력한 암호를 만들 수 있습니다.
- 임의의 비밀번호 생성기를 위한 시트 구조 만들기
- 강력한 임의의 비밀번호 생성을 위한 수식 추가
이제 이 단계를 자세히 설명하겠습니다!
임의의 비밀번호 생성기를 위한 시트 구조 만들기
처음에는 임의의 강력한 암호를 생성하기 위해 시트의 기본 구조를 만들어야 합니다. 여기에는 비밀번호 길이, 대문자, 소문자, 숫자 선언이 포함됩니다. 및 특수 문자 당신은 출력 암호에서 원하는.
A3에서 기본 필드의 이름을 정의하는 것으로 시작합니다. 비밀번호 길이, 대문자, 소문자, 숫자, 특수 문자가 포함된 셀 . A8에서 나가세요. 셀을 비운 다음 Shift+F9를 눌러 재생성을 포함한 필드를 입력하세요. 및 비밀번호 .
Shift+F9 단축키는 Microsoft Excel에서 셀 값을 새로 고치는 데 사용됩니다. 따라서 임의의 암호를 다시 생성하려면 이 단축키를 누르고 변경된 임의의 암호를 볼 수 있습니다.
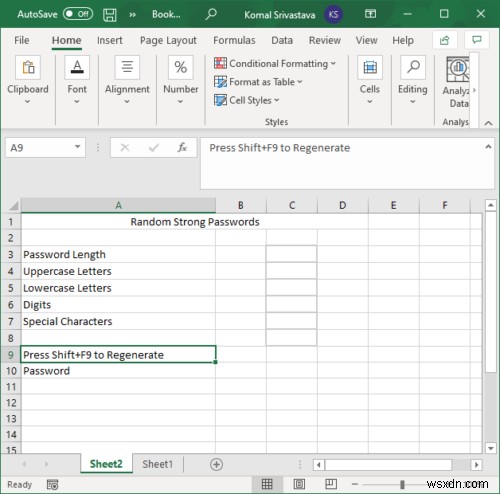
위에서 언급한 필드의 값을 선언하려면 C3부터 시작합니다. 셀. 먼저 비밀번호 길이를 입력한 다음 '예 ' 대문자, 소문자, 숫자를 포함한 다른 모든 필드 및 특수 문자 . 강력한 암호를 생성하려면 이러한 모든 값의 조합을 포함해야 합니다. 따라서 예를 입력했습니다. 이 필드에.
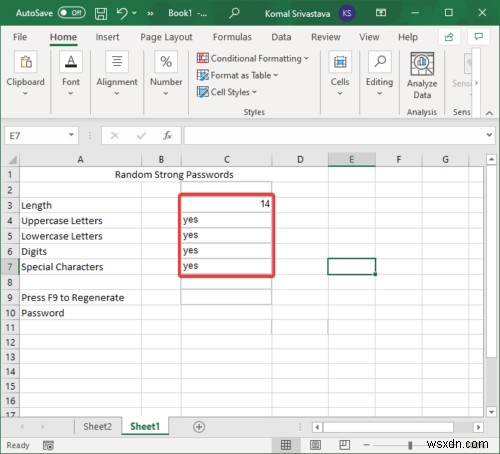
다음으로 D 열에서 대문자, 소문자, 숫자 및 특수 문자의 모든 값을 각 행에 지정합니다. 임의의 출력 비밀번호에 원하는 사용자 지정 특수 문자를 추가할 수 있습니다.
예를 들어 대문자 필드에 ABCDEFGHIJKLMNOPQRSTUVWXYZ와 같이 대문자로 된 모든 문자를 입력합니다. .
마찬가지로 숫자의 경우 9876543210을 입력합니다. . 지정된 모든 값은 임의의 강력한 암호를 생성하는 데 사용됩니다.
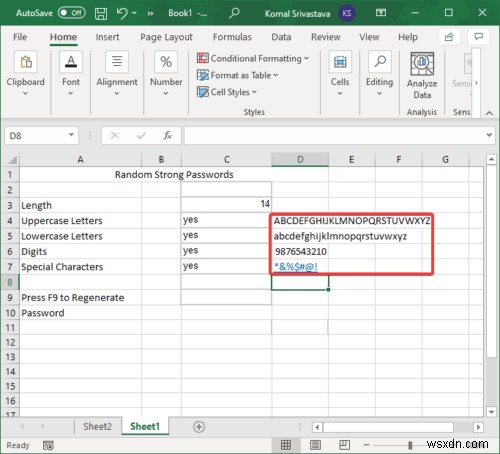
팁 : ASCII 문자를 사용하여 더 강력한 암호와 암호를 만듭니다.
강력한 임의의 비밀번호 생성을 위한 수식 추가
난수 암호 생성기용 시트의 기본 구조를 만든 후에는 주요 작업이 나옵니다. 임의의 강력한 암호를 생성하려면 수식을 사용해야 합니다.
먼저 D8에서 다음 수식을 사용하여 대문자, 소문자, 숫자 및 특수 문자의 모든 값을 사용하여 문자열을 생성합니다. 셀:
=IF(C4="Yes",D4,"") &IF(C5="Yes",D5,"") &IF(C6="Yes",D6,"") &IF(C7="Yes",D7,"")
위의 공식은 아래 스크린샷과 같이 정의된 모든 필드에서 모든 문자의 문자열을 생성합니다.
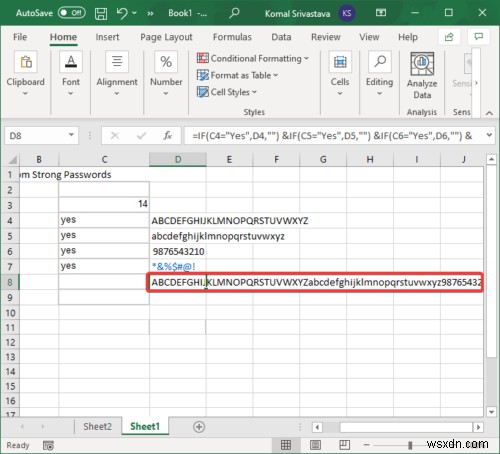
이제 모든 문자에서 임의의 값을 생성하려면 C10 셀:
=MID(D8,RANDBETWEEN(1,LEN(D8)),1)
이 수식은 아래 스크린샷과 같이 단일 값만 생성합니다.
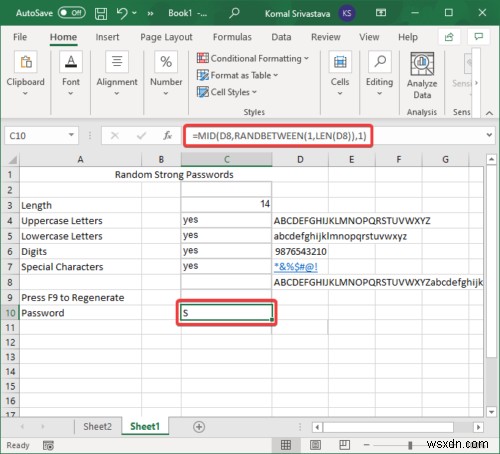
다음으로 강력한 암호의 긴 문자열을 생성하려면 위의 공식 문자열을 "& "가서. 예를 들어, 3개의 문자로 임의의 값을 생성하려면 각 수식 사이에 "&"를 사용하여 세 번 반복해서 사용해야 합니다. 공식은 다음과 같습니다.
=MID(D8,RANDBETWEEN(1,LEN(D8)),1)&MID(D8,RANDBETWEEN(1,LEN(D8)),1)&MID(D8,RANDBETWEEN(1,LEN(D8)),1)
따라서 난수 생성기 공식을 복사하고 첫 번째 문자열 뒤에 "&"를 추가한 다음 함수 표시줄에 여러 번 붙여넣으면 됩니다. 등호(=) 기호는 수식의 시작 부분에만 온다는 것을 기억하십시오.
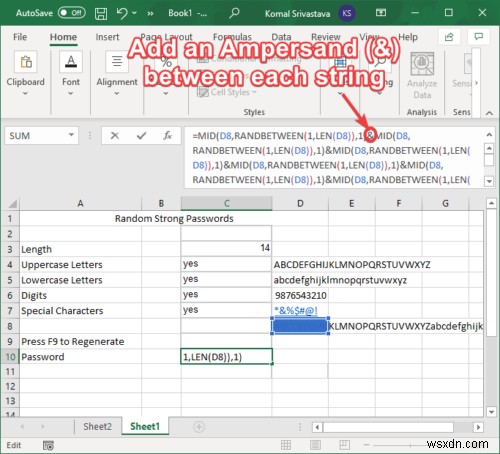
마지막으로 Enter 버튼을 누르면 C10에 임의의 강력한 비밀번호가 생성됩니다. 셀.
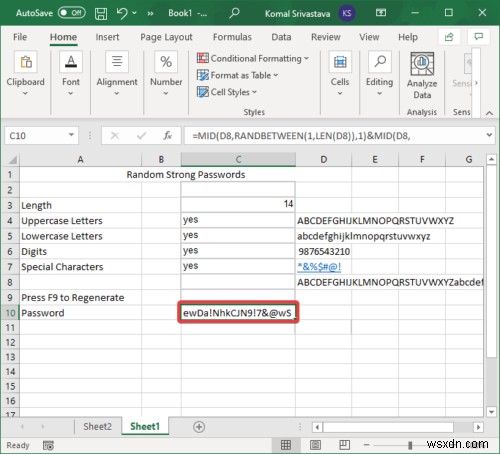
이제 C10을 선택할 수 있습니다. (비밀번호) 셀을 선택하고 Shift+F9를 누릅니다. 새로운 임의의 강력한 암호를 다시 생성하기 위한 바로 가기 키입니다. 그리고 원하는 만큼 반복하세요.
이 자습서에서는 내장된 수식 라이브러리를 사용하여 Excel에서 임의의 강력한 암호를 생성하는 단계를 공유했습니다. 다음 단계에 따라 외부 추가 서비스 없이 Excel에서 원하는 만큼 강력한 암호를 생성할 수 있습니다.
지금 읽어보세요 :Microsoft Excel에서 자동 데이터 유형 기능을 사용하는 방법.