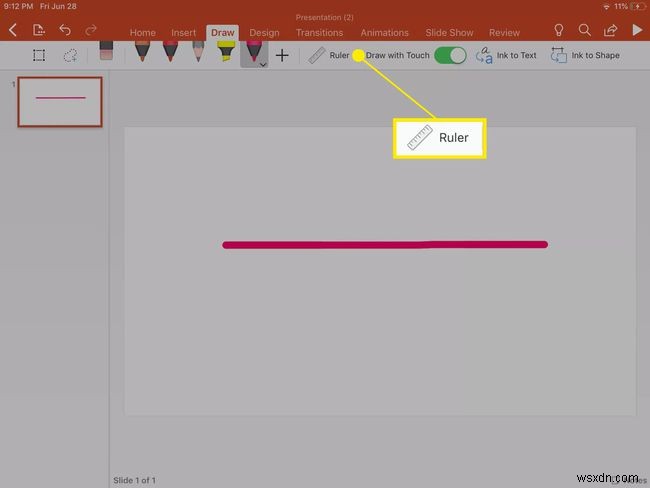PowerPoint는 수년 동안 최고의 슬라이드쇼 제작자로 사용되었습니다. 사용하기 쉽고 다양한 그리기 도구를 포함하여 슬라이드쇼를 사용자 정의할 수 있는 많은 고유한 도구가 포함되어 있습니다. 이러한 도구를 사용하여 PowerPoint에서 그리는 방법을 알게 되면 이미지에 강조를 추가하고 프레젠테이션에 필요한 감각을 쉽게 추가할 수 있습니다.
이 문서의 지침은 PowerPoint 2019 및 2016과 Microsoft 365용 PowerPoint에 적용됩니다.

PowerPoint 그리기 도구 및 잉크 도구
PowerPoint에는 고전적인 그리기 도구와 향상된 잉크 도구를 비롯한 여러 가지 도구가 있습니다. 가장 일반적으로 사용되는 몇 가지는 다음과 같습니다.
- 모양 : 도구 모음에 있는 이 도구는 다양한 모양에서 선택하거나 선을 사용하여 직접 그릴 수 있는 전통적인 도구입니다.
- 펜 도구 :다양한 펜 유형을 사용하여 나만의 자유형 모양을 만드세요.
- 잉크를 텍스트로 :Ink to Text를 사용하여 PowerPoint 프레젠테이션 내에서 작성한 단어를 텍스트로 변환합니다.
- 잉크로 모양 만들기 :도형을 그린 다음 이 도구를 사용하여 텍스트 도형으로 변환합니다.
이러한 각 도구는 슬라이드쇼를 만들 때 다양한 용도로 유용합니다.
펜 도구와 잉크 도구를 사용하려면 태블릿이나 스마트폰과 같은 터치 지원 장치가 있어야 합니다. 이러한 기기에서는 스마트 펜이나 손가락을 사용할 수 있습니다.
PowerPoint에서 전통적인 모양을 그리는 방법
PowerPoint에서 모양이나 선을 그리는 것은 이 전통적인 방법으로 간단합니다. 시작하려면 PowerPoint 프레젠테이션을 여세요.
자유형 도구를 사용하여 모양 그리기
-
삽입 선택> 모양 .

-
자유형 모양을 그리려면 자유형을 선택합니다. 아이콘.

-
커서를 화면 주위로 이동하고 포인트를 원하는 위치를 선택하여 모양을 그립니다. 마우스나 손가락을 아래로 누르고 있으면 낙서할 수도 있습니다.
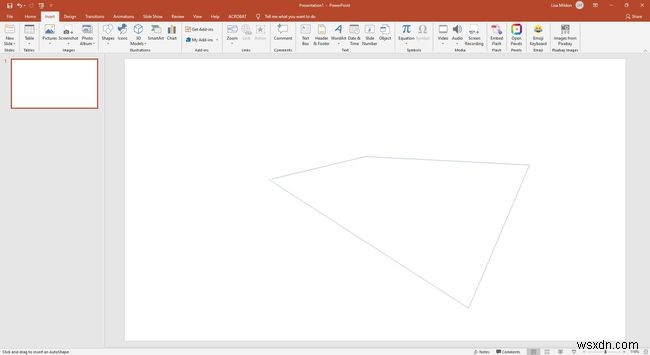
-
준비가 되면 마지막 점을 시작점에 연결하여 모양을 완성합니다. PowerPoint에서 자동으로 도형을 채우고 서식 섹션.
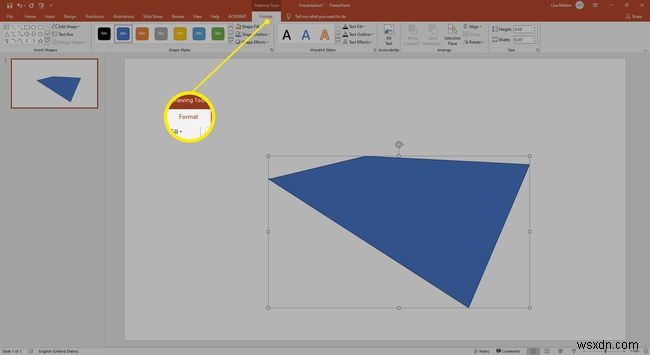
낙서 도구를 사용하여 모양 그리기
-
삽입 선택> 모양 .

-
휘갈겨 쓴 모양을 그리려면 그리기를 선택합니다. 아이콘.

-
PowerPoint 슬라이드에 낙서를 그리려면 마우스나 트랙패드를 누르고 있습니다. 끝은 연결할 필요가 없습니다. 완료되면 포맷 섹션이 나타납니다. 이 섹션을 사용하여 모양의 디자인을 변경하십시오.
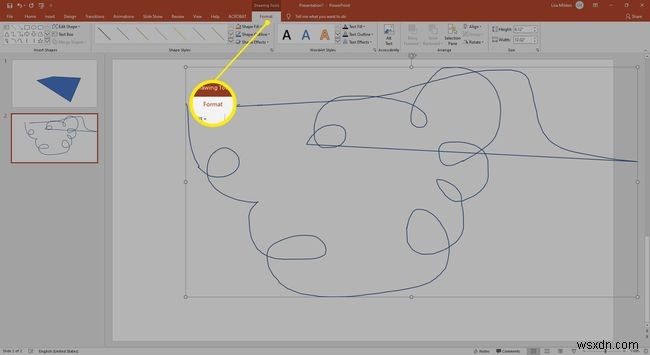
PowerPoint 2019 및 365의 펜 도구를 사용하여 자유형 도형 그리기
이제 PowerPoint에서는 터치 지원 장치를 사용하는 사용자가 펜 도구와 같은 도구를 사용하여 사용자 지정 모양, 텍스트 등을 만들 수 있습니다. 시작하려면 새 프레젠테이션이나 기존 프레젠테이션을 여세요.
-
그리기 선택 리본에서. 여기에 연필, 형광펜, 마커를 비롯한 다양한 펜 옵션이 표시됩니다.
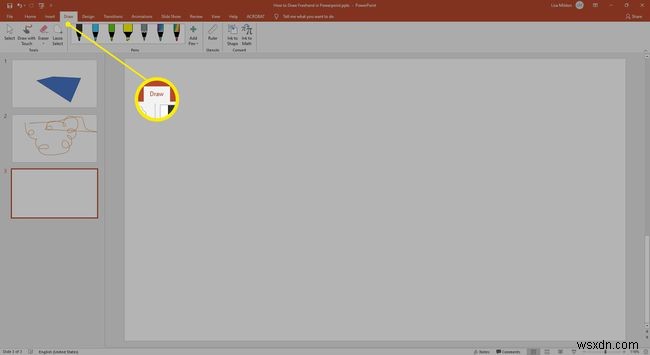
-
사용 가능한 도구에서 펜을 선택합니다. 펜을 다시 선택하여 색상, 스타일 및 선 두께와 같은 사용 가능한 서식 옵션을 볼 수도 있습니다.
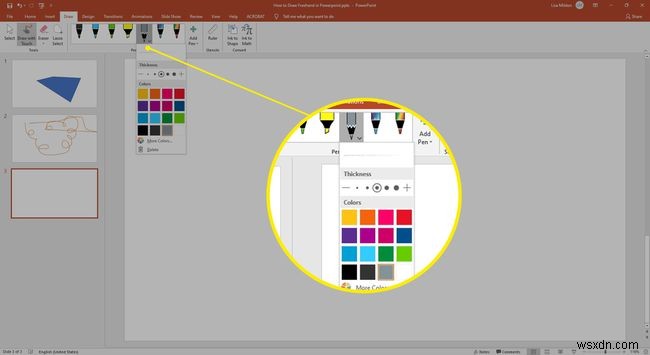
-
손가락이나 스마트 펜을 사용하여 프레젠테이션 내부에서 그리기 시작합니다.
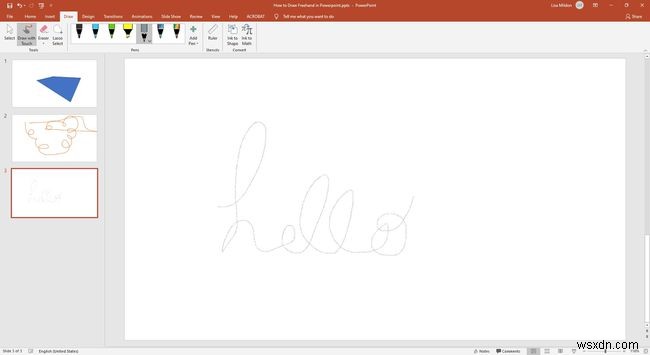
당신이 그린 것이 마음에 들지 않습니까? 지우개 선택 그림의 전체 또는 일부를 지우는 도구입니다. 다른 펜과 마찬가지로 지우개도 획, 소, 중간 및 선분 패턴과 같은 몇 가지 다른 옵션을 제공합니다.
PowerPoint 2016의 펜 도구를 사용하여 자유형 도형 그리기
프레젠테이션을 열고 검토를 선택하기만 하면 됩니다.> 잉킹 시작 을 클릭한 다음 원하는 펜 도구를 선택하고 자유형 모양이나 텍스트를 그립니다.
펜 도구는 프레젠테이션의 중요한 부분에 동그라미를 치거나 강조를 위해 화살표를 그리거나 중요한 점에 밑줄을 긋거나 슬라이드에 사용자 정의 디자인을 추가하는 데 유용합니다.
PowerPoint 365의 그리기 도구를 사용하여 잉크를 텍스트로 바꾸는 방법
PowerPoint의 잉크를 텍스트로 도구를 사용하면 손으로 쓴 메모를 빠르게 텍스트로 변환할 수 있습니다. 시작하려면 프레젠테이션을 열기만 하면 됩니다.
-
그리기 사용 도구에서 선택한 잉크 도구를 사용하여 텍스트를 작성합니다.
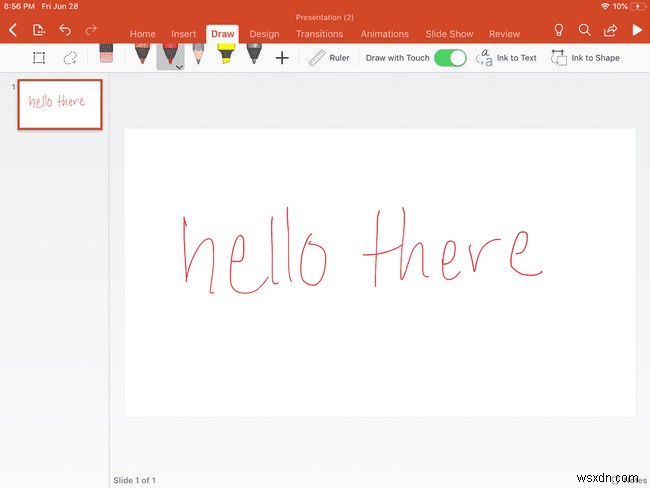
-
잉크를 텍스트로를 선택합니다. 도구 모음에서.
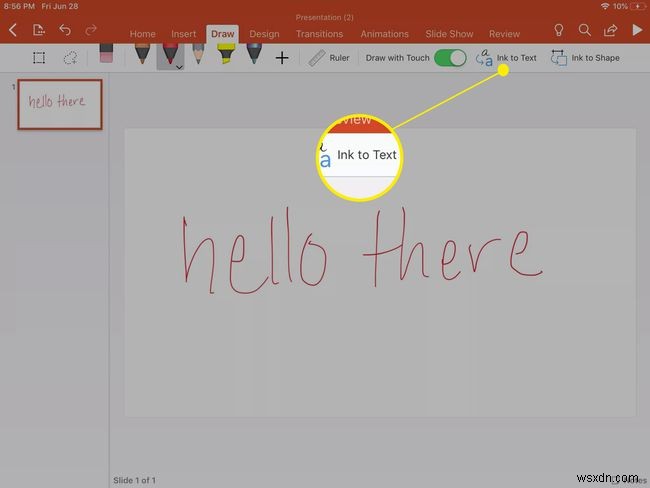
-
텍스트로 바꾸고 싶은 단어 주위에 올가미를 그립니다. PowerPoint는 단어를 자동으로 텍스트로 바꾸어 놓친 경우를 대비하여 맞춤법 옵션을 제공합니다.
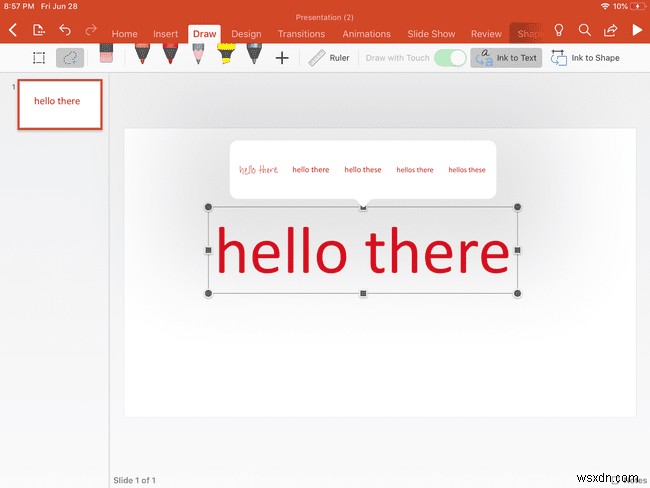
PowerPoint 365의 그리기 도구를 사용하여 잉크를 도형으로 변환
잉크를 모양으로 도구를 사용하여 텍스트를 만드는 것과 같은 방식으로 빠른 모양을 그릴 수 있습니다. 프레젠테이션을 열고 잉크를 텍스트로 도구에서와 같은 방식으로 시작합니다.
-
선택한 펜 도구를 사용하여 모양을 만듭니다.

-
잉크를 모양으로 선택 도구 모음에서.

-
변경하려는 모양 주위에 올가미를 그리고 PowerPoint가 당신을 위해 열심히 일하는 것을 지켜보십시오. 잘못된 모양을 만든 경우를 대비하여 모양을 제안하기도 합니다.
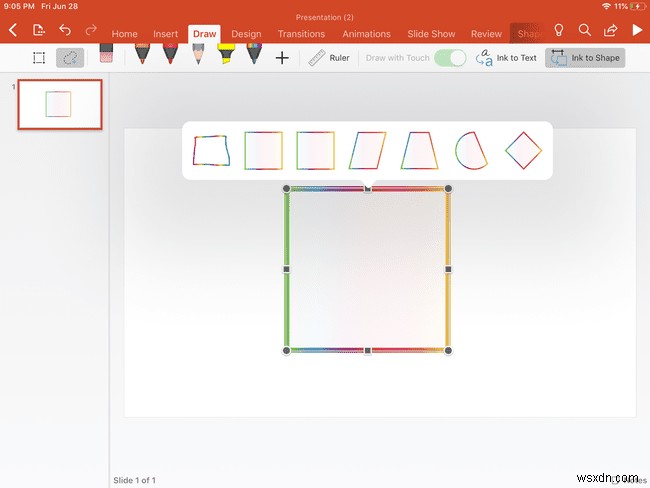
눈금자 도구를 사용하여 사용자 정의 선 및 모양 그리기
잉크를 텍스트로 또는 잉크를 모양으로 도구의 도움 없이 자신만의 선과 모양을 그리려면 눈금자 도구를 완벽한 내장 직선자로 사용할 수 있습니다.
-
추첨 도구, 자 선택 도구 모음에서.
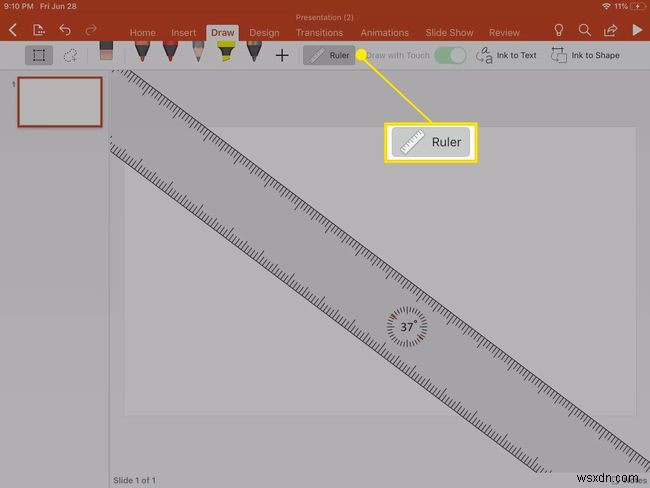
-
배치가 마음에 들 때까지 눈금자를 드래그하세요.

-
자를 배치했으면 원하는 펜 도구를 선택하고 자의 가장자리를 따라 선을 그립니다.

-
완료되면 자를 선택하기만 하면 됩니다. 다시 화면에서 제거하십시오.