알아야 할 사항
- 이미지를 선택하고 그림 도구 형식을 선택합니다.> 사진 압축 . 해상도를 선택한 다음 확인 을 선택하십시오. 이미지를 압축합니다.
- 옵션:이 사진에만 적용 선택 선택한 이미지를 압축합니다. 사진의 잘린 부분 삭제를 선택합니다. 잘린 영역을 제거합니다.
- 이메일 선택 (96dpi ) 해상도는 인쇄 품질의 이미지를 원하지 않는 한. 150dpi와 96dpi 사이에는 약간의 차이가 있습니다.
PowerPoint에서 파일 크기를 줄이는 것은 종종 좋은 생각입니다. 사진 압축은 사진 중 하나 또는 전체의 파일 크기를 빠르게 줄입니다. 이 가이드에서는 PowerPoint 2019, 2016, 2013, 2010을 사용하여 이미지를 압축하는 방법을 보여줍니다. Microsoft 365용 PowerPoint 및 Mac용 PowerPoint.
PowerPoint에서 사진을 압축하는 방법
PowerPoint 이미지의 파일 크기를 줄이려면 다음 단계를 따르세요.
-
압축하려는 사진이 포함된 PowerPoint 파일을 열고 사진을 선택합니다.
-
그림 도구 선택 형식 .
형식 탭이 표시되지 않으면 그림을 선택했는지 확인하세요.
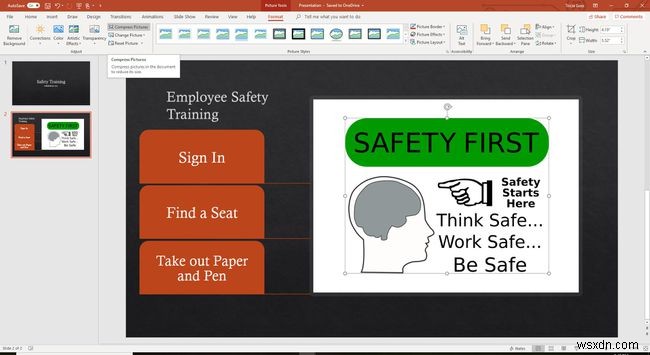
-
사진 압축 선택 조정 그룹에서 사진 압축 대화 상자가 열립니다.
이 사진에만 적용 옆에 체크 표시 선택한 사진을 압축하려는 경우. 이 확인란의 선택을 취소하면 프레젠테이션의 모든 이미지가 압축됩니다.
사진의 잘린 부분 삭제 옆에 체크 표시 잘린 영역을 삭제하려는 경우.

-
해상도를 선택합니다. 대부분의 경우 이메일을 선택합니다. (96dpi )가 최선의 선택입니다. 슬라이드의 고품질 사진을 인쇄하지 않으려는 경우 이 옵션은 파일 크기를 최대한 줄입니다. 150dpi와 96dpi에서 슬라이드의 화면 출력에는 거의 차이가 없습니다.
-
확인 을 선택하십시오. 선택한 이미지를 압축합니다.
