알아야 할 사항
- Windows:파일 선택> 내보내기> 동영상 만들기 . 비디오 품질, 타이밍/내레이션, 슬라이드당 초 선택> 비디오 만들기 . 파일 형식을 선택하세요.
- Mac:파일 선택> 내보내기 . 파일 형식, 비디오 품질, 타이밍/나레이션, 슬라이드당 초를 선택한 다음 내보내기를 선택합니다. .
PowerPoint 데크는 메시지, 제품 또는 데이터 시각화를 보여주고 프레젠테이션하기 위한 훌륭한 도구입니다. 시청자는 비디오 형식일 때 콘텐츠를 소화할 가능성이 더 높기 때문입니다. Microsoft 365, PowerPoint 2019, PowerPoint 2016, PowerPoint 2013, PowerPoint 2010 및 Mac용 PowerPoint를 사용하여 PowerPoint를 동영상으로 변환하는 방법은 다음과 같습니다.
Windows에서 PowerPoint를 비디오로 저장하는 방법
프레젠테이션을 만든 후 슬라이드를 관심을 끄는 비디오로 변환하십시오. 아래 단계는 PowerPoint 파일을 비디오로 변환하는 방법을 보여줍니다. 결과는 원본 PPT 또는 PPTX 파일에 포함된 애니메이션, 내레이션 및 기타 사용자 정의 콘텐츠를 통합한 파일입니다.
Windows 운영 체제의 PowerPoint에서 PPT 또는 PPTX 파일로 비디오를 만들려면 다음 지침을 따르십시오.
-
파워포인트를 실행하고 동영상으로 만들고 싶은 프레젠테이션 파일을 엽니다. 해당 파일이 열려 있으면 파일 을 선택하여 최신 버전이 저장되었는지 확인하십시오.> 저장 또는 저장 을 선택하여 빠른 실행 도구 모음에서.
-
파일 선택> 내보내기 .
PowerPoint 2010을 사용하는 경우 저장 및 보내기를 선택합니다. .
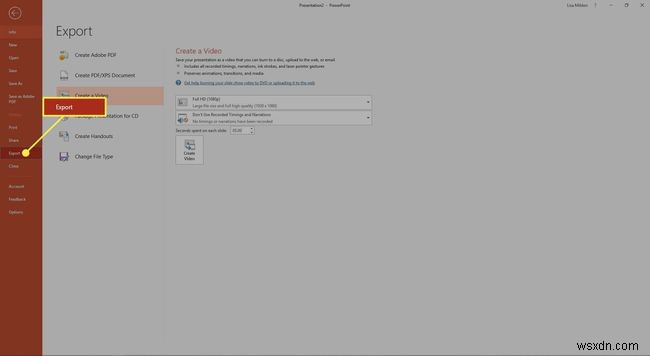
-
동영상 만들기를 선택합니다. .

-
비디오 슬라이드쇼에 사용할 비디오 품질을 선택하십시오. 고품질 화면 해상도로 인해 파일 크기가 커집니다. 출력 품질이 낮으면 파일 크기가 작아집니다.
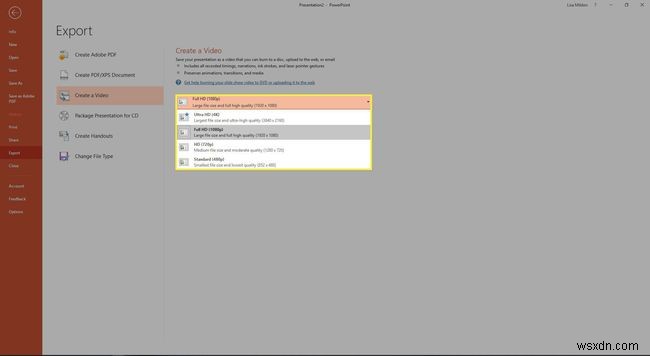
-
녹화된 타이밍과 나레이션을 비디오에 포함할지 여부를 지정합니다. 프레젠테이션에 타이밍이나 나레이션이 포함된 경우 타이밍 및 나레이션 녹음을 선택합니다. . 이러한 내레이션에는 웹캠에 녹화된 자신의 축소판 이미지가 포함될 수 있습니다.
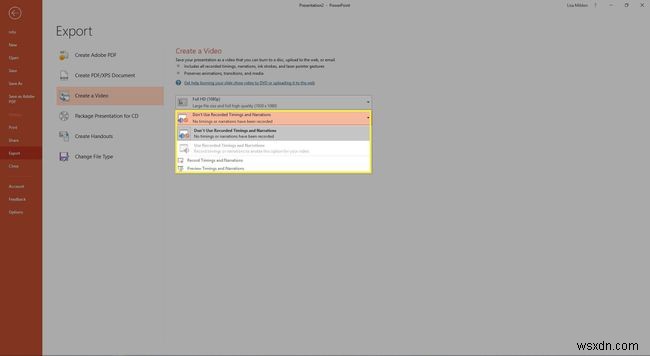
-
각 슬라이드가 표시되는 시간을 지정하려면 각 슬라이드에 소요된 시간(초) 텍스트 상자.

-
선택한 후 동영상 만들기를 선택합니다. .

-
다른 이름으로 저장 대화 상자에서 새 비디오 파일을 저장할 위치를 선택하고 파일 이름을 입력합니다.
-
파일 형식을 선택합니다. 드롭다운 화살표를 클릭하고 MPEG-4 비디오를 선택합니다. (MP4) 또는 Windows Media 비디오 (WMV). 저장 선택 동영상 제작 과정을 시작합니다.
-
비디오 생성 진행률이 상태 표시줄에 표시됩니다. 제작 중인 동영상의 크기와 복잡성에 따라 완료하는 데 몇 분 또는 몇 시간이 소요될 수 있습니다.
macOS에서 PowerPoint를 비디오로 저장하는 방법
다음 지침에 따라 macOS용 PowerPoint에서 PPT 또는 PPTX 파일로 비디오를 만드세요.
이 기능은 최신 데스크톱 버전의 PowerPoint가 있는 Microsoft 365 구독자가 사용할 수 있습니다.
-
PowerPoint를 실행하고 동영상으로 만들고 싶은 프레젠테이션 파일을 엽니다. 해당 파일이 열려 있으면 파일 을 선택하여 최신 버전이 저장되었는지 확인하십시오.> 저장 또는 저장 을 선택하여 빠른 실행 도구 모음에서.
-
파일 선택> 내보내기 .
-
여러 옵션이 포함된 팝업 창이 나타납니다. 파일 형식 드롭다운 메뉴에서 MP4를 선택합니다. 또는 MOV.
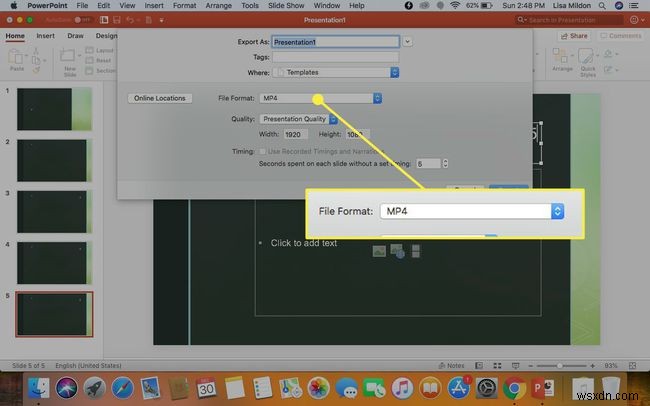
-
비디오 품질 옵션을 선택하십시오. 최고 품질 및 화면 해상도(예:프레젠테이션 품질 ) 파일 크기가 커집니다. 품질이 낮은 출력은 더 작은 파일을 만듭니다. 이 품질 선택은 또한 품질 아래에 표시된 동영상의 너비와 높이를 결정합니다. 메뉴.

-
녹화된 시간과 내레이션을 비디오에 포함할지 여부를 선택합니다. 가능한 경우 녹음된 시간 및 내레이션 사용을 선택합니다. 동영상에서 이 콘텐츠를 활성화하려면 확인란을 선택하세요.
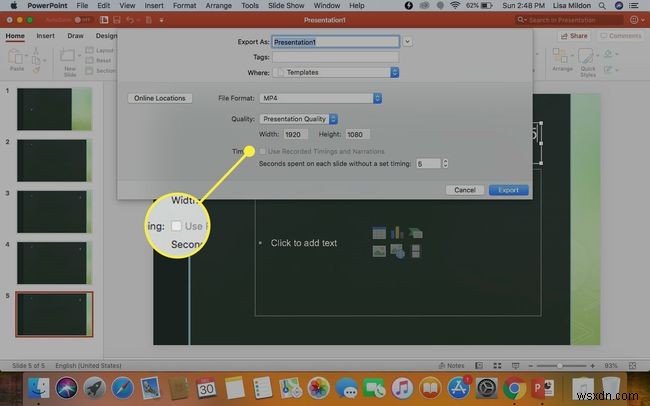
-
슬라이드의 타이밍을 늘리거나 줄이려면 설정된 타이밍 없이 각 슬라이드에 소요된 시간(초) 옆에 있는 위쪽 또는 아래쪽 화살표를 선택합니다. . 기본적으로 PowerPoint 비디오는 다음 슬라이드로 전환하기 전에 슬라이드에서 5초를 보냅니다.

-
내보내기 선택 .

-
비디오 생성 진행률이 상태 표시줄에 표시됩니다. 제작 중인 동영상의 크기와 복잡성에 따라 완료하는 데 몇 분 또는 몇 시간이 소요될 수 있습니다.
