알아야 할 사항
- 보기 선택> 슬라이드 분류기 또는 슬라이드 분류기 선택 오른쪽 하단의 작업 표시줄에서
- 슬라이드를 재정렬하려면 슬라이드를 새 위치로 드래그하세요.
이 문서에서는 여러 슬라이드 보기를 사용하여 슬라이드를 다른 순서로 끌어다 놓는 방식으로 슬라이드를 재정렬하는 방법에 대해 설명합니다. 슬라이드를 섹션으로 그룹화하고 섹션과 각 섹션 내의 슬라이드도 재정렬합니다. 이 문서의 지침은 Microsoft 365용 PowerPoint, PowerPoint 2019, 2016, 2013 및 2010에 적용됩니다.
PowerPoint에서 슬라이드 분류기 사용
PowerPoint 프레젠테이션을 처음 열면 모든 슬라이드가 PowerPoint 창 왼쪽에 축소판으로 나열됩니다. 이 목록에서 슬라이드를 위아래로 끌어 순서를 변경합니다. 그러나 긴 PowerPoint 프레젠테이션이 있는 경우에는 슬라이드 분류기를 사용하여 재정렬하는 것이 더 쉽습니다.
슬라이드 분류기에 액세스하려면 보기를 선택하세요.> 슬라이드 분류기 . 또는 슬라이드 분류기를 선택합니다. PowerPoint 창의 오른쪽 하단 모서리에 있는 작업 표시줄에서.
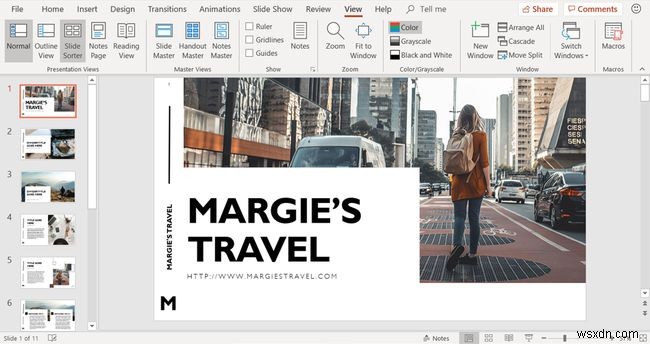
슬라이드를 드래그하여 재구성
여러 슬라이드 보기에서 PowerPoint 슬라이드는 시리즈 축소판으로 표시됩니다. 각 슬라이드는 왼쪽 하단 모서리에 숫자가 표시되어 순서를 보여줍니다. 슬라이드의 순서를 변경하려면 슬라이드를 새 위치로 드래그하세요.
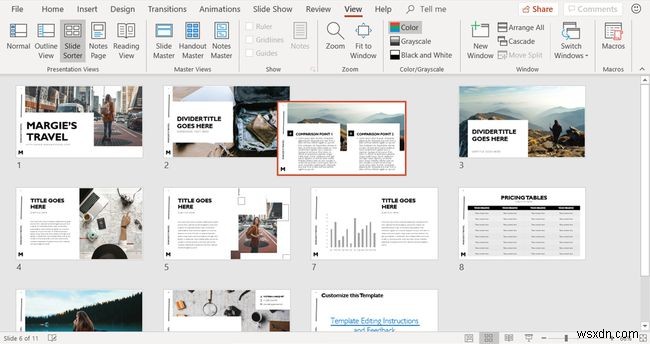
프레젠테이션을 섹션으로 나누기
프레젠테이션의 다른 부분을 만들거나 발표하는 다른 사람이 있거나 프레젠테이션 내에 다른 주제가 있는 경우 여러 슬라이드 보기를 사용하여 프레젠테이션을 섹션으로 구성합니다. 슬라이드를 섹션으로 그룹화하는 것은 폴더를 사용하여 파일 탐색기에서 파일을 구성하는 것과 같습니다.
섹션을 만들려면 프레젠테이션을 분할할 두 슬라이드 사이를 마우스 오른쪽 버튼으로 클릭하고 섹션 추가를 선택합니다. .

각 섹션은 여러 슬라이드 보기에서 새 줄에서 시작됩니다. 원하는 만큼 섹션을 만들 수 있습니다.
섹션 이름 바꾸기
새 섹션을 만들 때 섹션 이름 바꾸기 대화 상자가 열립니다. 섹션 이름에서 텍스트 상자에 섹션의 새 이름을 입력하고 이름 바꾸기를 선택합니다. .
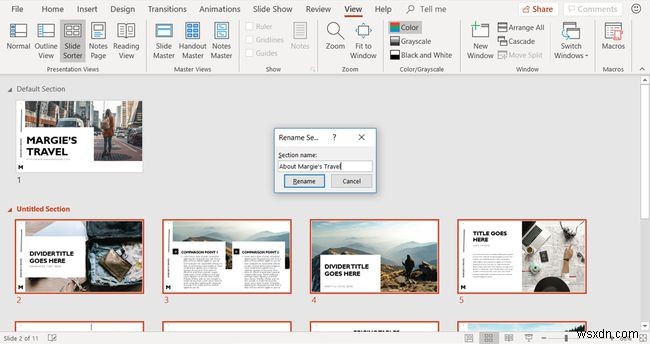
나중에 섹션 이름을 변경하려면 여러 슬라이드 보기에서 섹션 이름을 마우스 오른쪽 버튼으로 클릭하고 섹션 이름 바꾸기를 선택합니다. .

이름 바꾸기 섹션에서 대화 상자에서 섹션 이름에 이름을 입력합니다. 상자를 클릭하고 이름 변경을 선택합니다. .
섹션 이동 또는 제거
프레젠테이션의 섹션을 재정렬하려면 섹션을 이동합니다. 섹션을 이동하려면 섹션 이름을 마우스 오른쪽 버튼으로 클릭하고 섹션 위로 이동을 선택합니다. 또는 섹션을 아래로 이동 .
첫 번째 섹션인 경우 섹션을 위로 이동 회색으로 표시되어 사용할 수 없습니다. 마지막 섹션을 마우스 오른쪽 버튼으로 클릭하면 섹션을 아래로 이동 회색으로 표시됩니다.
일반 보기로 돌아가기
슬라이드 재정렬, 섹션 만들기 및 섹션 정렬이 끝나면 보기 를 선택하십시오.> 보통 .

기본 보기에서 슬라이드는 PowerPoint 창 왼쪽의 축소판 목록에 새 순서로 표시됩니다. 섹션을 추가한 경우 섹션 제목도 표시됩니다.
