알아야 할 사항
- PC:삽입> 오디오> 녹화 오디오 . 오디오 파일의 이름을 지정하고 녹음을 선택합니다. 시작합니다. 중지 선택 녹음을 마친 다음 확인 .
- Mac:삽입> 오디오> 오디오 발신 파일 . 사용하려는 파일을 선택합니다. 슬라이드에 표시됩니다.
- 오디오 형식 사용 탭(Mac) 또는 스피커 아이콘(PC)을 클릭하여 사용자 정의 도구에 액세스합니다.
역동적인 PowerPoint 슬라이드쇼는 프레젠테이션에 멋을 더합니다. PowerPoint에는 글머리 기호 목록의 안락한 영역에서 벗어나 새로운 것을 시도할 수 있는 많은 도구가 있습니다. 보이스오버 또는 기타 음향 효과라고도 하는 내 목소리의 오디오 녹음은 주제에 생명을 불어넣고 쉽게 할 수 있습니다.
PC에서 PowerPoint에 오디오를 추가하는 방법
이 지침은 PowerPoint 2019 및 2016을 기반으로 하며 2013 및 2010 버전에서 약간의 차이가 있습니다.
-
오디오를 시작할 슬라이드로 스크롤합니다.
-
삽입으로 이동 그리고 미디어에서 그룹, 오디오 선택 .
-
오디오 녹음 선택 .

-
소리 녹음에서 대화 상자에서 이름의 샘플 이름을 바꿉니다. 자신의 것 중 하나와 함께 상자.
-
녹화 선택 , 점으로 표시되어 음성을 녹음합니다.
오디오를 녹음하려면 컴퓨터나 컴퓨터에 연결된 마이크를 사용하세요.
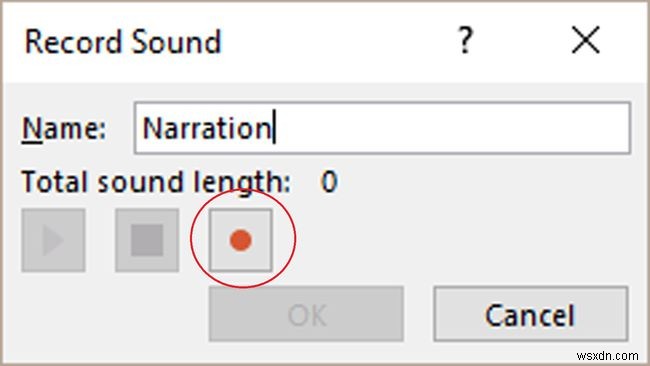
-
녹음이 끝나면 중지를 선택합니다. , 정사각형으로 표시됩니다.
-
방금 만든 녹음을 듣고 싶다면 재생을 선택하세요. , 오른쪽 화살표로 표시됩니다. 녹음이 마음에 들지 않으면 녹화를 선택하세요. 다시 새 오디오를 녹음합니다.
-
확인 선택 .
-
슬라이드에 오디오 아이콘과 컨트롤이 나타납니다.
슬라이드의 다른 위치에 오디오 아이콘을 표시하려면 새 위치로 드래그하세요.

-
사운드가 자동으로 재생되는지 아니면 마우스 클릭으로 재생되는지 조정하려면:
- 녹음이 있는 슬라이드에서 오디오 아이콘을 선택하여 오디오 도구에 액세스합니다.
- 오디오를 자동으로 재생하려면 재생으로 이동하세요. 오디오 옵션에서 그룹에서 시작을 선택합니다. 아래쪽 화살표.
- 자동 선택 또는 클릭했을 때 .
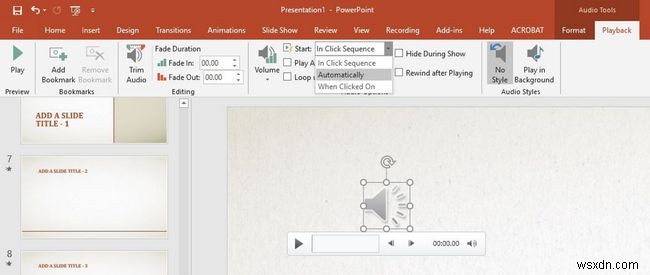
이 조정을 테스트하려면 슬라이드 쇼로 이동하세요. 그리고 슬라이드에서 표시 그룹에서 처음부터 선택 . 오디오 요소를 포함하여 프레젠테이션이 처음부터 끝까지 재생됩니다.
-
전체 프레젠테이션에서 녹음을 재생하려면 프레젠테이션의 첫 번째 슬라이드에 있는 위의 단계를 수행한 다음:
- 오디오 아이콘 선택 .
- 재생으로 이동 .
- 오디오 스타일 그룹에서 백그라운드에서 재생을 선택합니다. .
PowerPoint 2010에서 재생으로 이동합니다. , 시작을 선택합니다. 아래쪽 화살표를 누르고 슬라이드 간 재생을 선택합니다. .
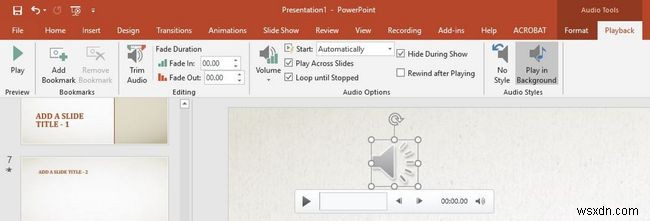
이 조정을 테스트하려면 슬라이드 쇼로 이동하세요. 그리고 슬라이드 쇼 시작에서 그룹에서 처음부터 선택 . 오디오 요소를 포함하여 프레젠테이션이 처음부터 끝까지 재생됩니다.
-
이미 파일로 저장한 녹음을 사용하려면 위의 1단계와 2단계를 수행한 다음:
- 내 PC의 오디오 선택 .
- 삽입할 파일로 이동합니다.
- 파일을 선택하고 삽입을 선택합니다. .
-
오디오 요소를 삭제하려면 오디오 아이콘을 선택하고 삭제를 누르세요. 키보드에서.
macOS용 PowerPoint에 오디오를 추가하는 방법
macOS에서도 PowerPoint 프레젠테이션에 오디오를 쉽게 추가할 수 있습니다.
-
오디오를 시작할 슬라이드로 스크롤합니다. 삽입 선택> 오디오 .
-
파일의 오디오 선택 , 원하는 파일로 이동하여 선택합니다. 프레젠테이션에 오디오 아이콘과 컨트롤이 나타납니다.
-
오디오를 미리 보려면 재생을 선택하세요. .
-
오디오 형식 탭에서 원하는 옵션을 선택하십시오:
- 프레젠테이션이 슬라이드에 도달할 때 오디오를 재생하려면 시작을 선택합니다. 자동을 선택합니다. .
- 오디오를 수동으로 시작하려면 클릭할 때를 선택합니다. .
- 프레젠테이션 전체에서 오디오를 재생하려면 슬라이드 간 재생 옆에 체크 표시 .
이 옵션을 사용하려면 오디오가 프레젠테이션의 첫 번째 슬라이드에 나타나야 합니다.
- 녹음이 끝까지 재생된 후 다시 재생하려면 중지될 때까지 반복 옆에 체크 표시 .
슬라이드 간 재생 상자가 선택 해제되어 있으면 해당 슬라이드가 활성화되어 있는 동안에만 녹음이 반복됩니다. 확인란을 선택하면 전체 프레젠테이션에서 녹음이 반복됩니다.
-
오디오 형식에서 오디오 아이콘의 모양을 변경할 수도 있습니다. 탭.
-
오디오 요소를 삭제하려면 오디오 아이콘을 선택하고 삭제를 누르세요. 키보드에서.
