- Excel의 VLOOKUP 함수는 스프레드시트에서 값을 찾는 데 사용됩니다.
- 구문과 인수는 =VLOOKUP입니다. (검색값 , lookup_table , 열 번호 , [대략적인 일치 ] )
이 문서에서는 Excel 2019 및 Microsoft 365를 포함한 모든 버전의 Excel에서 VLOOKUP 기능을 사용하는 방법을 설명합니다.
VLOOKUP 기능이란?
Excel의 VLOOKUP 함수는 표에서 무언가를 찾는 데 사용됩니다. 열 머리글별로 구성된 데이터 행이 있는 경우 VLOOKUP을 사용하여 열을 사용하여 값을 찾을 수 있습니다.
VLOOKUP을 수행할 때 검색하려는 데이터가 포함된 행을 먼저 찾은 다음 해당 행 내의 특정 열에 있는 값을 반환하도록 Excel에 지시하는 것입니다.
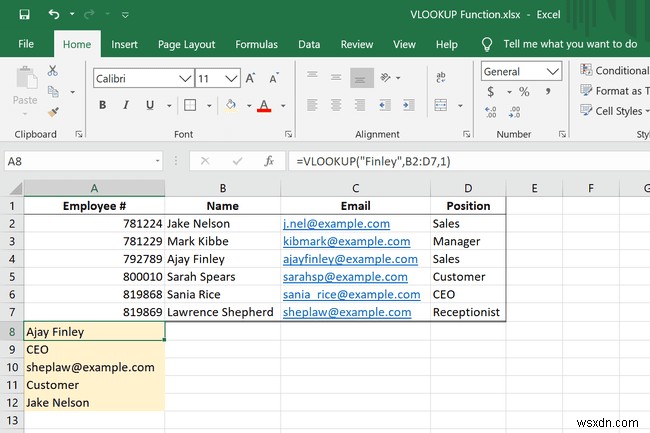
VLOOKUP 함수 구문 및 인수
이 기능에는 네 가지 가능한 부분이 있습니다.
=VLOOKUP (검색값 , lookup_table , 열 번호 , [대략적인 일치 ] )
- 검색값 찾고 있는 값입니다. lookup_table의 첫 번째 열에 있어야 합니다. .
- lookup_table 내에서 검색하는 범위입니다. 여기에는 search_value가 포함됩니다. .
- 열 번호 lookup_table의 열 수를 나타내는 숫자입니다. , 왼쪽부터 VLOOKUP이 값을 반환하는 열이어야 합니다.
- 대략적인 일치 선택 사항이며 TRUE 일 수 있습니다. 또는 거짓 . 정확히 일치하는지 대략적으로 일치하는지 여부를 결정합니다. 생략하면 기본값은 TRUE입니다. , 즉 대략적인 일치 항목을 찾습니다.
VLOOKUP 함수 예
다음은 작동 중인 VLOOKUP 기능을 보여주는 몇 가지 예입니다.
표에서 단어 옆에 있는 값 찾기
=VLOOKUP("Lemons",A2:B5,2)
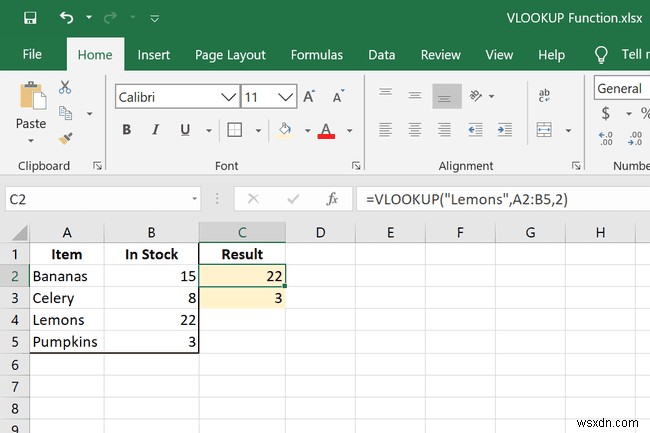
이것은 여러 항목 목록에서 재고가 있는 레몬 수를 찾아야 하는 VLOOKUP 함수의 간단한 예입니다. 우리가 찾고 있는 범위는 A2:B5입니다. 가져와야 하는 숫자는 2열에 있습니다. "재고 있음"이 우리 범위의 두 번째 열이기 때문입니다. 결과는 22입니다. .
이름을 사용하여 직원 번호 찾기
=VLOOKUP(A8,B2:D7,3)
=VLOOKUP(A9,A2:D7,2)
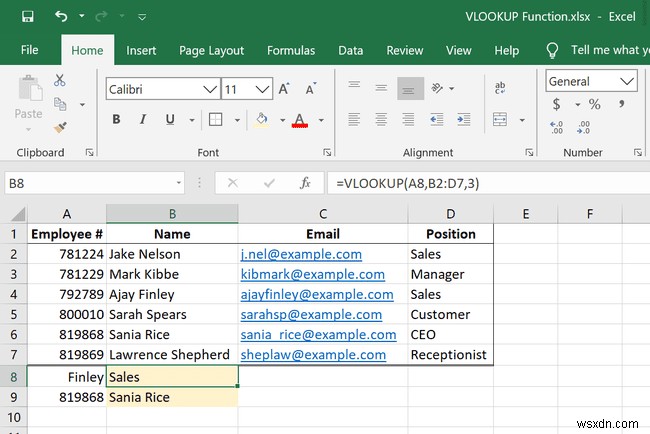
다음은 VLOOKUP 함수를 약간 다르게 작성하는 두 가지 예입니다. 둘 다 유사한 데이터 세트를 사용하고 있지만 두 개의 개별 열에서 정보를 가져오기 때문에 3 및 2 , 우리는 공식의 끝에서 구분합니다. 첫 번째 것은 A8에서 사람의 위치를 잡습니다. (Finley) 두 번째 수식은 A9의 직원 번호와 일치하는 이름을 반환합니다. (819868). 수식은 특정 텍스트 문자열이 아니라 셀을 참조하므로 따옴표를 생략할 수 있습니다.
VLOOKUP과 함께 IF 문 사용
=IF(VLOOKUP(A2,Sheet4!A2:B5,2)>10,"No","Yes")
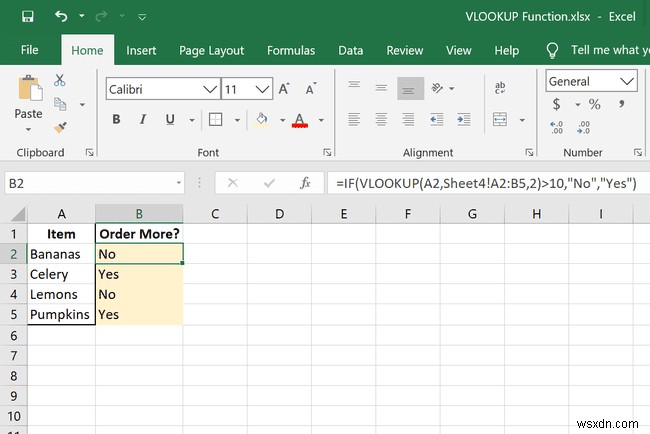
VLOOKUP은 다른 Excel 기능과 결합하여 다른 시트의 데이터를 사용할 수도 있습니다. 이 예에서는 A열에 있는 항목을 더 주문해야 하는지 여부를 결정하기 위해 두 가지 작업을 모두 수행합니다. IF 함수를 사용하여 위치 2에 있는 값이 Sheet4!A2:B5 10보다 큽니다. , 우리는 아니요라고 씁니다. 더 이상 주문할 필요가 없음을 나타냅니다.
테이블에서 가장 가까운 숫자 찾기
=VLOOKUP(D2,$A$2:$B$6,2)
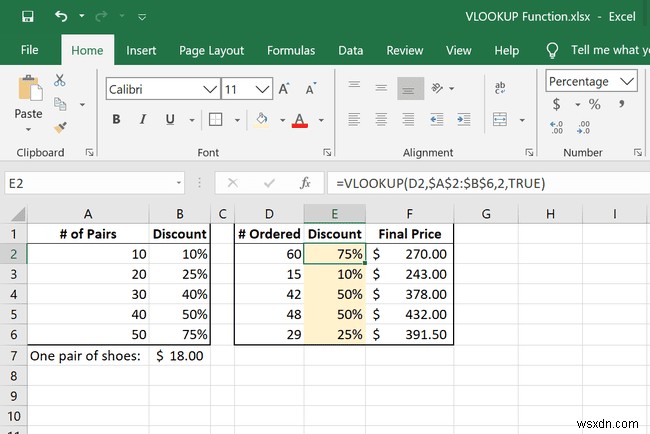
이 마지막 예에서는 VLOOKUP을 사용하여 신발의 다양한 대량 주문에 사용해야 하는 할인 비율을 찾습니다. 찾고 있는 할인은 D열에 있으며 할인 정보가 포함된 범위는 A2:B6입니다. , 해당 범위 내에 2 열이 있습니다. 할인이 포함되어 있습니다. VLOOKUP은 정확히 일치하는 항목을 찾을 필요가 없으므로 approximate_match TRUE를 나타내기 위해 공백으로 둡니다. . 정확히 일치하는 항목을 찾을 수 없는 경우 함수는 다음으로 적은 양을 사용합니다.
60개 주문의 첫 번째 예에서는 왼쪽 테이블에 할인이 없으므로 그 다음으로 작은 50개(75% 할인)가 사용되었음을 알 수 있습니다. F열은 할인이 계산된 최종 가격입니다.
VLOOKUP 오류 및 규칙
다음은 Excel에서 VLOOKUP 기능을 사용할 때 기억해야 할 몇 가지 사항입니다.
- search_value인 경우 텍스트 문자열이므로 따옴표로 묶어야 합니다.
- Excel은 #NO MATCH 를 반환합니다. VLOOKUP에서 결과를 찾을 수 없는 경우
- Excel은 #NO MATCH 를 반환합니다. lookup_table 내에 숫자가 없는 경우 search_value보다 크거나 같습니다. .
- Excel은 #REF!를 반환합니다. column_number인 경우 lookup_table의 열 수보다 큽니다. .
- 검색값 항상 lookup_table의 맨 왼쪽 위치에 있습니다. column_number를 결정할 때 위치 1입니다. .
- FALSE 를 지정하는 경우 대략_일치 정확히 일치하는 항목이 없으면 VLOOKUP에서 #N/A를 반환합니다. .
- TRUE 를 지정하는 경우 대략_일치 정확히 일치하는 항목이 없으면 다음으로 작은 값이 반환됩니다.
- 정렬되지 않은 테이블은 FALSE 를 사용해야 합니다. 대략_일치 일치하는 첫 번째 항목이 반환되도록 합니다.
- 대략적인 일치 인 경우 참입니다. 또는 생략된 경우 첫 번째 열은 알파벳순 또는 숫자순으로 정렬해야 합니다. 정렬되지 않은 경우 Excel에서 예기치 않은 값을 반환할 수 있습니다.
- 절대 셀 참조를 사용하면 lookup_table을 변경하지 않고 수식을 자동 완성할 수 있습니다. .
VLOOKUP과 같은 기타 기능
VLOOKUP은 세로 조회를 수행합니다. 즉, 열을 계산하여 정보를 검색합니다. 데이터가 가로로 구성되어 있고 행을 카운트다운하여 값을 검색하려는 경우 HLOOKUP 함수를 사용할 수 있습니다.
XLOOKUP 기능은 비슷하지만 모든 방향에서 작동합니다.
