알아야 할 사항
- Excel의 LOOKUP 함수는 행이나 열의 정보를 조회하는 데 사용됩니다.
- 필요에 따라 LOOKUP 수식을 사용하는 방법에는 벡터와 배열의 두 가지가 있습니다.
- 벡터 유형은 하나의 행이나 열만 검색하지만 배열은 여러 행과 열을 검색합니다.
이 문서에서는 Excel 2019 및 Microsoft 365를 포함한 모든 버전의 Excel에서 LOOKUP 기능을 사용하는 방법을 설명합니다.
LOOKUP 기능이란?
Excel의 LOOKUP 함수는 행이나 열의 정보를 조회하는 데 사용됩니다. 행 또는 열에서 시작 값과 동일한 위치에서 값을 찾기 때문에 모든 행과 열에 유사한 데이터가 포함된 구조화된 테이블을 처리할 때 매우 유용합니다.
필요에 따라 Excel에서 LOOKUP 수식을 작성하는 두 가지 방법이 있습니다. 하나는 벡터라고 하고 다른 하나는 배열이라고 합니다.
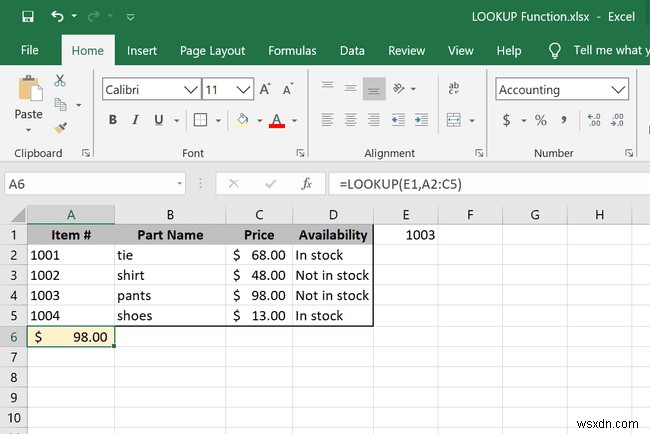
LOOKUP 기능은 모든 버전의 Excel에서 사용할 수 있습니다.
LOOKUP 함수 구문 및 인수
LOOKUP 기능을 사용하는 방법에는 두 가지가 있습니다.
벡터
벡터 형식은 하나의 행 또는 하나의 열만 검색합니다. 그 범위를 벡터라고 합니다. 반환되는 값은 선택한 다른 데이터 세트와 동일한 위치에 있는 값입니다.
=조회 (lookup_value , 검색_벡터 , [결과_벡터 ])
- lookup_value 함수가 벡터 내에서 찾아야 하는 값입니다. 숫자, 텍스트, 논리값, 이름 또는 참조일 수 있습니다. 이 인수는 필수입니다.
- lookup_vector 범위입니다. 단일 행 또는 단일 열일 수 있습니다. 벡터의 값은 오름차순이어야 합니다(예:1, 2, 3 또는 A, B, C). 이 인수는 필수입니다.
- 결과_벡터 선택적 범위입니다. 사용하는 경우 lookup_vector와 정확히 같은 크기여야 합니다. .
다음은 LOOKUP 함수의 벡터 형식을 사용할 때 기억해야 할 몇 가지 규칙입니다.
- lookup_value인 경우 lookup_vector의 가장 작은 값보다 작습니다. , Excel에서 #N/A 오류가 발생합니다.
- lookup_value인 경우 찾을 수 없습니다. LOOKUP 함수는 lookup_vector에서 가장 큰 값과 일치합니다. lookup_value보다 작거나 같습니다. .
배열
배열 형식은 여러 행과 열에서 값을 검색할 수 있습니다. 먼저 선택 항목의 첫 번째 행이나 열에서 지정된 값을 찾은 다음 마지막 행이나 열에서 같은 위치의 값을 반환합니다.
=조회 (lookup_value , 배열 )
- lookup_value 함수가 배열 내에서 찾아야 하는 값입니다. 숫자, 텍스트, 논리값, 이름 또는 참조일 수 있습니다. 값은 오름차순이어야 합니다(예:1, 2, 3 또는 A, B, C). 이 인수는 필수입니다.
- 배열 lookup_value와 비교할 값이 포함된 셀 범위입니다. . 이 인수는 필수입니다.
다음 규칙도 염두에 두십시오.
- lookup_value인 경우 배열에서 가장 큰 값을 찾을 수 없습니다. lookup_value 보다 작거나 같습니다. 대신 사용됩니다.
- lookup_value인 경우 첫 번째 행이나 열의 가장 큰 값보다 작으면 오류 #N/A 반환됩니다.
- 배열인 경우 행보다 열이 더 많은 경우 LOOKUP 함수는 lookup_value를 검색합니다. 첫 번째 줄에 있습니다.
- 배열인 경우 열보다 더 많은 행이 포함된 경우 LOOKUP 함수는 lookup_value를 검색합니다. 첫 번째 열에서.
LOOKUP 함수 예
다음은 수식에서 LOOKUP을 사용하는 방법에 대한 몇 가지 예입니다.
조회 벡터를 사용하여 테이블 검색
=LOOKUP(1003,A2:A5,C2:C5)
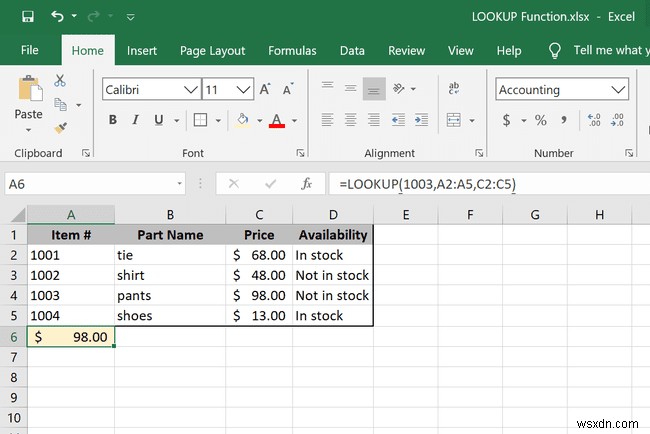
품번으로 정리된 테이블에서 가격을 확인해야 할 때 LOOKUP 기능을 사용하는 방법의 예입니다. 부품 번호가 A2:A5에 나열되어 있다는 것을 알고 있기 때문에 가격은 C2:C5에 있습니다. , 부품 번호 1003을 검색할 수 있습니다. 해당 매개변수를 사용합니다.
조회 배열을 사용하여 테이블 검색
=LOOKUP(1003,A2:C5)
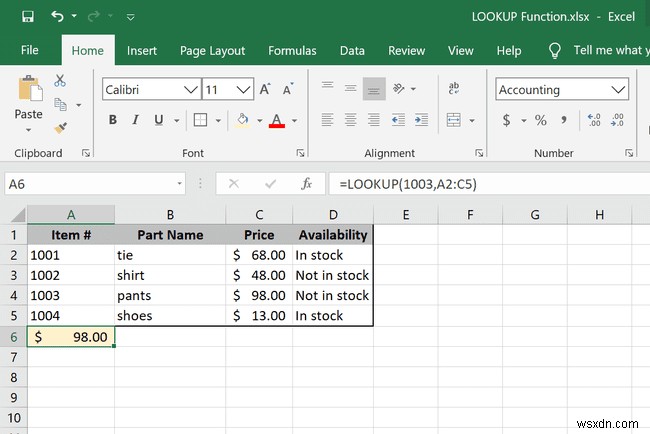
위의 예와 동일한 데이터 집합에 대해 LOOKUP 함수를 사용하는 다른 방법은 배열을 사용하는 것입니다. 두 개의 단일 열을 선택하는 대신 전체 테이블을 선택합니다. 그러나 이 예에서는 가격이 필요하므로 C 열에서 선택을 중지합니다. 함수가 마지막 열의 동일한 위치에서 발견된 값을 가져오기 때문입니다.
테이블에서 가장 가까운 숫자 찾기
=LOOKUP(A2,D2:D6,F2:F6)
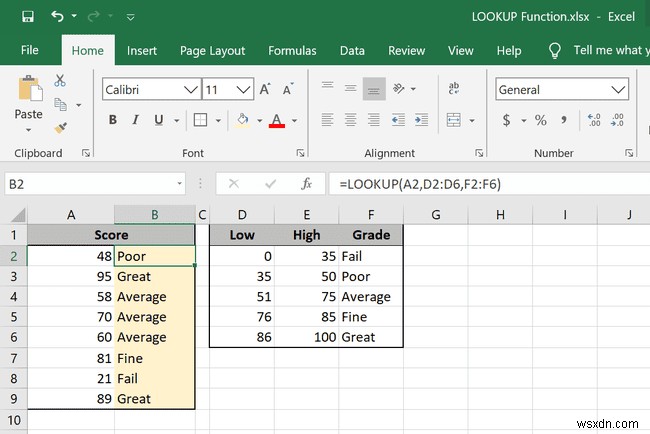
이 LOOKUP 공식은 A열의 점수와 D열의 채점 시스템을 상호 참조합니다. LOOKUP 함수는 점수가 채점 시스템에서 어디에 속하는지 확인한 다음 F2:F6 점수 옆에 무엇을 쓸지 알 수 있습니다. 이러한 값 중 일부는 오른쪽 표에 없으므로 LOOKUP은 다음으로 가장 낮은 값을 사용합니다.
이 특정 수식은 다음과 같은 배열 형식으로 작성할 수도 있습니다.
=LOOKUP(A2,D2:F6)
D 열이 선택의 시작이고 등급을 보유하는 끝이 F 열이므로 결과는 동일합니다.
다른 셀에 함수를 적용하기 위해 열 아래로 드래그할 때 참조도 드래그되지 않도록 수식에서 달러 기호를 사용할 수 있습니다. 여기에서 혼합 셀 참조에 대해 자세히 알아볼 수 있습니다.
목록에서 마지막 번호 찾기
=LOOKUP(9.99999999999999E+307,A:A)
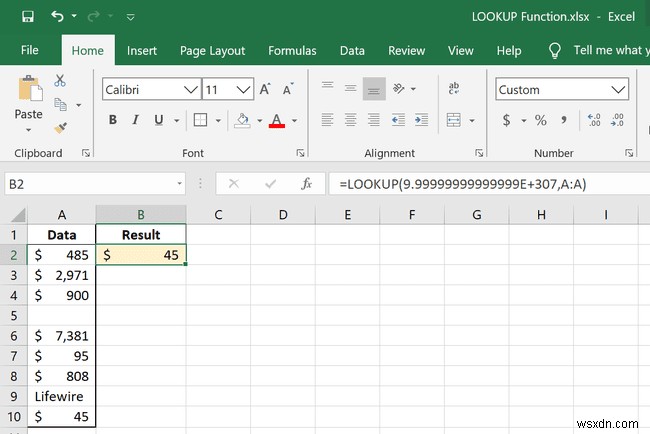
LOOKUP 수식은 A열에서 마지막 숫자를 찾습니다. 9.9999999999999E+307 이후 가 Excel 워크시트에서 가질 수 있는 가장 큰 숫자인 경우 범위에 빈 셀이 포함된 경우에도 수식은 목록의 마지막 숫자를 표시합니다.
목록에서 마지막 텍스트 값 찾기
=LOOKUP(REPT("z",255),A:A)
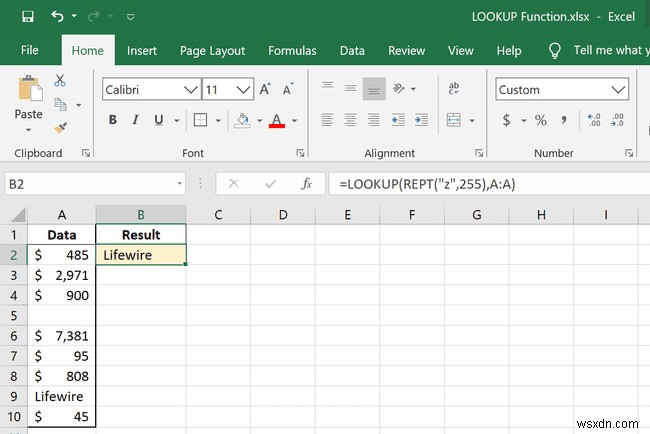
이 예에서는 A 열에서 마지막 텍스트 값을 찾습니다. 여기에서 REPT 함수를 사용하여 z를 반복합니다. 텍스트 값이 될 수 있는 최대 수인 255 . 숫자 예제와 유사하게 이 예제는 단순히 텍스트가 포함된 마지막 셀을 식별합니다.
표 데이터를 사용하여 표제 값 찾기
=LOOKUP(2,1/(B3:G3 <> ""),B$2:G$2)
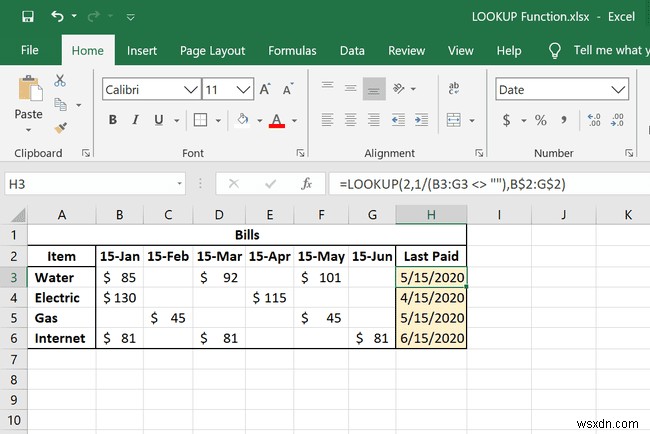
Excel LOOKUP 함수의 이 마지막 예제에는 이 기사에서 설명하지 않은 몇 가지 사항이 포함되어 있지만 이 함수가 얼마나 유용한지 알 수 있도록 볼만한 가치가 있습니다. 여기서 일반적인 아이디어는 각 행의 마지막 항목을 확인한 다음 2행의 날짜를 조회하여 해당 청구서를 마지막으로 지불한 시간을 아는 것입니다.
LOOKUP과 같은 기타 기능
LOOKUP은 상당히 기본적인 조회/참조 기능입니다. 고급 용도에 적합한 다른 것도 있습니다.
VLOOKUP 및 HLOOKUP을 사용하면 수직 또는 수평 조회를 수행할 수 있으며 정확한 일치 또는 근사 일치를 수행할지 여부를 지정할 수 있습니다. LOOKUP은 정확히 일치하는 항목이 없으면 자동으로 가장 가까운 값을 반환합니다.
XLOOKUP은 유사한 고급 조회 기능입니다.
