Excel은 정보를 저장하는 데 적합하지만 데이터 세트가 특히 커지면 원하는 것을 찾기가 어려울 수 있습니다. CHOOSE 기능은 해당 문제에 대한 환상적인 해결 방법으로 필요한 정보를 빠르고 쉽게 찾을 수 있도록 도와줍니다. Excel에서 CHOOSE 기능을 사용하는 방법은 다음과 같습니다.
이 문서의 지침은 Excel 365, Excel 2019, Excel 2016 및 Excel 온라인에 적용됩니다.
엑셀에서 CHOOSE 기능이란?
CHOOSE 함수는 그릴 특정 위치나 인덱스를 지정하면 목록에서 값을 출력합니다. 예를 들어 번호가 매겨진 목록을 만들고 그 목록에 번호를 지정하면 목록의 해당 번호가 매겨진 지점에 해당 값이 반환됩니다.
실용적인 측면에서 이것은 선거인 명부에 있는 사람이나 카탈로그의 제품과 같이 식별 번호를 사용하여 무언가의 이름을 찾는 데 유용할 수 있습니다.
Excel에서 선택 기능을 사용하는 방법
CHOOSE 함수는 Excel에서 사용하기에 비교적 간단한 함수이지만 데이터 세트의 크기에 따라 설정하는 데 시간이 조금 더 걸릴 수 있습니다.
Excel에서 AND, OR 및 IF 함수를 사용하는 방법 알아보기CHOOSE 기능을 사용하는 방법에 대한 설정 예제에서는 고정 카탈로그에 있는 8개 제품의 제한된 데이터 세트를 사용하여 작업을 단순하게 유지하고 있습니다. 어떤 제품이 한 자리 제품 번호를 사용하고 있는지 알고 싶습니다. 데이터 세트는 다를 수 있지만 따라하면서 연습할 비교 가능한 데이터 세트를 만들 수 있습니다.
-
Excel 문서를 열거나 새 문서를 만들고 선택한 데이터 세트를 가져옵니다. 항목 목록에 우리의 예와 유사한 방식으로 번호가 매겨져 있는지 확인하십시오.
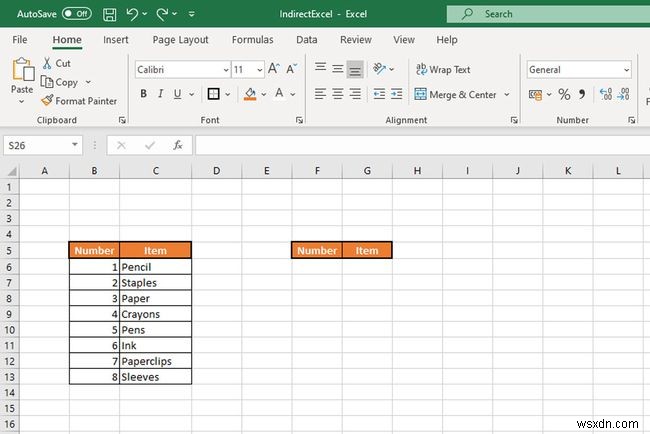
-
CHOOSE 출력을 표시할 셀을 선택하십시오. 그런 다음 CHOOSE 함수를 입력하면 완료되면 다음 형식으로 작성됩니다.
=CHOOSE(index_num), 값1, 값2, [...])
-
=CHOOSE 유형 선택을 두 번 클릭합니다. 나타나는 기능입니다. 또는 기능 메뉴를 사용하여 선택을 선택합니다. 숫자와 값을 입력하세요.
-
CHOOSE 입력을 가져올 셀을 선택하십시오. 우리의 경우 두 번째 숫자 아래에 있는 셀입니다. 제목, F6 .
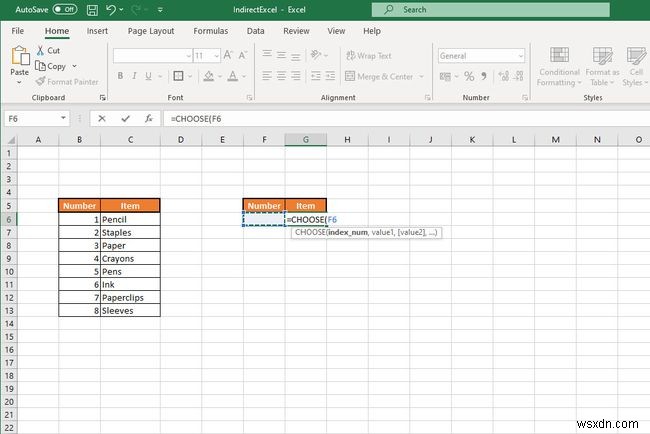
-
쉼표를 입력한 다음 목록의 첫 번째 값을 선택합니다. 우리의 경우 연필입니다. , 셀 C6 .
-
다른 쉼표를 입력한 다음 목록의 두 번째 값을 선택합니다. 모든 값을 선택하고 닫힌 대괄호로 함수를 종료할 때까지 이 작업을 계속하십시오. 우리의 최종 함수는 다음과 같습니다:
=CHOOSE(F6,C6,C7,C8,C9,C10,C11,C12,C13)
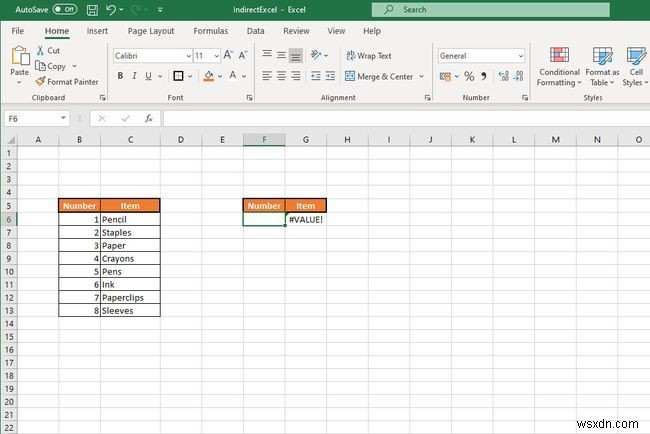
엑셀 CHOOSE 함수 출력
이제 CHOOSE 셀에 #VALUE!가 표시된다고 걱정하지 마십시오. 오류. 그것은 단순히 끌어낼 숫자가 없기 때문입니다. CHOOSE 함수를 최대한 활용하려면 CHOOSE 함수에서 지정한 인덱스 번호 필드에 값에 해당하는 숫자를 입력합니다. 그런 다음 해당 오류를 해당 값으로 변경해야 합니다.
우리의 경우 1 을 입력합니다. 연필 출력 . 5 입력 펜 출력 등이 있습니다.
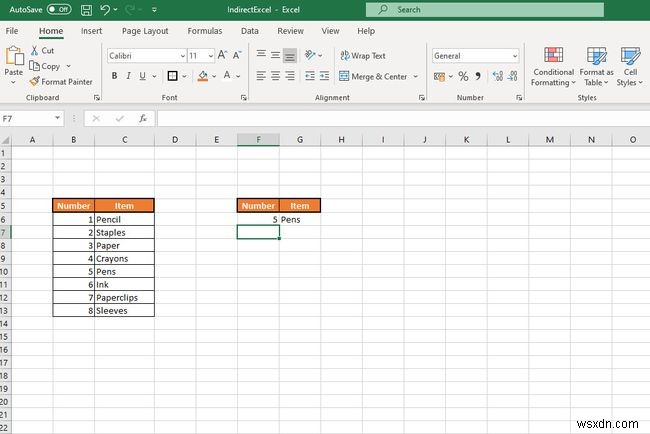
이것은 CHOOSE 기능을 사용하는 방법에 대한 매우 기본적인 예이지만 원하는 경우 값에 대해 개별 셀 대신 범위를 지정할 수 있습니다. 즉, 각 인덱스 번호에 대해 여러 출력을 가질 수 있으므로 많은 정보를 매우 빠르게 찾을 수 있습니다. 추가 기능을 위해 SUM 및 기타 기능과 결합할 수도 있습니다.
