Microsoft Excel ISBLANK 수식은 자주 사용되지 않지만 모든 종류의 동적 스프레드시트에 유용할 수 있습니다. 긴 목록에서 누락된 데이터가 없는지 확인하거나 조건부 서식을 사용하여 업데이트해야 하는 모든 셀을 찾으려면 Excel의 ISBLANK 기능이 좋은 방법입니다.
Excel ISBLANK 기능을 최대한 활용하는 방법은 다음과 같습니다.
이 가이드의 스크린샷은 Excel 365용이며 지침은 Excel 2016 및 2019에서 동일하게 작동하지만 메뉴가 약간 다르게 배치될 수 있습니다.
Excel에서 수식 사용 시작하기ISBLANK 기능이란?
ISBLANK 수식은 셀이 비어 있는지 확인합니다. 즉, 셀에 항목이 있는지 여부(공백, 줄 바꿈 또는 볼 수 없는 흰색 텍스트 포함)를 확인하고 각각 false 또는 true 값을 반환합니다.
이에 대한 일반 공식은 다음과 같습니다.
=ISBLANK(A1)
여기에서 A1은 모든 범위 또는 셀 참조로 대체될 수 있습니다.
Excel에서 ISBLANK 기능을 사용하는 방법
모든 종류의 끝에 ISBLANK를 사용할 수 있는 여러 가지 방법이 있지만 간단한 예제 상황은 셀 범위가 비어 있거나 채워져 있는지 여부를 찾는 것입니다. 이것은 완전한 데이터베이스가 필요한 경우에 매우 유용할 수 있지만 손으로 일일이 빗질하려면 시간이 걸립니다.
이 예에서는 실제로 무엇이든 나타낼 수 있는 데이터 범위가 포함된 샘플 데이터 세트를 사용합니다. B 열에서 다음 공식을 사용합니다.
=ISBLANK(A2)
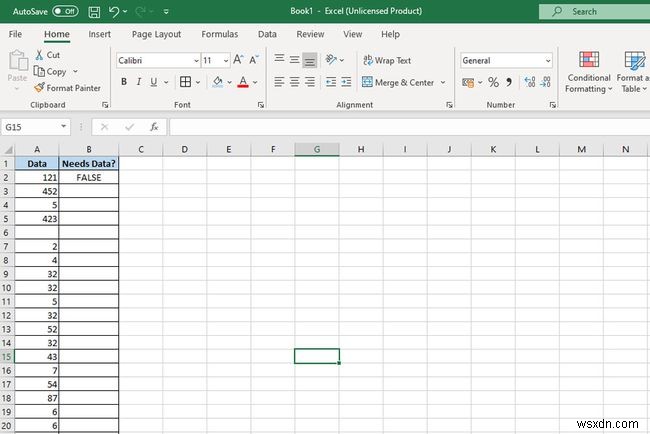
전체 필요 데이터 열에서 해당 수식을 복사하여 붙여넣으면 해당 데이터 범위의 연속 셀에 대한 셀이 대체됩니다. 이것은 데이터가 있는 모든 행에서 False의 결과를 반환하고 데이터를 제안하지 않는 셀에서 True를 입력해야 합니다.
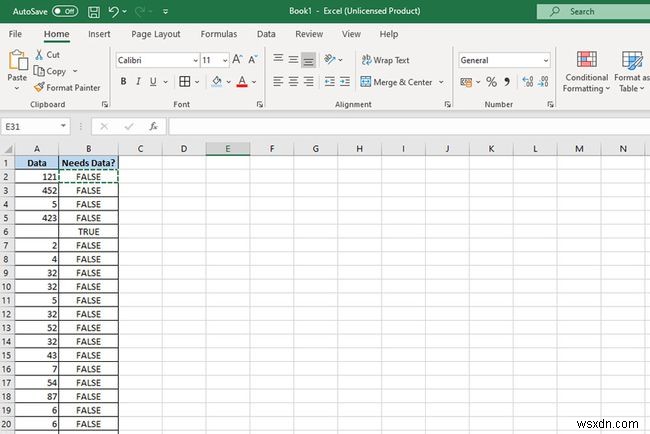
이것은 매우 간단한 예이지만 셀이 실제로 비어 있는지 확인하는 데 쉽게 적용하거나(공백이나 줄 바꿈으로 표시되는 것이 아니라) 더 광범위하고 미묘한 사용을 위해 IF 또는 OR과 같은 다른 기능과 결합할 수 있습니다.
조건부 서식에 ISBLANK 함수를 사용하는 방법
셀이 비어 있는지 확인하는 것은 매우 유용할 수 있지만 다른 열에 FALSE 및 TRUE 텍스트의 긴 목록을 포함하지 않으려면 항상 조건부 서식을 사용할 수 있습니다.
원래의 예를 사용하면 동일한 수식을 조건부 서식 규칙에 적용할 수 있습니다. 이 규칙은 원래 목록을 제공하지만 셀이 비어 있음을 강조하기 위해 색상으로 구분된 셀을 사용합니다.
-
홈 선택 탭.
-
스타일에서 그룹에서 조건부 서식을 선택합니다.> 새 규칙 .
-
수식을 사용하여 서식을 지정할 셀 결정을 선택합니다. .
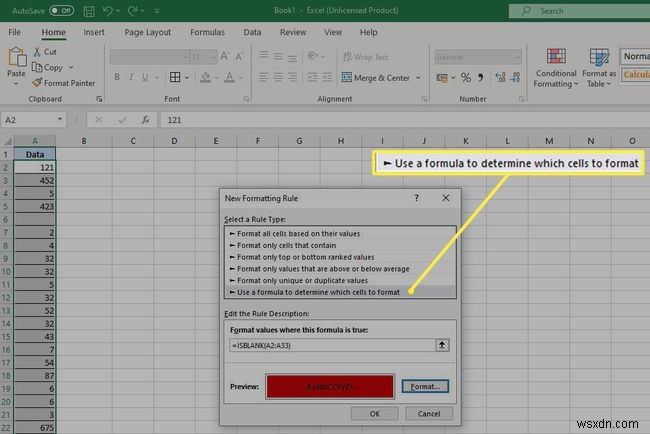
-
이 공식이 참인 형식 값: 상자에 =ISBLANK(A2:A33)를 입력합니다. .
이 공식에 명시된 범위는 우리의 예입니다. 원하는 범위로 교체하십시오.
-
형식 선택 을 클릭한 다음 명확한 식별 색상을 선택하거나 셀을 강조 표시하는 데 도움이 되는 기타 형식 변경을 선택합니다.
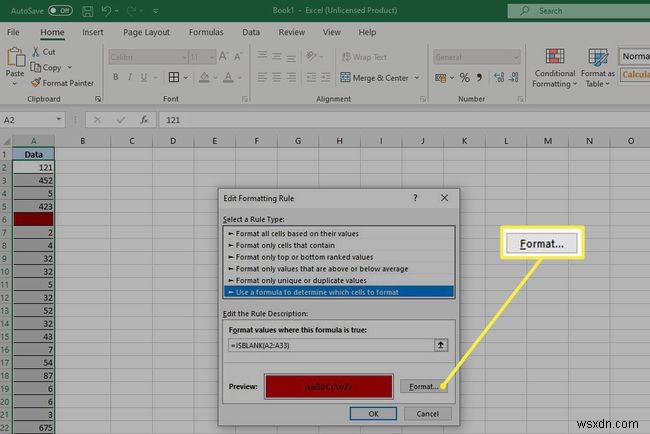
-
확인 선택 을 클릭한 다음 확인을 선택합니다. 다시. 그러면 공식이 선택한 범위에 적용됩니다. 우리의 경우 빈 셀을 빨간색으로 강조 표시했습니다.
