알아야 할 사항
- 탭을 마우스 오른쪽 버튼으로 클릭하고 탭 색상을 선택합니다. 색상 팔레트를 연 다음 색상을 선택하십시오.
- 또는 탭을 선택하고 홈 으로 이동합니다.> 형식 > 탭 색상 을 클릭한 다음 색상 팔레트에서 색상을 선택합니다.
- 한 번에 변경할 여러 탭 선택:Shift 키를 누른 상태에서 (서로 옆에 있는 탭의 경우) 또는 Ctrl (비연속 탭의 경우).
이 문서에서는 Excel에서 탭을 다른 색으로 만드는 방법을 설명합니다. 지침은 Excel 2019, 2016, 2013, 2010, Mac용 Excel, Microsoft 365용 Excel 및 Excel Online에 적용됩니다.
시트 탭을 마우스 오른쪽 버튼으로 클릭하여 탭 색상 변경
Excel 통합 문서에 너무 많은 워크시트가 포함되어 있어 워크시트를 찾을 수 없는 경우 시트 탭에 색상 코드를 지정하세요. Excel에서 탭의 색상을 변경하는 빠른 방법은 다음과 같습니다.
-
탭을 마우스 오른쪽 버튼으로 클릭합니다.
-
탭 색상 선택 색상 팔레트를 엽니다.
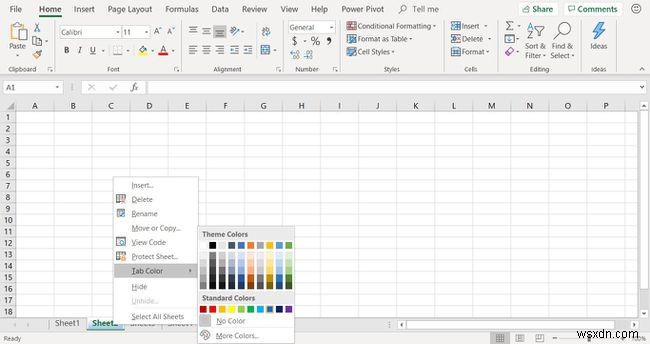
-
색상을 클릭하여 선택하십시오.
색상 팔레트에서 색상 위로 마우스를 가져가면 시트 탭에서 색상을 미리 볼 수 있습니다.
-
더 많은 색상을 보려면 더 많은 색상을 선택하세요. 사용자 정의 색상 팔레트를 엽니다.
단축키를 사용하여 시트 탭 색상 변경
키보드 단축키를 사용하여 탭 색상을 변경할 때 이 키 입력 세트는 리본 명령을 활성화합니다. 시퀀스의 마지막 키인 T를 눌렀다가 놓으면 색상 팔레트가 열립니다.
아래 순서의 Alt 키는 일부 키보드 단축키와 같이 다른 키를 누르는 동안 누르고 있지 않습니다. 각 키를 연속적으로 눌렀다 뗍니다.
키보드를 사용하여 시트 탭 색상을 변경하려면:
-
워크시트 탭을 선택하여 활성 시트로 만듭니다. 또는 다음 키보드 단축키 중 하나를 사용하여 원하는 워크시트를 선택하십시오.
- Ctrl +PgDn :오른쪽 시트로 이동합니다.
- Ctrl +PgUp :왼쪽 시트로 이동합니다.
-
Alt 키를 눌렀다 놓습니다. 키를 눌러 리본 탭의 단축키를 표시합니다.
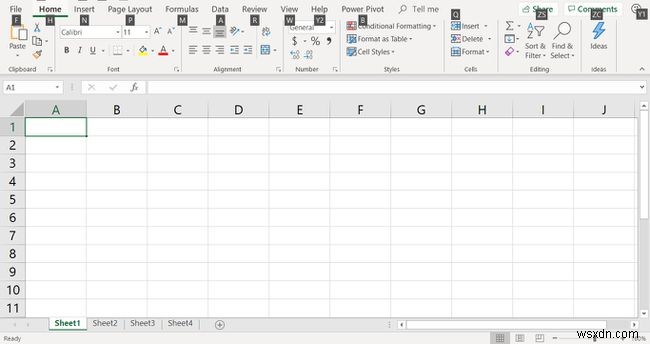
-
H 를 눌렀다 놓습니다. 홈 단축키를 표시하는 키 탭.
-
O 를 눌렀다 놓습니다. 형식 을 여는 키 드롭다운 목록.
-
T 를 눌렀다 놓습니다. 탭 색상을 여는 키 색상 팔레트.
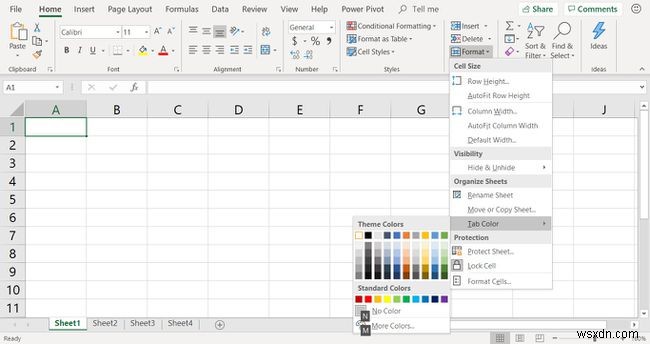
현재 탭 색상이 강조 표시됩니다(주황색 테두리로 둘러싸여 있음). 이전에 탭 색상을 변경하지 않은 경우 흰색이 선택됩니다.
-
원하는 색상을 선택하세요.
화살표 키로 색상을 선택하려면 원하는 색상을 강조표시하고 Enter 키를 누릅니다. 색상 변경을 완료합니다.
-
더 많은 색상을 보려면 M 을 누르세요. 키를 눌러 사용자 정의 색상 팔레트를 엽니다.
여러 워크시트의 탭 색상 변경
여러 워크시트의 시트 탭 색상을 변경하려면 먼저 동일한 색상이 될 워크시트를 선택합니다. 그런 다음 색상을 선택합니다.
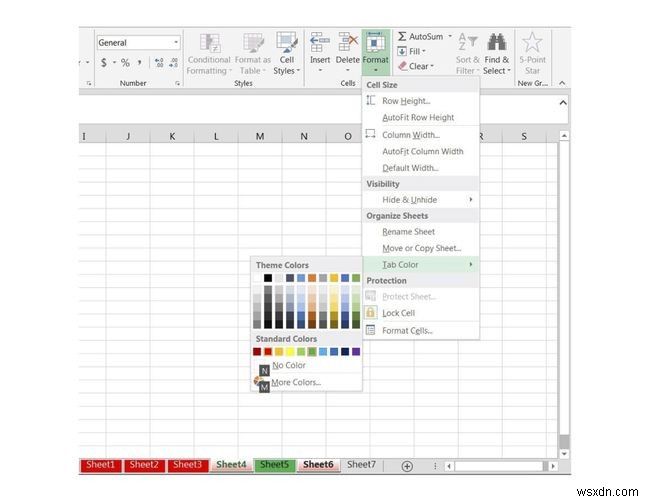
선택한 시트는 다음과 같습니다.
- 연속 :Sheet1, Sheet2, Sheet3과 같이 나란히 있는 시트입니다.
- 비연속 :Sheet4, Sheet6과 같이 나란히 있지 않은 시트.
연속 워크시트를 선택하여 시트 탭 색상 변경
한 행에 여러 시트가 같은 탭 색상을 사용하도록 하려면 Shift 키를 사용하여 그룹을 선택합니다.
-
왼쪽 끝에 있는 워크시트의 탭을 클릭합니다. 활성 시트로 만들기 위해 변경할 그룹의
-
Shift 를 길게 누릅니다. 키.
-
에서 워크시트의 탭을 클릭합니다. 오른쪽 끝 그룹의 시작 시트와 끝 시트 사이의 모든 워크시트를 선택합니다.
시트를 너무 많이 선택한 경우 Shift 키를 길게 누릅니다. , 올바른 최종 시트를 클릭하십시오.
-
홈 으로 이동> 형식 > 탭 색상 색상 팔레트에서 색상을 선택하여 선택한 워크시트의 색상을 변경합니다.
비연속 워크시트 및 시트 탭 색상
여러 워크시트의 탭 색상을 동일하게 하고 싶지만 해당 시트가 서로 옆에 있지 않은 경우 Ctrl 키를 눌러 시트를 선택하십시오.
-
첫 번째 워크시트의 탭을 클릭하여 활성 시트로 만듭니다.
-
Ctrl 키를 누른 상태에서 키를 누르고 변경할 모든 워크시트의 탭을 클릭합니다.
시트를 선택 취소하려면 Ctrl 키를 길게 누릅니다. 키를 누른 다음 시트 탭을 클릭합니다.
-
홈 으로 이동> 형식 > 탭 색상 선택한 모든 워크시트의 색상을 변경하려면 색상 팔레트에서 색상을 선택하십시오.
탭 색상 규칙
시트 탭 색상을 변경할 때 Excel이 탭 색상을 표시할 때 따르는 규칙은 다음과 같습니다.
- 한 워크시트의 탭 색상 변경:선택한 색상으로 워크시트 이름에 밑줄이 쳐집니다.
- 둘 이상의 워크시트에 대한 탭 색상 변경:활성 워크시트 탭은 선택한 색상으로 밑줄이 그어집니다.
- 다른 모든 워크시트 탭에는 선택한 색상이 표시됩니다.
