알아야 할 사항
- 파일 로 이동> 옵션 , 고급 을 선택하십시오. 왼쪽 메뉴에서 이 통합 문서의 표시 옵션까지 아래로 스크롤합니다. 스크롤 옵션을 찾습니다.
- 가로 스크롤 막대의 크기를 조정하려면 세로 점 3개 위에 마우스 포인터를 놓습니다. , 클릭한 다음 오른쪽이나 왼쪽으로 드래그합니다.
- 수직 스크롤 막대 슬라이더 범위 문제를 해결하려면 마지막으로 활성화된 셀이 포함된 행을 찾아 삭제하세요.
이 문서에서는 Excel 스크롤 막대를 숨기고 재설정하는 방법에 대해 설명합니다. 지침은 Microsoft 365, Excel 2019, Excel 2016, Excel 2013 및 Excel 2010용 Excel에 적용됩니다.
스크롤 막대 숨기기 및 보기
기본적으로 Excel은 Excel 화면의 아래쪽과 오른쪽을 따라 가로 및 세로 스크롤 막대를 표시하지만 보기에서 숨길 수 있습니다. 워크시트의 보기 영역을 늘리려면 가로 및 세로 스크롤 막대를 숨깁니다.
-
파일로 이동 탭.
-
옵션 선택 .
-
Excel 옵션에서 대화 상자에서 고급을 선택합니다. .
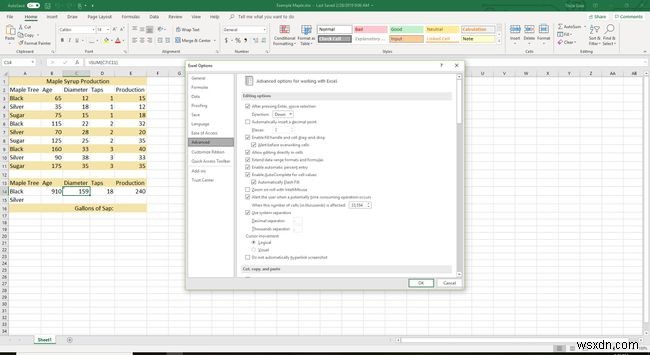
-
이 통합 문서의 표시 옵션까지 아래로 스크롤합니다. 섹션(약 절반 아래).
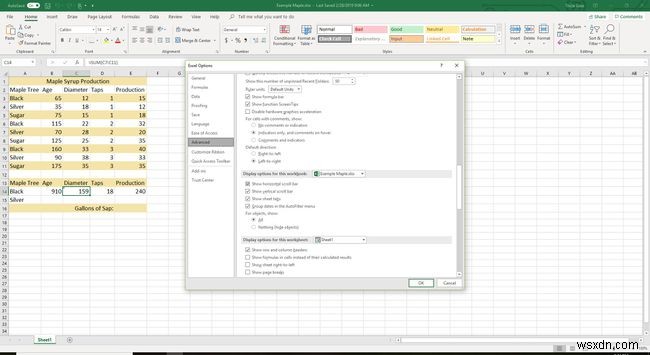
-
가로 스크롤 막대를 숨기려면 가로 스크롤 막대 표시를 선택 취소합니다. 확인란을 선택합니다.
-
세로 스크롤 막대를 숨기려면 세로 스크롤 막대 표시를 선택 취소합니다. 확인란을 선택합니다.
숨겨진 스크롤 막대를 표시하려면 가로 스크롤 막대 표시를 선택합니다. 확인란을 선택하거나 세로 스크롤 막대 표시를 선택합니다. 확인란을 선택합니다.
-
확인 선택 대화 상자를 닫고 워크시트로 돌아갑니다.
스크롤 막대 표시 여부를 변경하면 현재 통합 문서에만 영향을 줍니다.
가로 스크롤 막대 크기 조정
통합 문서의 시트 수가 한 번에 모든 시트의 이름을 읽을 수 없을 정도로 증가하는 경우 이를 해결하는 한 가지 방법은 가로 스크롤 막대의 크기를 줄이는 것입니다.
-
가로 스크롤 막대 옆에 있는 세로 줄임표(세로 점 3개) 위에 마우스 포인터를 놓습니다.
-
마우스 포인터가 양방향 화살표로 바뀝니다.
-
가로 스크롤 막대를 축소하려면 오른쪽으로 드래그하고 스크롤 막대를 확대하려면 왼쪽으로 드래그합니다.
수직 스크롤 막대 슬라이더 범위 수정
세로 스크롤 막대의 슬라이더(스크롤 막대를 위아래로 이동하는 상자)는 데이터가 포함된 워크시트의 행 수가 변경됨에 따라 크기가 변경됩니다. 행 수가 증가하면 슬라이더의 크기가 감소합니다.
워크시트에 데이터가 포함된 행 수가 적지만 슬라이더가 매우 작아 이를 이동하면 워크시트가 수백 행 위나 아래로 점프하는 경우 워크시트에서 훨씬 아래에 있는 행이나 셀이 활성화되었을 수 있습니다. 문제를 해결하려면 마지막으로 활성화된 셀이 포함된 행을 찾아 삭제하세요.
활성화된 셀에 반드시 데이터가 포함되어 있는 것은 아닙니다. 셀 맞춤을 변경하거나 테두리를 추가하거나 빈 셀에 굵게 또는 밑줄 서식을 적용하면 셀이 활성화될 수 있습니다.
마지막 활성 행 찾기
활성화된 셀이 포함된 워크시트의 마지막 행을 찾으려면:
-
통합 문서를 백업합니다.
이후 단계에는 워크시트의 행 삭제가 포함됩니다. 좋은 데이터가 포함된 행이 실수로 삭제된 경우 복구하는 가장 쉬운 방법은 백업 복사본을 갖는 것입니다.
-
Ctrl 키를 누릅니다. +홈 키를 눌러 워크시트의 A1 셀로 이동합니다.
-
Ctrl 키를 누릅니다. +종료 키를 사용하여 워크시트의 마지막 셀로 이동합니다. 이 셀은 가장 낮은 활성화된 행과 가장 오른쪽에 있는 활성화된 열 사이의 교차점입니다.
마지막 활성 행 삭제
좋은 데이터의 마지막 행과 마지막으로 활성화된 행 사이에 다른 행이 활성화되지 않았는지 확신할 수 없으므로 데이터 아래의 모든 행과 마지막 활성화된 행을 삭제하십시오.
-
삭제할 행을 강조 표시합니다. 마우스로 행 머리글을 선택하거나 Shift 키를 누릅니다. +공간 키보드의 키.
-
선택한 행 중 하나의 행 헤더를 마우스 오른쪽 버튼으로 클릭하여 컨텍스트 메뉴를 엽니다.
-
삭제 선택 선택한 행을 삭제합니다.
삭제하기 전에 확인
행을 삭제하기 전에 특히 통합 문서를 여러 사람이 사용하는 경우 중요한 데이터의 마지막 행이 중요한 데이터의 마지막 행인지 확인하십시오. 통합 문서에서 데이터를 숨기는 것은 드문 일이 아니므로 데이터를 삭제하기 전에 철저히 검색하십시오.
통합 문서 저장
행을 삭제한 후 통합 문서를 저장합니다. 통합 문서가 저장될 때까지 스크롤 막대에 있는 슬라이더의 크기와 동작은 변경되지 않습니다.
