알아야 할 사항
- Windows Excel:파일로 이동> 옵션> 고급 . Enter 키를 누른 후 선택 항목 이동 으로 이동합니다. 방향 사용 화살표를 눌러 방향을 선택하세요.
- Mac Excel:Excel로 이동> 환경설정> 수정 . Enter 키를 누른 후 선택 항목 이동 으로 이동합니다. 방향 사용 화살표를 눌러 방향을 선택하세요.
이 문서에서는 Excel 2019, 2016, 2013 및 2010에서 커서 이동 방향을 변경하는 방법을 설명합니다. 맥용 엑셀; 및 Microsoft 365용 Excel.
Windows용 Excel에서 커서 방향 변경
기본적으로 Microsoft Excel은 Enter 키를 누르면 활성 셀 강조 표시 또는 셀 커서를 한 셀 아래로 자동 이동합니다. 키보드의 키. 이것은 대부분의 사용자가 데이터를 입력하는 방식이기 때문에 기본 설정입니다. 그러나 데이터를 입력할 때 커서를 오른쪽, 왼쪽 또는 위쪽으로 이동하는 것이 좋습니다. 전혀 움직이지 않는 것을 선호할 수도 있습니다.
Windows용 Excel에서는 커서의 이동 방향을 쉽게 변경할 수 있습니다.
-
엑셀을 엽니다.
-
파일 선택 파일 을 여는 리본 탭 메뉴.
-
옵션 선택 메뉴에서 Excel 옵션을 엽니다. .
-
고급 선택 대화 상자의 왼쪽 창에서.
-
수정 옵션 에서 섹션에서 Enter 키를 누른 후, 선택 이동 오른쪽 창에서 방향 옆에 있는 아래쪽 화살표를 선택합니다. 위쪽을 선택하고 , 왼쪽 , 또는 오른쪽 .
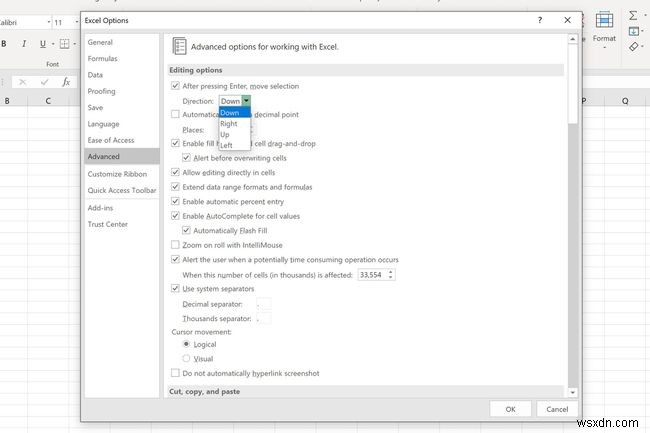
-
셀 커서를 같은 셀에 유지하려면 Enter 키를 누른 후 선택 영역 이동 옆에 있는 상자에서 체크 표시를 제거합니다. .
-
확인 선택 변경 사항을 저장합니다. 엑셀 커서 방향이 변경되었습니다.
Mac용 Excel에서 커서 방향 변경
Excel 커서 방향을 변경하는 것은 Mac에서도 비슷합니다.
-
엑셀을 엽니다.
-
Excel 선택 메뉴 옵션.
-
환경설정 선택 메뉴에서 Excel 환경설정을 엽니다. .
-
수정을 선택합니다. 옵션.
-
수정 옵션 에서 섹션에서 Enter 키를 누른 후, 선택 이동 오른쪽 창에서 방향 옆에 있는 아래쪽 화살표를 선택합니다. 위쪽을 선택하고 , 맞음 , 또는 왼쪽 .
-
셀 커서를 동일한 셀에 유지하려면 Return 키를 누른 후 선택 영역 이동 옆에 있는 상자에서 체크 표시를 제거합니다. .
-
확인 선택 변경 사항을 저장합니다. 이제 Excel 커서 방향이 변경되었습니다.
열이 아닌 행 전체에 데이터를 입력하려는 경우 Excel 커서 방향을 변경할 필요가 없습니다. 대신 탭을 사용하세요. 데이터를 입력할 때 워크시트에서 왼쪽에서 오른쪽으로 이동하는 키입니다.
