알아야 할 사항
- 드롭다운 목록에 표시할 데이터를 입력합니다. 동일한 워크시트 또는 다른 워크시트에 있을 수 있습니다.
- 드롭다운 목록을 표시할 셀을 선택한 다음 데이터를 선택합니다.> 데이터 검증> 설정> 허용> 목록 .
- 소스를 클릭합니다. 상자에서 목록 범위를 선택한 다음 확인을 선택합니다. . 삭제하려면 데이터로 이동하세요.> 데이터 검증> 설정> 모두 지우기 .
이 문서에서는 Excel에서 드롭다운 목록 또는 메뉴를 만들어 특정 셀에 입력할 수 있는 데이터를 미리 설정된 항목 목록으로 제한하는 방법을 설명합니다. 데이터 유효성 검사에 드롭다운 목록을 사용하면 데이터 입력이 더 쉬워지고 오류가 방지되며 데이터 입력 위치의 수가 제한됩니다. 지침은 Excel 2019, 2016, 2013, 2010을 다룹니다. 및 Mac용 Excel.
드롭다운 목록 만들기
드롭다운 목록에 추가된 데이터는 목록과 동일한 워크시트, 동일한 통합 문서의 다른 워크시트 또는 완전히 다른 Excel 통합 문서에 있을 수 있습니다. 이 자습서에서는 쿠키 유형 목록을 사용합니다. 따라 하려면 아래 이미지에 표시된 D 및 E 열에 데이터를 입력하십시오.
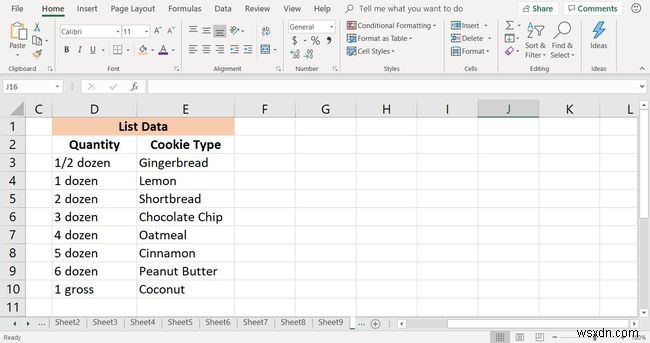
드롭다운 목록을 만들려면:
-
B3 셀 선택 활성 셀로 만듭니다.
-
데이터 선택 .
-
데이터 검증 선택 데이터 유효성 검사 대화 상자를 엽니다.
-
설정 을 선택합니다. 탭.
-
허용 아래 , 아래쪽 화살표를 선택합니다.
-
목록 선택 .
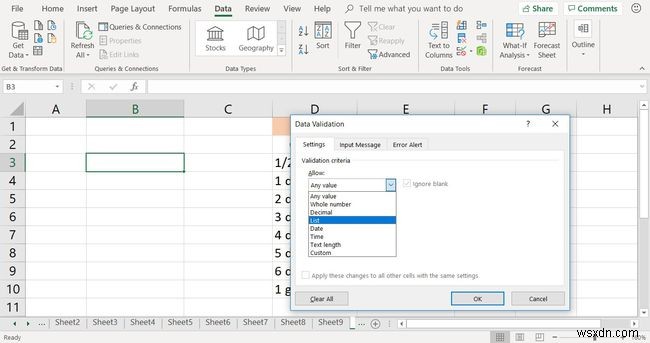
-
소스 텍스트 상자에 커서를 놓습니다.
-
셀 강조 표시 E3 E10을 통해 워크시트에서 이 셀 범위의 데이터를 목록에 추가합니다.
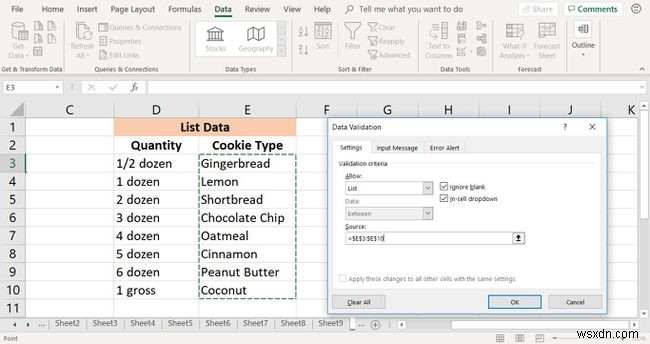
-
확인 선택 . 완료를 선택하는 Mac용 Excel 제외 .
드롭다운 목록이 있음을 나타내는 B3 셀 옆에 아래쪽 화살표가 나타납니다. 아래쪽 화살표를 선택하면 드롭다운 목록이 열리고 8개의 쿠키 이름이 표시됩니다.
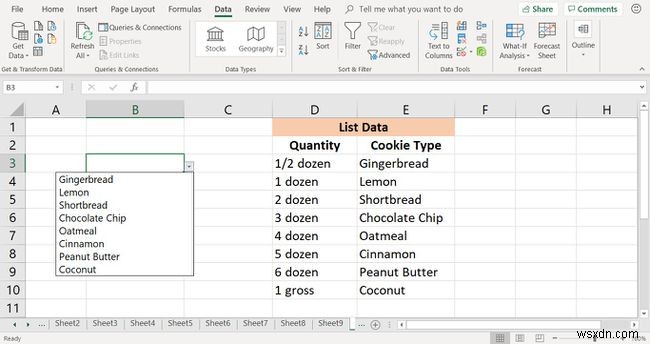
드롭다운 목록의 아래쪽 화살표는 해당 셀이 활성 셀로 설정된 경우에만 표시됩니다.
Excel에서 드롭다운 목록 제거
드롭다운 목록이 끝나면 데이터 유효성 검사 대화 상자를 사용하여 워크시트 셀에서 제거합니다.
드롭다운 목록을 동일한 워크시트의 새 위치로 이동하는 경우 드롭다운 목록을 삭제하고 다시 만들 필요가 없습니다. Excel은 목록에 사용된 데이터 범위를 동적으로 업데이트합니다.
-
선택 제거할 드롭다운 목록이 포함된 셀입니다.
-
데이터 선택 .
-
데이터 검증 선택 데이터 유효성 검사 대화 상자를 엽니다.
-
설정 을 선택하십시오. 탭.
-
모두 지우기 선택 드롭다운 목록을 제거합니다.
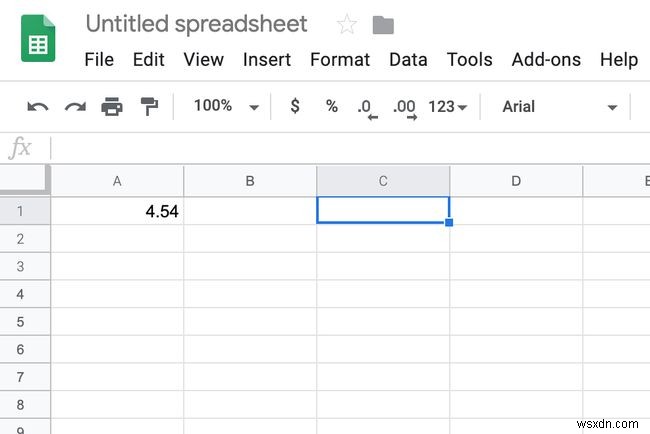
-
확인 을 선택하십시오. 대화 상자를 닫고 워크시트로 돌아갑니다.
워크시트에서 모든 드롭다운 목록을 제거하려면 이 변경 사항을 동일한 설정의 다른 모든 셀에 적용 옆에 확인 표시를 합니다. . 데이터 유효성 검사 대화 상자의 설정 탭에서 찾을 수 있습니다.
