알아야 할 사항
- Office.com으로 이동하여 계정에 로그인하고 Microsoft 365 구독을 구입하세요.
- Office.com으로 돌아가서 Office 설치를 선택합니다. . .exe 파일을 다운로드하여 실행합니다. 화면의 지시에 따라 PC에 Office를 설치하세요.
- 앱 중 하나를 열고 로그인한 다음 홈용 Microsoft 365를 활성화합니다. 라이센스 계약에 동의합니다.
Microsoft 365는 Office Online 웹 앱과 함께 Office 2019 데스크톱 앱(Word, Excel 및 PowerPoint 포함)을 제공하는 구독 서비스입니다. 이 문서에서는 서비스에 가입하고 컴퓨터에 앱을 설치하는 방법을 설명합니다. 이 문서의 지침은 Windows 10 장치의 Microsoft 365 Home에 적용됩니다.
가정용 Microsoft 365 구독 구입
Microsoft 365 구독을 구매하려면 원하는 Office 버전을 선택하고 결제 정보를 제공해야 합니다.
-
웹 브라우저를 열고 Office.com으로 이동합니다.
-
Microsoft 계정에 로그인합니다.
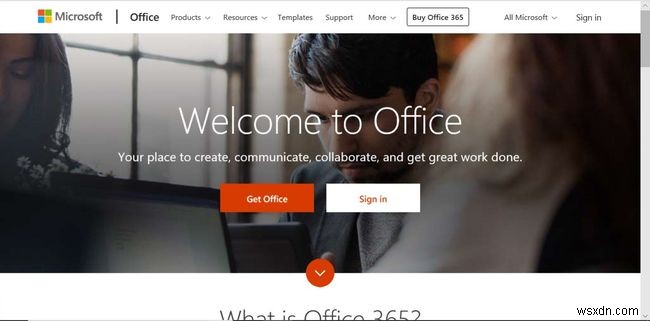
-
로그인하면 Office Online 앱에 액세스하고 Office 구독을 관리할 수 있는 Office 포털이 열립니다.
-
오피스 구매를 선택합니다. .
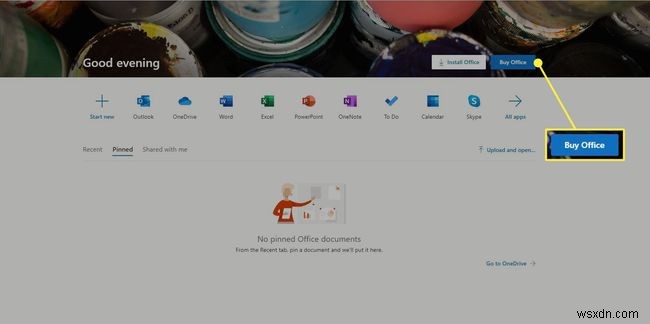
-
지금 구매 선택 연간 구독료를 지불하려는 경우 원하는 Office 구독에 대해 또는 또는 월 $9.99에 구매를 선택합니다. 월 구독료를 지불하고 싶다면
Microsoft 365를 구입하기 전에 테스트 드라이브로 사용하시겠습니까? 무료 체험 선택 Microsoft 365 30일 평가판에 등록하세요.
-
장바구니의 정보를 검토하고 결제를 선택합니다. .
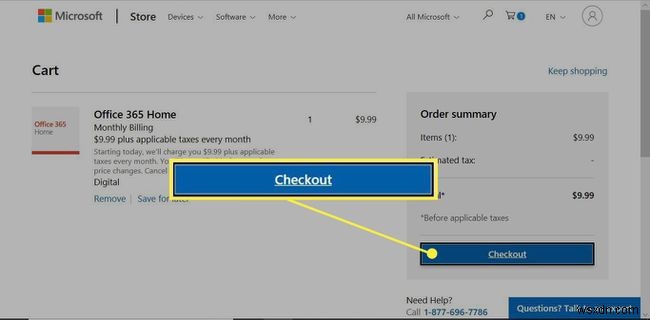
-
지불 유형을 선택하십시오. 신용카드 또는 직불카드를 선택합니다. , 페이팔 , 또는 은행 계좌 .
-
결제 세부정보를 입력하세요.
-
저장 선택 .
-
주문하기 선택 .
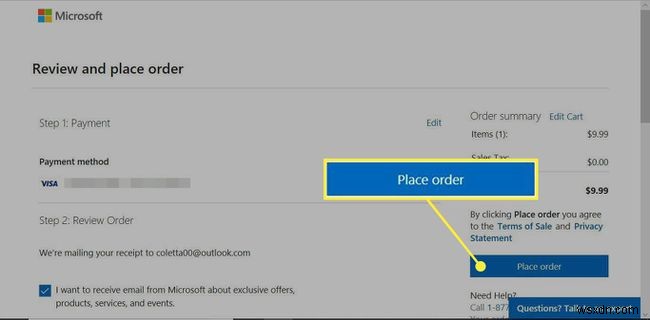
-
주문이 처리되고 거래에 대한 이메일 영수증을 받게 됩니다.
가정용 Microsoft 365 설치
Microsoft 365 구독을 구입한 후 PC에 Office를 설치하세요.
-
Office를 설치하려는 컴퓨터를 사용합니다.
-
Microsoft 365 포털 페이지로 이동하여 Microsoft 계정에 로그인합니다.
-
Office 설치를 선택합니다. .
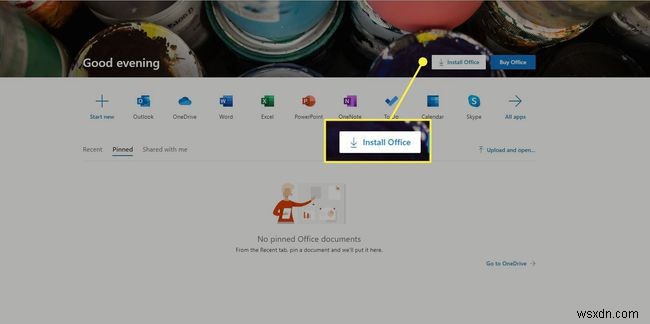
-
Microsoft 365 홈에서 웹페이지에서 Office 설치를 선택합니다. .
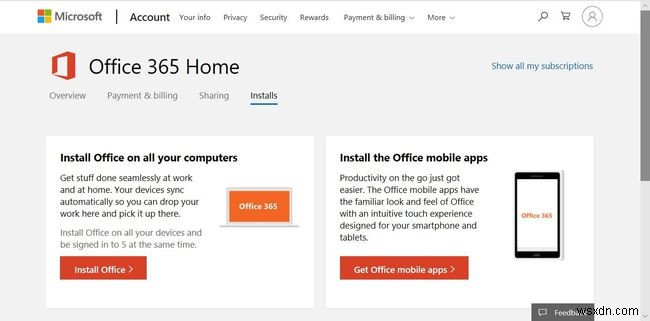
-
Microsoft 365 Home 다운로드 및 설치에서 화면에서 설치를 선택합니다. .
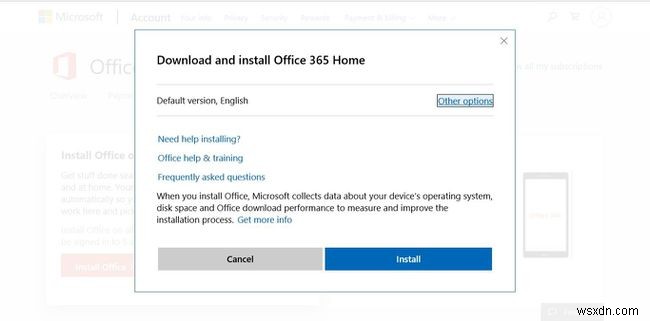
-
사용하는 웹 브라우저에 따라 실행하라는 메시지가 표시됩니다. 또는 저장 다운로드한 파일이 나타날 수 있습니다. 실행 선택 .
-
Office가 준비되면 Office 앱을 설치합니다.
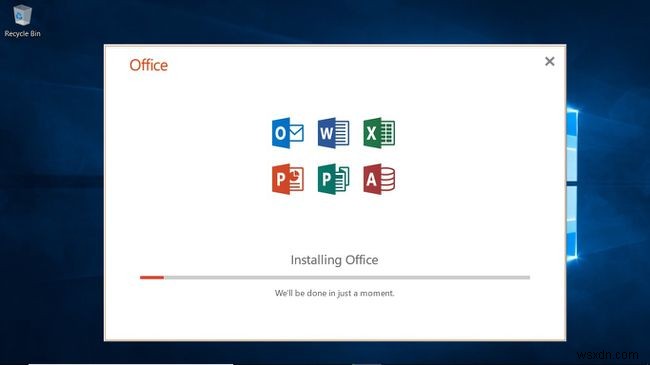
-
설치가 완료되면 Office 모바일 앱 다운로드 링크를 수신하기 위해 이메일이나 전화번호를 입력하라는 메시지가 표시될 수 있습니다.
가정용 Microsoft 365 활성화
Office를 설치한 후 구독을 활성화하세요.
Office를 활성화하려면:
-
Word와 같은 Office 앱 중 하나를 엽니다.
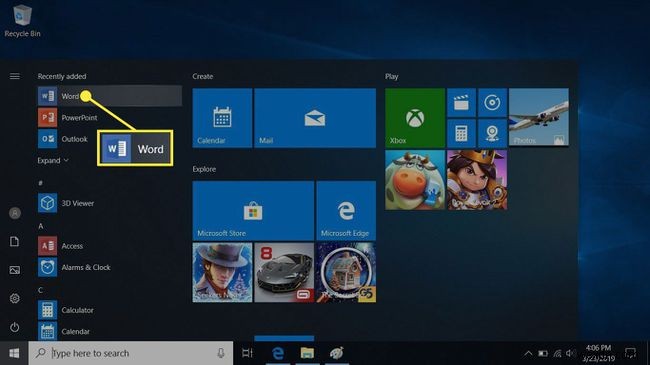
-
Microsoft 이메일 주소와 비밀번호를 입력하세요.
-
라이선스 계약에 동의 화면에서 수락을 선택합니다. .
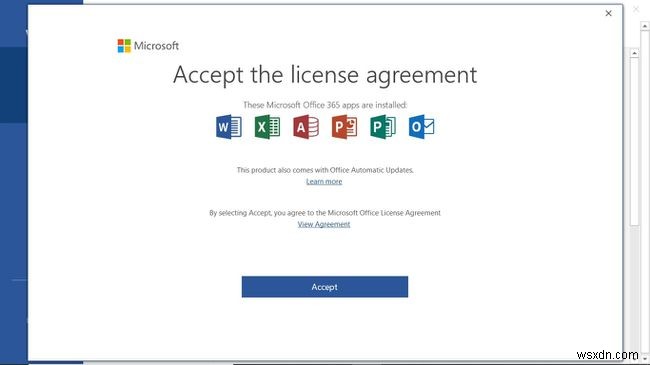
-
Office 앱이 열리고 Office 문서와 스프레드시트를 만들 준비가 된 것입니다.
다른 장치에 Microsoft 365 설치
원하는 만큼 많은 장치에 Office 구독을 설치할 수 있습니다.
5개의 장치에서 동시에 Office에 로그인할 수 있습니다.
다른 PC에 Office를 설치하려면 Office를 설치하려는 컴퓨터를 사용하고 Microsoft 계정에 로그인합니다. Office 포털 페이지에서 Office 설치를 선택합니다. .
모바일 장치에 Office를 설치하려면 Office를 설치하려는 스마트폰이나 태블릿을 사용하세요. 그런 다음 Google Play, Apple Store 또는 Windows Store로 이동하여 앱을 다운로드합니다.
다른 사람과 Microsoft 365 Home 구독 공유
가족의 다른 구성원이 Microsoft 365를 사용하는 경우 구독을 구입할 필요가 없습니다. Microsoft 365 Family 구독을 5명의 다른 사람과 공유할 수 있습니다.
Microsoft 365 구독을 공유하면 각 사용자는 다음에 액세스할 수 있습니다.
- 앱 :PC, Mac, 태블릿, 스마트폰용 Office 앱의 최신 버전입니다.
- 클라우드 스토리지 :OneDrive의 1TB 저장용량
- Skype 통화 :월 60분으로 제한되는 휴대전화 및 유선전화.
- Outlook 이메일 :50GB의 이메일 저장용량
Microsoft 365 Home 구독을 공유하려면:
-
Microsoft 365를 설정할 때 사용한 Microsoft 계정으로 로그인합니다.
-
Office 포털에서 페이지에서 Office 설치를 선택합니다. .
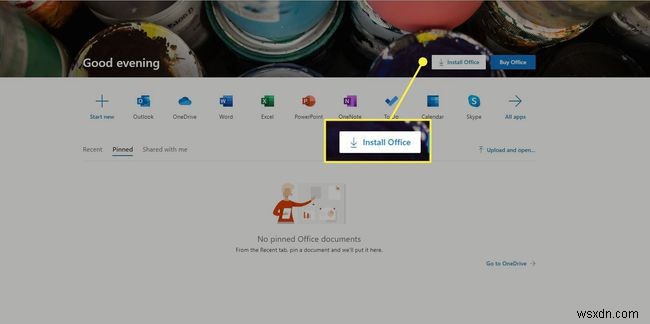
-
공유 를 선택하십시오. 탭.
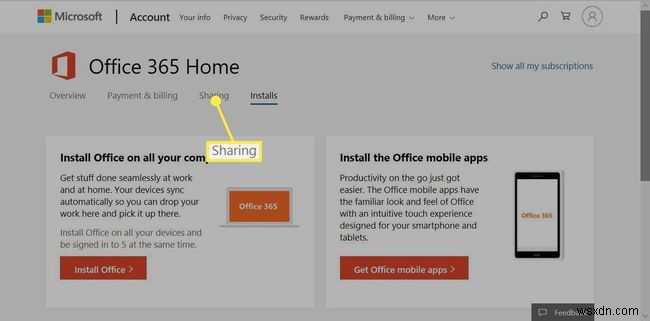
-
공유 시작 선택 .
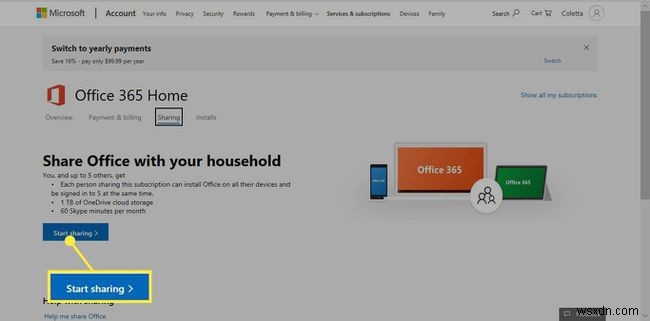
-
Share Office에서 창에서 다음 중 하나를 선택하십시오.
- 이메일로 초대 :이메일 메시지로 링크를 보냅니다.
- 링크를 통한 초대 :복사하여 이메일, 문자 메시지 또는 다른 방법으로 상대방에게 줄 수 있는 링크를 만듭니다.
-
가족 구성원이 링크를 받으면 해당 링크를 사용하여 PC에 Office를 설치합니다.
다양한 Microsoft 365 구독 살펴보기
Microsoft는 Microsoft 365에 대해 여러 가지 구독 수준을 제공합니다. 세 가지 수준은 가정 사용자를 대상으로 합니다.
- Microsoft 365 제품군 :최대 6명의 사용자가 이 구독을 공유할 수 있습니다. 각 사용자는 모든 장치에 Office 앱을 설치할 수 있으며 1TB의 OneDrive 클라우드 저장소에 액세스할 수 있습니다.
- Microsoft 365 Personal :이 구독은 한 명의 사용자를 위한 것이지만 모든 장치에 Office 앱을 설치할 수 있습니다. 1TB의 OneDrive 클라우드 저장소에도 액세스할 수 있습니다.
- 사무실 가정 및 학생 2019 :Office 일회성 구매이며 Word, Excel 및 PowerPoint가 포함되어 있습니다. Office 앱은 한 대의 PC 또는 Mac에만 설치할 수 있으며 해당 버전에는 OneDrive 클라우드 저장 공간이 포함되어 있지 않습니다.
