알아야 할 사항
- 문서를 열고 색상을 조정하려는 이미지로 이동한 다음 미리 만들어진 다양한 보정 사전 설정을 사용해 보세요.
- 표시되는 사전 설정은 프로그램 및 버전에 따라 다르지만 대부분은 채도가 있습니다. , 색조 , 및 다시 칠하기 시도할 사전 설정입니다.
- 또는 색상 을 선택합니다.> 사진 색상 옵션 , 그리고 채도에 대한 다이얼 또는 숫자 입력을 통해 조정 , 색조 , 및 다시 칠하기 .
이 문서에서는 채도, 톤 및 투명도를 더 잘 제어할 수 있도록 Microsoft Office에서 이미지 색상 또는 다시 칠하기 옵션을 사용자 지정하는 방법을 설명합니다. 지침에는 Microsoft Office(Word, Excel, PowerPoint) 2019, 2016, 2013, Microsoft 365 및 Mac용 Office가 포함됩니다.
Microsoft Office에서 이미지 색상 변경
사진의 색상을 수정 또는 변경하거나 세피아 또는 회색조 효과를 적용하려면 다음 단계를 따르세요.
-
Microsoft Office 프로그램과 이미지가 삽입된 문서를 엽니다.
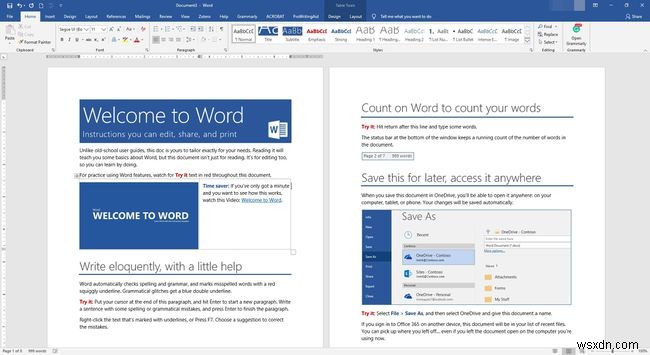
-
이미지가 아직 삽입되지 않은 경우 삽입 으로 이동하십시오.> 그림 , 사진 또는 온라인 사진 .
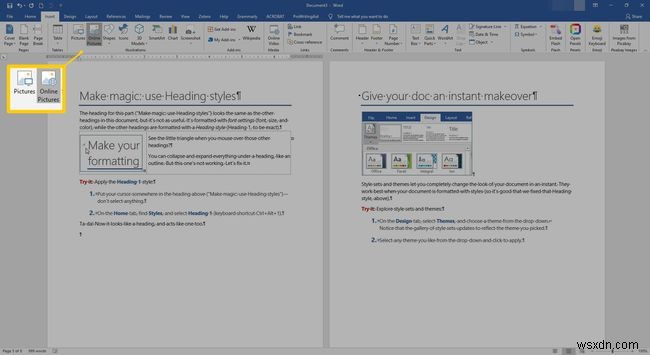
-
색상을 변경하려면 미리 만들어진 보정 사전 설정을 사용하거나 미세 조정을 위해 그림 색상 옵션을 사용할 수 있습니다. (7단계에 나와 있습니다.)
표시되는 사전 설정은 작업 중인 프로그램 및 버전에 따라 다르지만 채도를 포함해야 합니다. , 색조 , 및 다시 칠하기 .
-
채도 이미지에 적용된 색상의 깊이를 나타냅니다. 이러한 사전 설정이 다양한 색상 깊이 범위에서 어떻게 나타나는지 확인하십시오. 귀하의 프로젝트에 적합한 것을 찾으면 여기에서 0%에서 400% 사이의 값 중에서 선택하십시오.
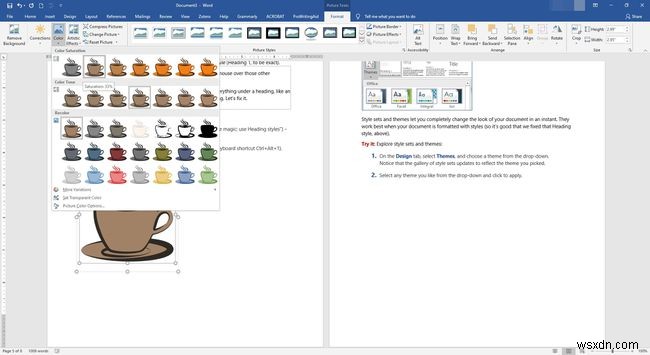
-
색상 톤 이미지 색상의 따뜻함 또는 차가움을 나타내며 이 사전 설정은 스펙트럼을 따라 선택할 수도 있습니다. 이 값에는 이미지 톤이 얼마나 따뜻한지 또는 차가운지를 나타내는 다른 온도 등급이 있음을 알 수 있습니다.
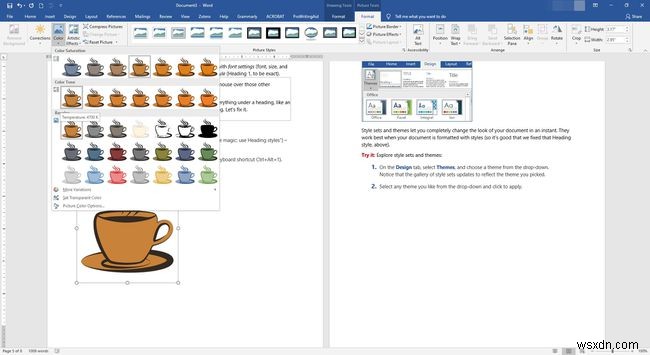
-
다시 칠하기 이미지 위에 배치된 색상 워시를 나타냅니다. 즉, 이미지가 흑백으로 처리되지만 "흰색"에 대한 다른 옵션도 함께 사용됩니다. 선화 자체의 일부 색조뿐만 아니라 채우기 또는 배경색이 해당 색상을 가짐을 의미합니다. 사전 설정에는 일반적으로 세피아가 포함됩니다. , 회색조 , 워시아웃 , 및 기타 옵션.
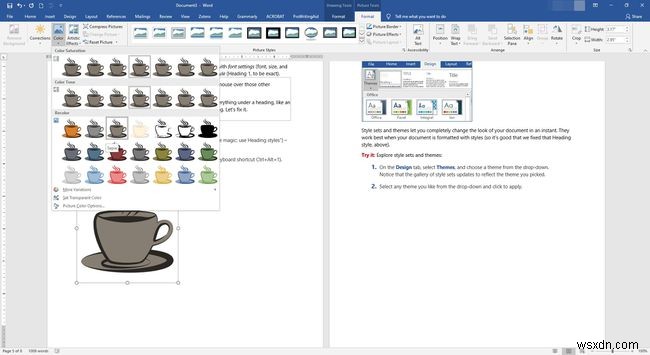
-
또는 색상 을 선택하십시오.> 사진 색상 옵션 .
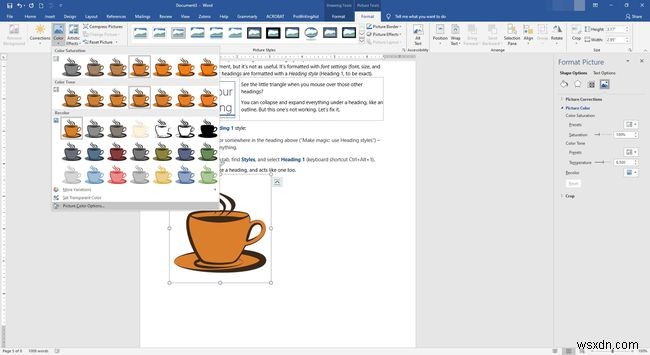
-
채도 조정 다이얼 또는 숫자 입력을 사용하여.
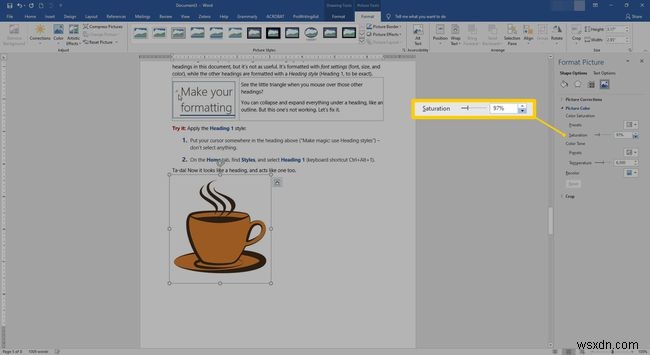
-
색조 조정 다이얼 또는 숫자 입력을 사용하여 색조 온도 측면에서 조정되며 이미지 색조가 얼마나 따뜻하거나 차갑게 나타나는지를 나타냅니다.
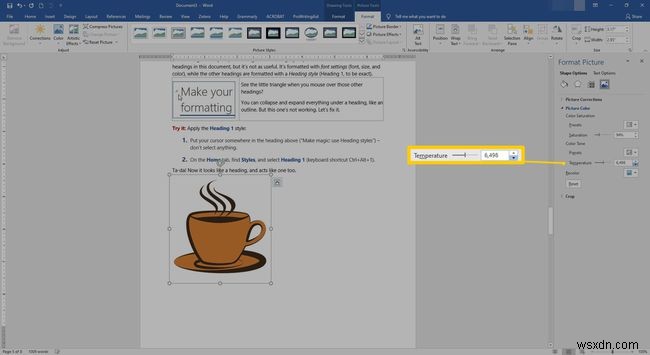
-
원하는 경우 다시 칠하기 드롭다운 메뉴를 사용하여 전체 이미지.
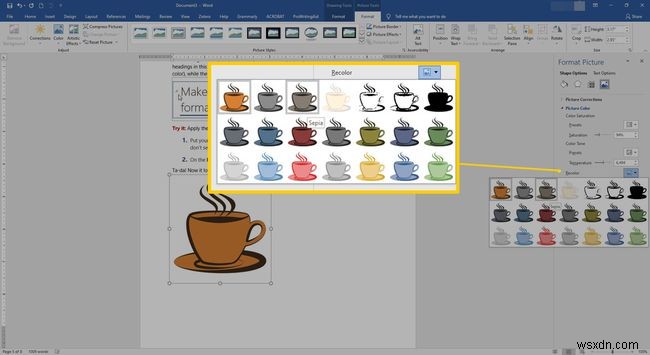
추가 팁
- 추가 색칠 을 원하는 경우 옵션에서 형식 을 선택해 보십시오.> 색상 > 더 많은 변형 . 이렇게 하면 색조를 더 정확하게 사용자 지정할 수 있습니다.
- 형식 에 있는 흥미로운 도구> 색상 > 투명 색상 설정 , 선택한 이미지의 색상을 투명하게 만들 수 있습니다. 이 도구를 선택한 후 이미지에서 특정 색상을 선택하면 해당 색상의 다른 모든 픽셀도 투명해집니다.
때때로 이러한 도구에 응답하지 않는 몇 가지 이미지가 있습니다. 많은 문제가 발생하면 다른 이미지를 테스트하여 이것이 문제인지 확인하십시오. 문제가 지속되면 다른 이미지 형식을 찾거나 다른 이미지를 사용해야 할 수 있습니다.
