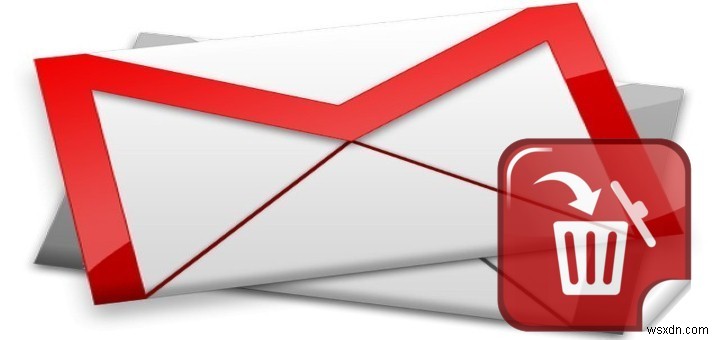사용하지 않는 이메일 메시지를 삭제하면 시스템의 응용 프로그램 메모리가 거의 부족할 때 메일상자를 사과 파이 순서로 유지하고 Mac에서 저장 공간을 확보하는 데 도움이 됩니다. 삭제된 메시지는 영구적으로 지울 때까지 계속 사용할 수 있습니다. 단순히 계정에서 이메일을 제거하는 것과 서버에서 제거하는 것은 다릅니다.
계정에서 모든 메시지를 영구적으로 제거하면 복구할 수 없다는 것을 명심하십시오. 필터를 호출하여 미리 결정된 이메일 메시지를 자동으로 지우고 Google로 손을 더럽히지 않도록 할 수 있습니다.
Gmail 이메일을 영구적으로 삭제하는 방법을 안내해 드립니다. 마지막 세부 사항에 대한 관련 문제.
사람들은 또한 읽습니다:Mac 메일 캐시를 지우는 가장 좋은 방법(2022 업데이트)Mac에서 메일 앱을 삭제하는 가장 쉬운 5가지 방법
1부. Mail.app에서 Gmail 메시지를 삭제하는 방법
영구적으로 Gmail 메시지를 삭제하는 이유는 무엇입니까?
동의 없이 데이터를 수집하는 행위가 Google 및 기타 온라인 거물을 뒤흔들면서 초인식 사용자는 개인 정보를 보호하기 위해 상당한 주의를 기울입니다. Gmail에서 다운로드한 인보이스, 은행 명세서 또는 지불 명세서와 같은 첨부 파일 및 파일은 시스템에 계속 남아 있습니다. 독점 복구 소프트웨어는 데이터를 엿보는 사람에게 노출될 수 있습니다.
iMyMac PowerMyMac의 지우개는 모든 콘텐츠와 그 흔적을 조각화하는 전용 도구를 만들어 우수한 복구 소프트웨어로도 복구할 수 없도록 만듭니다. 파쇄할 파일을 선택하거나 대량으로 작업을 수행하기만 하면 됩니다. 또한 오버레이 기술로 삭제된 파일을 덮어써 영구적으로 파일을 압축합니다.
모든 Mac에 간편하게 설치하여 Microsoft Word, PDF, PowerPoint 또는 미디어를 포함한 모든 유형의 다운로드 가능한 항목을 파쇄하십시오. 지워진 내용에 대한 데이터 출혈을 방지하려면 iMyMac PowerMyMac의 Eraser로 이동하십시오. 모든 유형의 파일용으로 설계되었습니다.

Mail.app에서 영원히 Gmail 메시지 삭제
Gmail과 함께 메일 또는 기타 이메일 클라이언트를 사용하는 사용자의 경우, 간단한 클릭 및 삭제는 받은 편지함 디렉토리에서 해당 메시지를 지우지 않고 '전체보관함에 사본을 남깁니다. ' 지갑은 서비스 서버에 있습니다. Mail.app에는 다양한 기능이 있지만 '전체보관함' 폴더에는 삭제된 데이터가 보관됩니다. 휴지통 편지함이 삭제된 메시지의 대상이 되도록 Mail을 구성하는 단계는 아래에서 찾으십시오.
1단계. Mail.app에서 Gmail 계정 선택
Mail.app에서 환경 설정으로 이동하여 계정 아이콘을 누르십시오. Gmail 계정을 선택합니다. '삭제된 메시지를 휴지통으로 이동이라는 확인란을 선택합니다. ' 및 '삭제된 메시지를 서버에 저장 '. Mail.app 환경 설정을 종료합니다.

2단계. Gmail에서 휴지통 폴더 선택
왼쪽에 자리 잡은 사서함에서 Gmail 폴더를 펼치고 휴지통 폴더를 누르십시오.
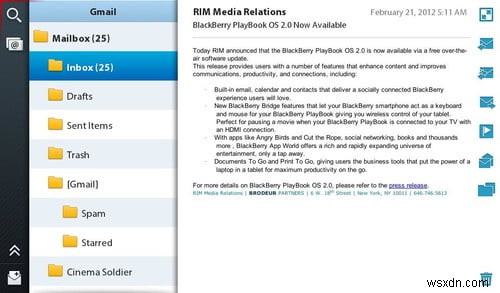
3단계. Mail.app에서 Gmail 메시지 삭제
이제 Mail.app 메뉴로 이동하여 Mailbox> Use this Mailbox For> Trash를 선택합니다. .

Mail.app에서 제거한 메시지는 휴지통 폴더로 재배치됩니다. 여기에서 강조 표시하고 삭제 버튼을 길게 눌러 영구적으로 지울 수 있습니다. 또는 Mail.app 환경 설정에서 지정된 기간 동안 자동 삭제 슬라이더를 토글하여.
2부. Mac에서 단일 이메일 또는 대량 삭제 방법
방법 1:이메일 삭제
- Mail 앱에서 메시지를 강조표시하기만 하면 됩니다.
- 도구 모음에서 삭제 버튼을 클릭하거나 이메일 헤더 위로 포인터를 이동한 다음 표시된 삭제 버튼을 누르십시오.
결과의 다음 메시지가 자동으로 강조 표시되고(읽은 것으로 확인됨) 메시지를 삭제할 때 Option 키를 누르고 래치합니다.
"삭제된 메시지 이동을 선택합니다. Mail에서 환경설정 보기의 "기능; 손가락으로 트랙패드를 왼쪽으로 스와이프하거나 메일 알림 위에 포인터를 놓은 다음 휴지통을 클릭하여 이메일을 지울 수 있습니다.
방법 2:대량 이메일 삭제
- 컴퓨터에서 메일 앱으로 이동합니다. 메시지 및 대화 선택 선택의 집합에서. 대화에 있는 모든 메시지가 지워집니다.
- 도구 모음에서 삭제 버튼을 클릭하거나 삭제 버튼을 누르십시오.
편지함을 지우면 그 안에 있는 모든 메시지가 말소됩니다. 제거할 메시지 목록을 정리할 수 있습니다. 예를 들어 'date:8/01/18-9/05/18을 입력하여 특정 날짜의 메시지를 찾을 수 있습니다. " 메일 검색 상자 내. 또는 검색 필드에 키워드를 입력하여 특정 개인의 메시지를 필터링합니다. 그런 다음 결과에서 메시지를 선택하고 삭제합니다.
방법 3:이메일 영구 삭제
- Mail 앱에서 사서함> 삭제된 항목 지우기를 선택합니다. , 계정을 선택하세요.
- 메일 사이드바에서 휴지통 편지함을 Control-클릭할 수도 있습니다. 을 클릭한 다음 삭제된 항목 지우기를 선택합니다.
"삭제된 메시지 지우기 앱이 미리 결정된 시간에 추방된 이메일을 영구적으로 지우도록 하는 Mail 환경설정의 기능.