시스템에서 Bluetooth 장치를 사용하는 것은 매우 쉽습니다. 기기에서 블루투스를 켜고 기기와 페어링하기만 하면 됩니다. 그러나 Windows 10에는 Bluetooth 문제가 상당 부분 있었고 정말 실망스러운 경향이 있습니다. 이러한 문제 중 하나는 Windows 10 컴퓨터에서 Bluetooth 장치를 제거할 수 없다는 것입니다. Bluetooth 장치를 제거하려고 할 때 설정 앱을 통해 Bluetooth 장치를 분리하려고 할 때 "Remove Failed" 옵션이 표시되는 경우가 있습니다.
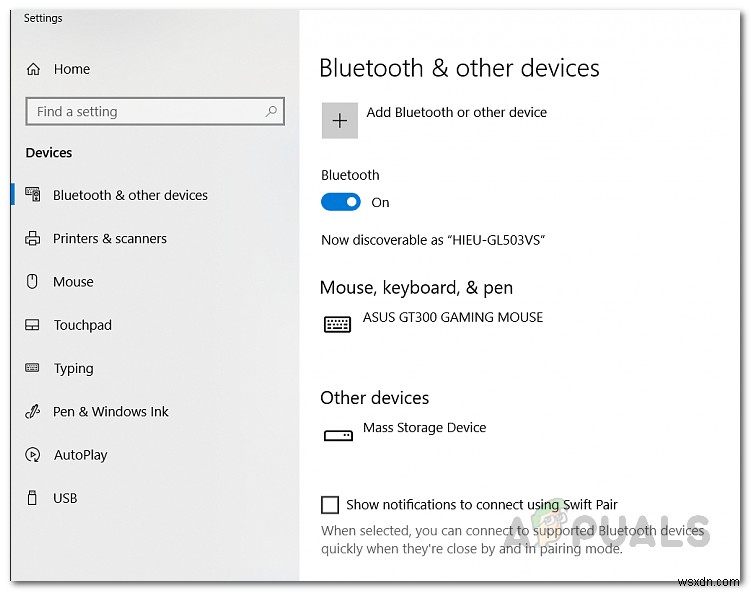
그 외에도 어떤 경우에는 장치가 장치 관리자 창에서만 찾을 수 있는 반면 설정 앱의 Bluetooth 및 기타 장치 아래에도 나타나지 않는 경우가 있습니다. 밝혀진 바와 같이 실제로 원하는 것이 아닌 장치를 제거하려고 할 때 장치가 분명히 다시 나타납니다. 이것은 본질적으로 장치를 다시 페어링할 수 없도록 합니다. 문제의 문제는 때때로 장치 페어링을 담당하는 Windows 서비스가 실행되고 있지 않을 때 발생할 수 있습니다. 이를 담당하는 서비스를 장치 연결 서비스라고 하며 기본적으로 시스템과 가지고 있는 모든 무선 장치 간의 페어링을 가능하게 합니다. 따라서 실행 중이 아니면 장치를 페어링할 수 없습니다.
즉, 실제로 컴퓨터에서 페어링된 장치를 제거하는 여러 가지 방법이 있습니다. 우리는 그들 모두를 살펴볼 것이며 그 방법 중 하나가 장치를 제거하는 데 도움이되기를 바랍니다. 이제 더 이상 고민하지 말고 시작해 보겠습니다.
비행기 모드 켜기
문제의 문제에 직면했을 때 가장 먼저 해야 할 일은 Windows 컴퓨터에서 비행기 모드를 켜는 것입니다. 비행기 모드는 기본 기능만 수행할 수 있도록 장치의 일부 하드웨어 기능을 기본적으로 비활성화하는 기능입니다. Windows 또는 기타 장치에서 비행기 모드는 다른 무선 기능과 함께 Bluetooth를 비활성화합니다. 여기에는 Wi-Fi도 포함되므로 무선 연결을 사용 중인 경우 비행기 모드가 켜져 있는 동안에는 Wi-Fi도 비활성화됩니다. 간단히 말해서 비행기 모드는 기기의 모든 신호 전송을 중지하므로 기기에서 제한된 기능만 수행할 수 있습니다.
Windows 10 컴퓨터에서 비행기 모드를 활성화하려면 아래 지침을 따르십시오.
- 비행기 모드를 전환하는 두 가지 쉬운 방법이 있습니다. 작업 표시줄에서 알림을 클릭합니다. 오른쪽 모서리에 있는 아이콘입니다.
- 여기에서 확장을 클릭합니다. 사용 가능한 모든 옵션을 보려면 옵션을 선택하십시오.
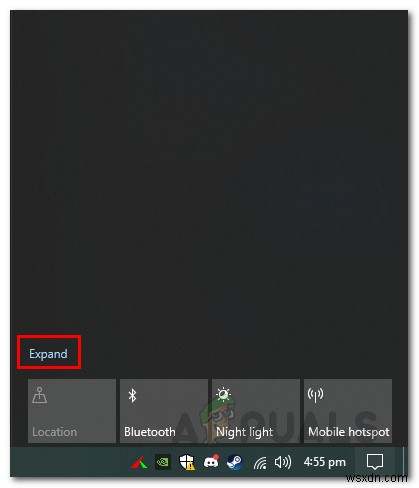
- 이 작업이 완료되면 비행기 모드를 클릭합니다. 켜려면.
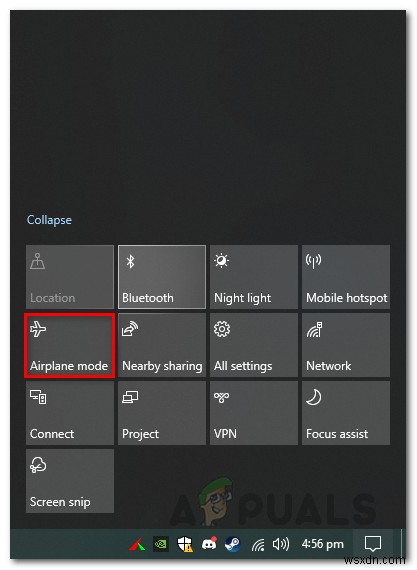
- 또는 설정 앱을 통해 비행기 모드를 전환할 수도 있습니다. Windows 키 + I 누르기 설정 창을 엽니다.
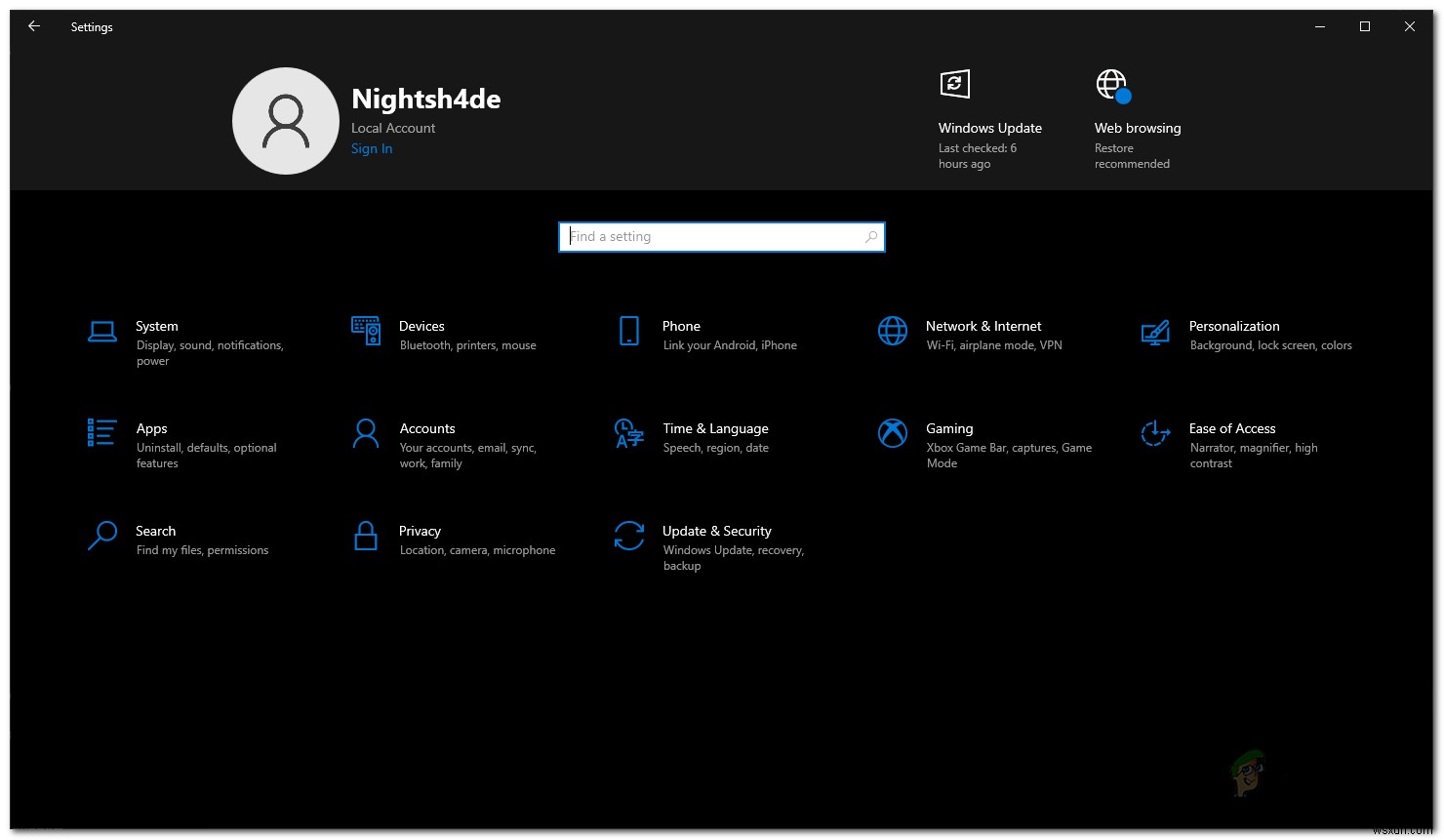
- 여기에서 네트워크 및 인터넷으로 이동합니다. . 그런 다음 왼쪽에서 비행기 모드를 클릭합니다. .
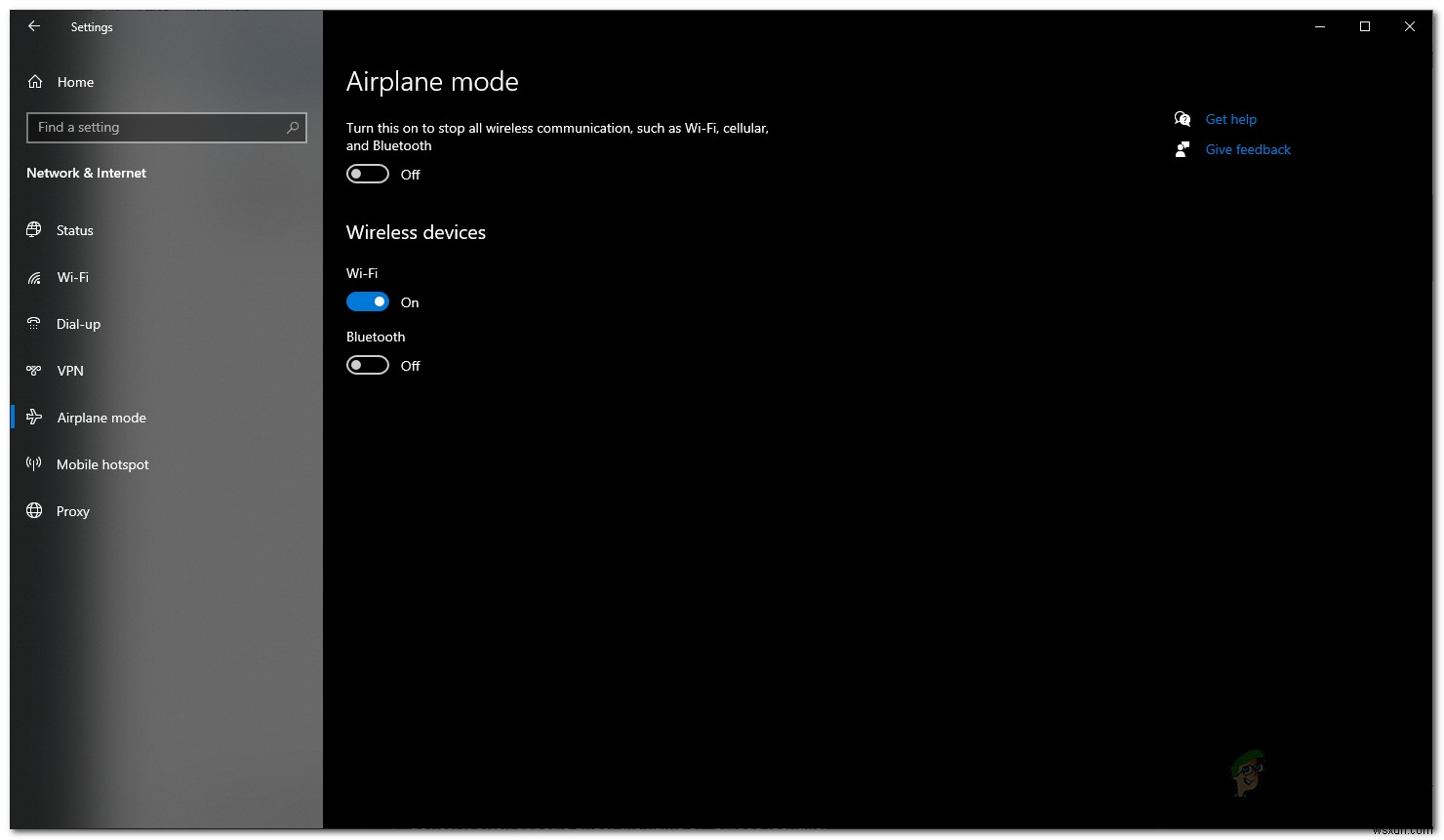
- 그런 다음 슬라이더를 사용하여 비행기 모드를 전환할 수 있습니다.
장치 관리자를 통해 Bluetooth 장치 제거
비행기 모드를 켜도 문제가 해결되지 않고 장치가 여전히 컴퓨터에 페어링되어 있는 경우 장치 관리자를 통해 제거를 시도할 수 있습니다. 장치 관리자는 시스템에 연결된 모든 장치와 특정 장치에 설치된 드라이버를 나열하는 정말 유용한 유틸리티입니다. 장치 관리자를 사용하여 Bluetooth 장치를 제거하려면 아래에 제공된 지침을 따르십시오.
- 우선 장치 관리자를 엽니다. 시작 메뉴에서 검색하여 창 .
- 장치 관리자 창이 열리면 보기 메뉴 표시줄에서 옵션을 선택한 다음 숨겨진 기기 표시를 클릭합니다. 옵션.
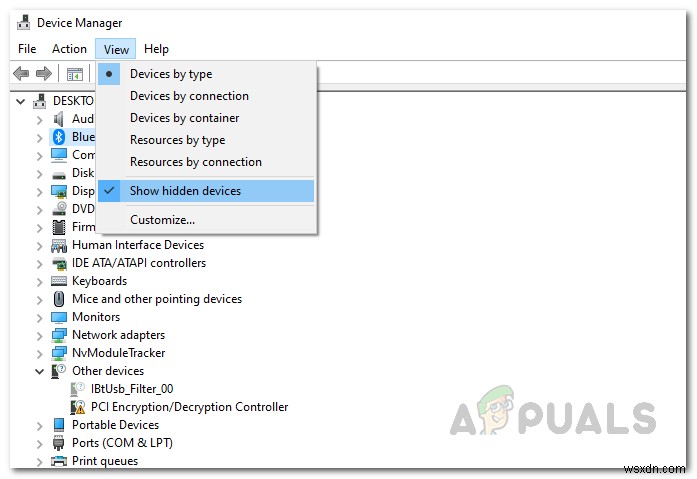
- 이 작업을 완료한 후 Bluetooth 아래에서 블루투스 기기를 찾습니다. 카테고리.
- 기기를 찾으면 기기를 마우스 오른쪽 버튼으로 클릭하고 기기 제거 옵션.
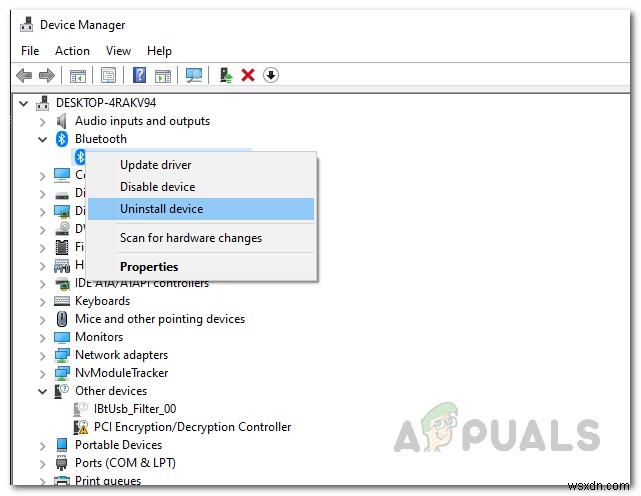
- 블루투스 기기가 제거되는지 확인하세요.
제어판에서 Bluetooth 장치 제거
장치 관리자 외에도 제어판을 통해 시스템에 연결된 장치를 보고 관리할 수 있습니다. 그러나 이것은 장치 관리자로 시스템의 모든 구성 요소를 언급하지 않지만 관심 있는 Bluetooth 장치가 나열되어 있으므로 여기에서 걱정할 필요가 없습니다. 아래 지침에 따라 Bluetooth를 제거하십시오. 제어판을 사용하는 장치:
- 우선 제어판을 엽니다. 시작 메뉴에서 검색하여 .
- 제어판 창이 열리면 하드웨어 및 소리로 이동합니다. .
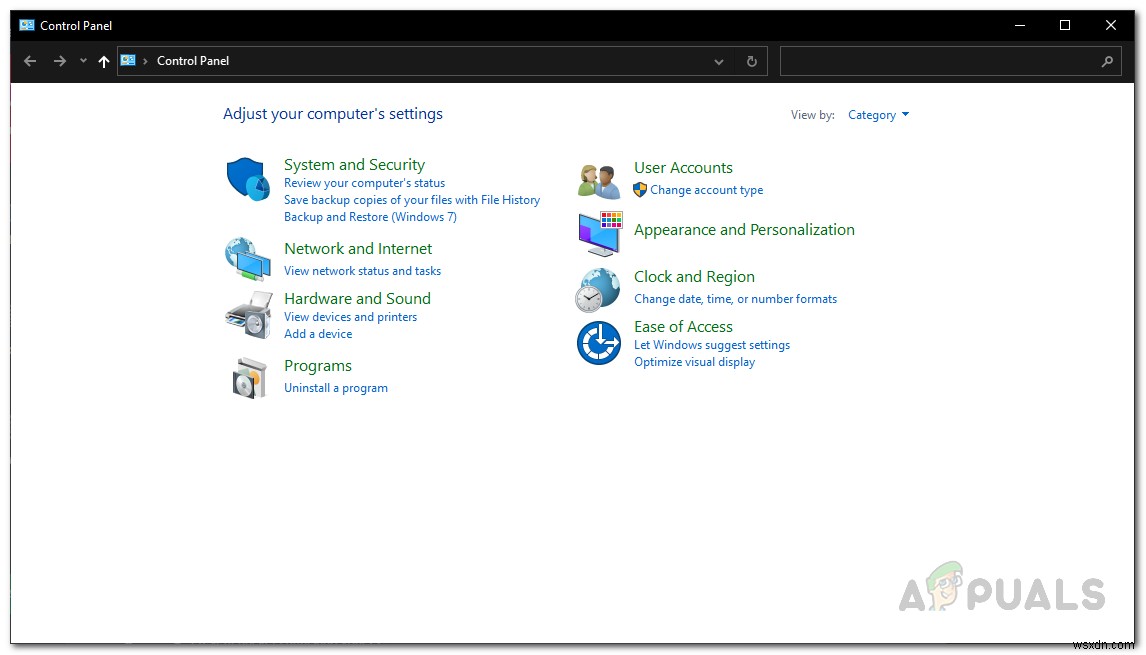
- 그런 다음 장치 및 프린터를 클릭합니다. .
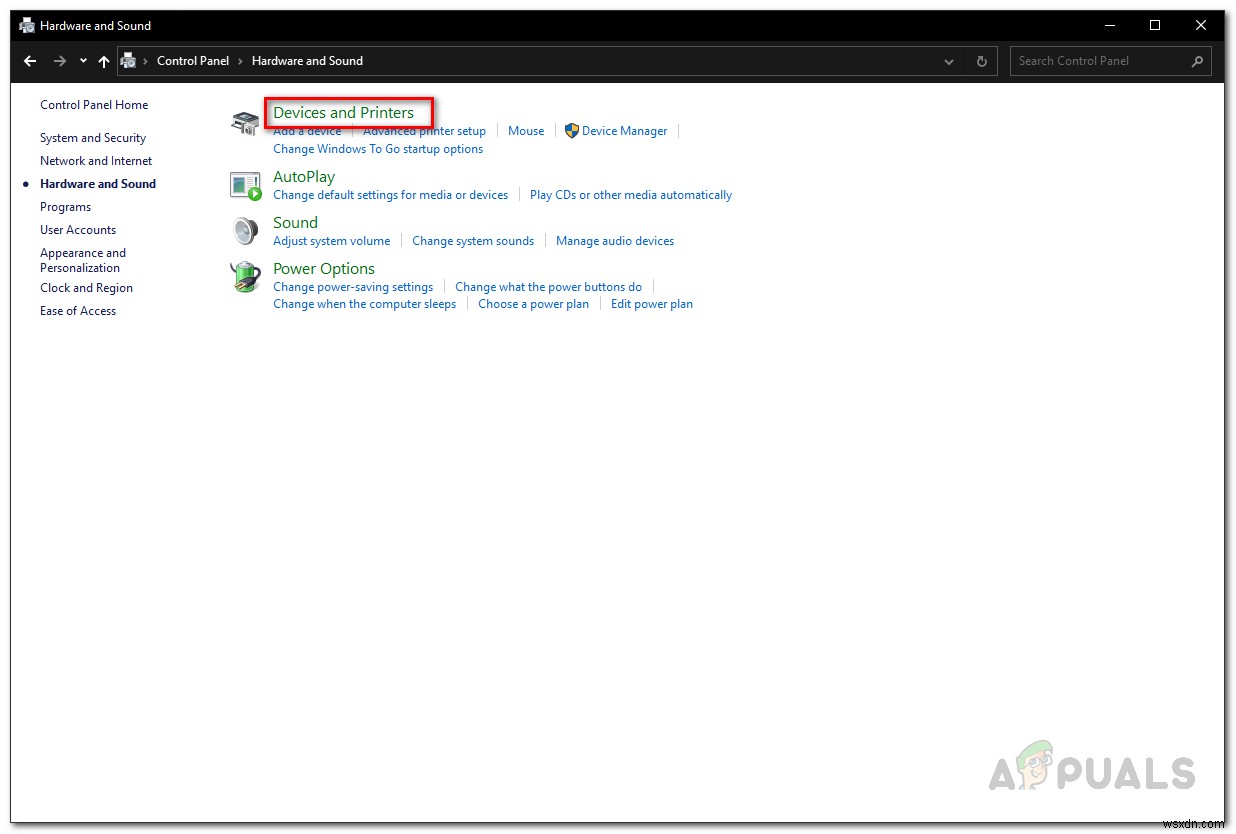
- 여기에 시스템에 연결된 다양한 장치가 표시됩니다.
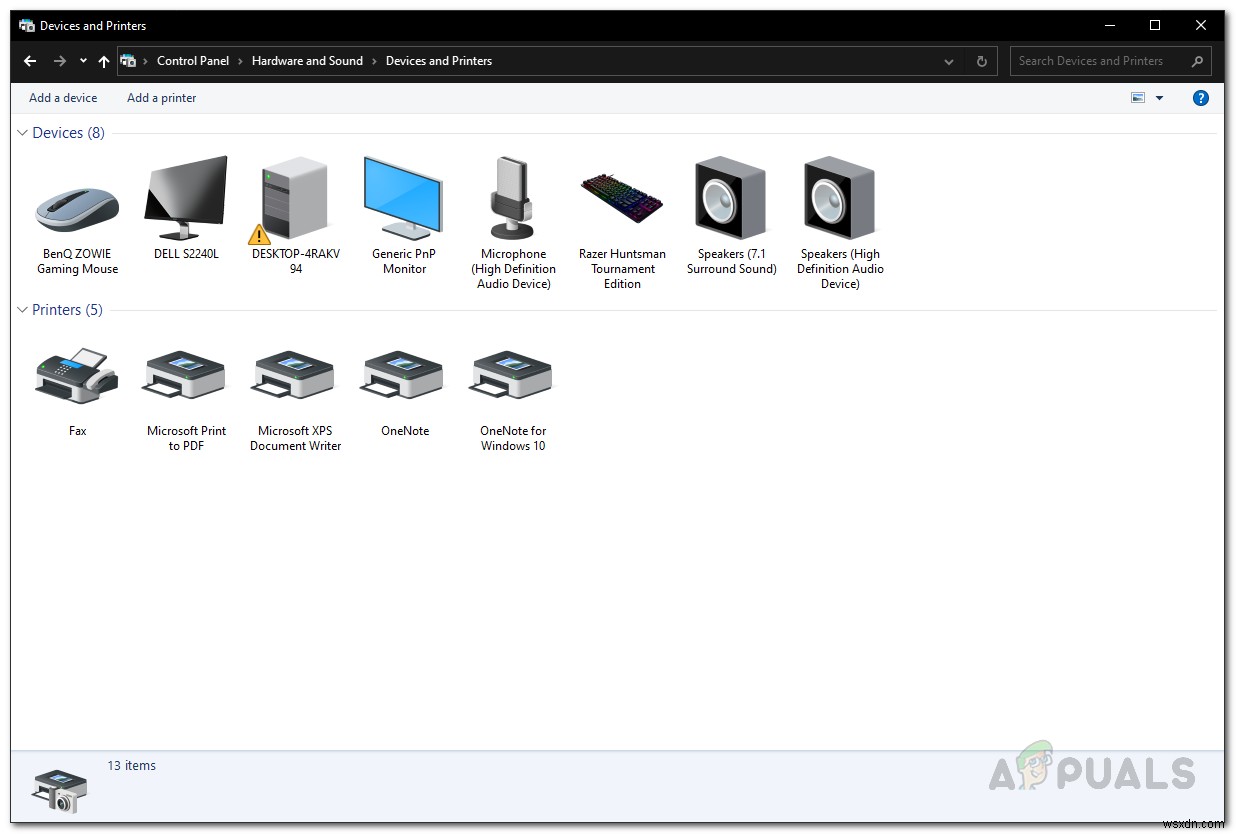
- 기기를 마우스 오른쪽 버튼으로 클릭한 다음 기기 제거를 선택합니다. 드롭다운 메뉴에서.
- 블루투스 기기가 제거되는지 확인하세요.
출처:https://answers.microsoft.com/en-us/windows/forum/all/windows-10-bluetooth-remove-device-problem/2e63088e-8366-4a66-89e7-d653c6ff29e2
Windows 레지스트리에서 Bluetooth 장치 키 제거
좀 더 기술적인 사람이고 Windows 레지스트리로 손을 더럽히고 싶다면 Windows 레지스트리를 통해 번거로운 Bluetooth 장치를 제거할 수도 있으므로 좋은 소식이 있습니다. 여기에는 기본적으로 Windows 레지스트리에서 장치를 나타내는 장치 키 삭제가 포함됩니다. Windows 레지스트리에 대한 원치 않는 변경으로 인해 여러 시스템 문제가 발생할 수 있으므로 주어진 단계를 주의 깊게 따르십시오. 이 말을 하고 본론으로 들어가 보겠습니다.
- 우선 실행을 엽니다. Windows 키 + R을 눌러 대화 상자 .
- 그런 다음 실행 대화 상자에 Regedit를 입력합니다. Enter 키를 누릅니다. 열쇠.
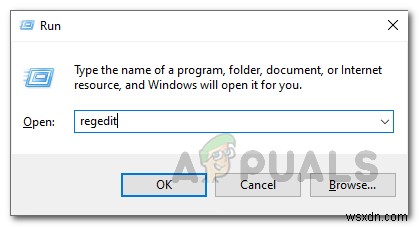
- 이렇게 하면 Windows 레지스트리 창이 열립니다. 여기에서 주소 표시줄에 복사하여 붙여넣어 다음 디렉터리로 이동합니다.
Computer\HKEY_LOCAL_MACHINE\SYSTEM\CurrentControlSet\Services\BTHPORT\Parameters\Devices
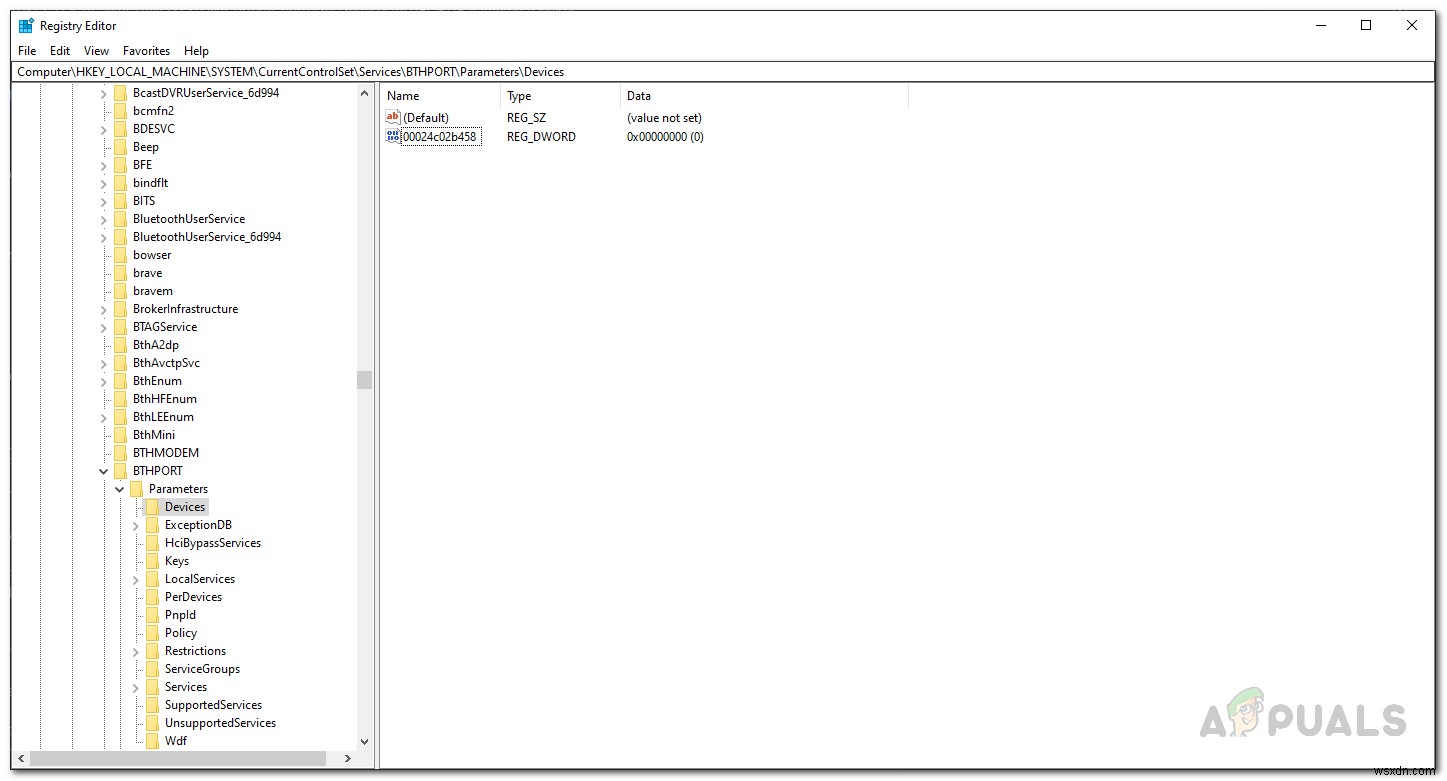
- 여기에서 '00024c02b458과 같은 12자리 기기 키를 볼 수 있습니다. ".
- 어떤 장치 키가 어떤 Bluetooth 장치에 해당하는지 찾으려면 키를 두 번 클릭하기만 하면 됩니다. 이름 각 키와 연결된 값은 장치 이름에 해당합니다.
- 키를 찾았으면 해당 키를 마우스 오른쪽 버튼으로 클릭하고 삭제를 선택합니다. 드롭다운 메뉴에서 옵션을 선택합니다.
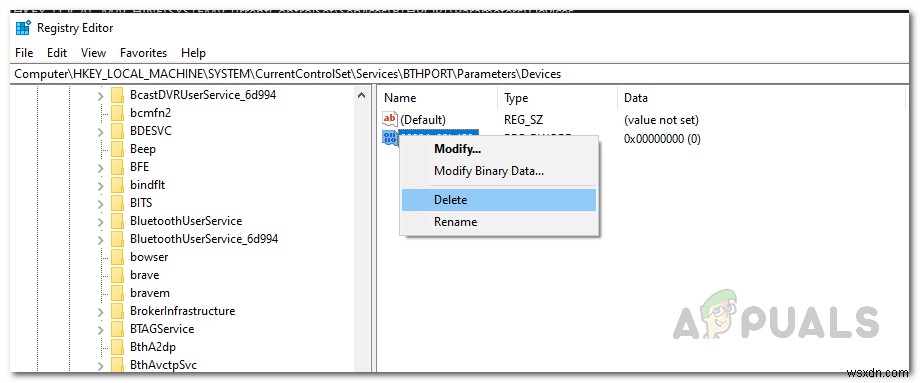
- 키를 삭제한 후 시스템을 재부팅하십시오.
- 컴퓨터가 시작되면 문제가 있는 Bluetooth 장치가 사라집니다.
기기 연결 서비스 활성화
결과적으로 장치를 시스템에 페어링하는 Windows 서비스가 있습니다. 이 서비스, 즉 Device Association Service가 실행되고 있지 않으면 시스템에서 Bluetooth 장치를 제거할 수 없습니다.
이 경우에 해당하는 경우 서비스가 실행 중인지 확인하기만 하면 됩니다. 이것은 Windows 서비스 창을 열고 거기에서 서비스 상태를 확인하여 수행할 수 있습니다. 이렇게 하려면 아래에 제공된 지침을 따르십시오.
- 우선 실행을 엽니다. Windows 키 + R을 눌러 대화 상자 .
- 그런 다음 실행 대화 상자에 services.msc를 입력합니다. Enter 키를 누릅니다. 열쇠.
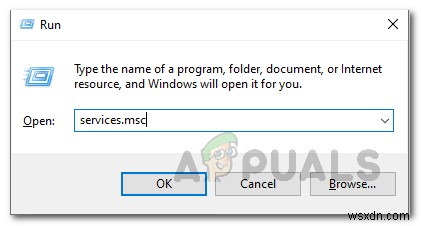
- Windows 서비스 창이 나타납니다.
- 표시된 모든 서비스 목록에서 기기 연결 서비스를 찾습니다. . 이를 쉽게 하려면 D 키를 누르기만 하면 문자 D로 시작하는 서비스로 이동합니다.
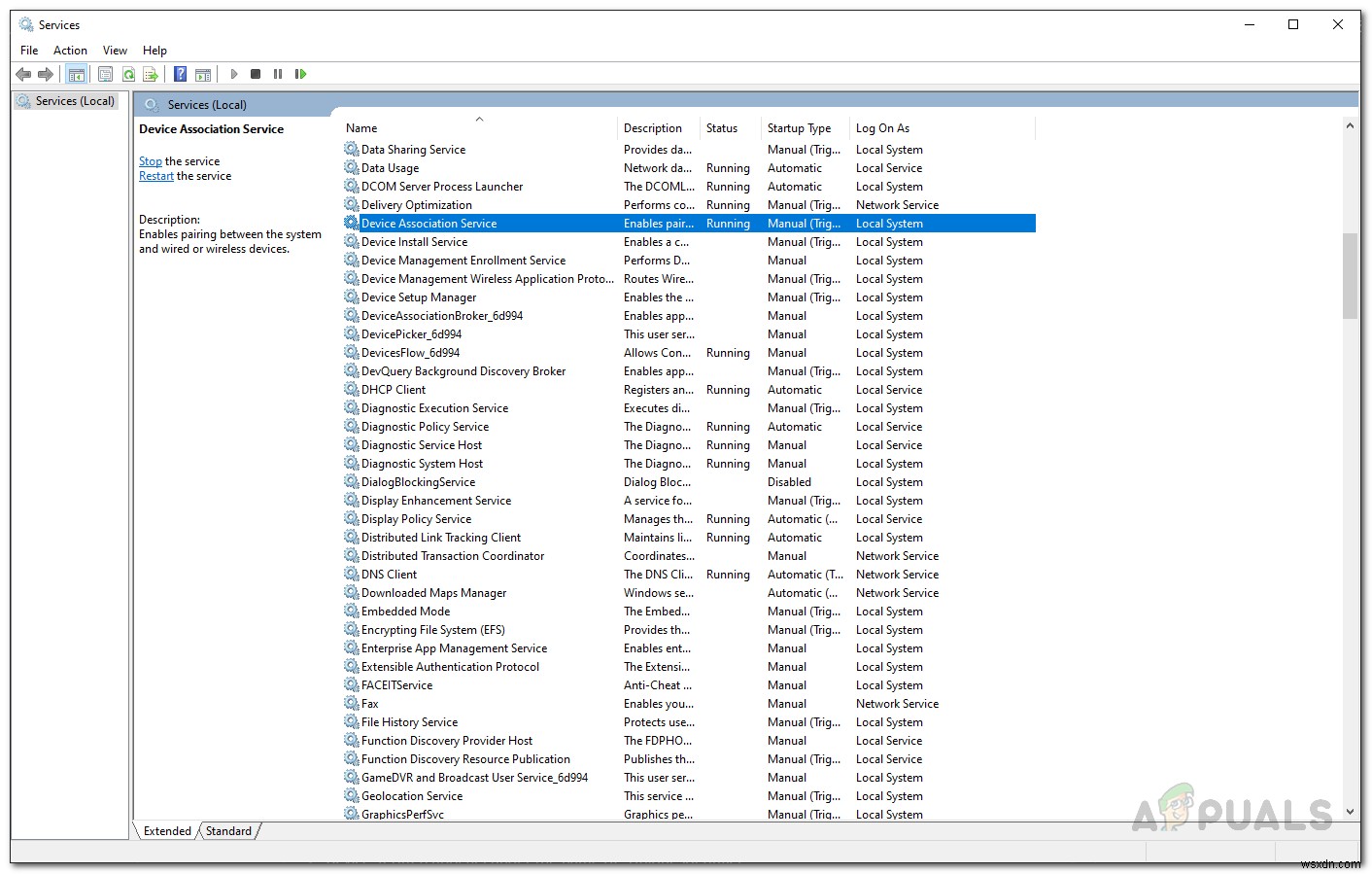
- 서비스를 찾으면 해당 서비스를 두 번 클릭하여 속성을 엽니다. 창.
- 여기서 Startup 유형 자동으로 설정됨 . 또한 실행 중이 아니면 시작을 클릭하여 서비스를 시작합니다. 단추.
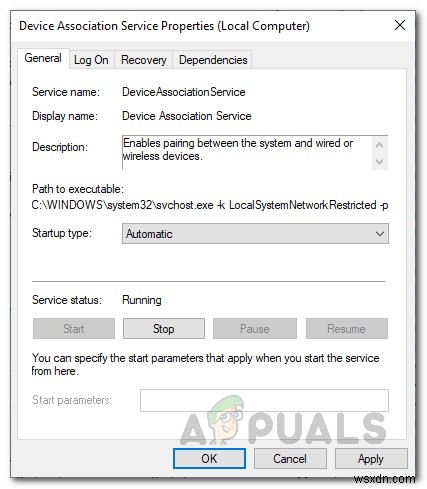
- 이 작업을 완료했으면 Bluetooth 기기를 제거하여 문제가 지속되는지 확인하세요.
