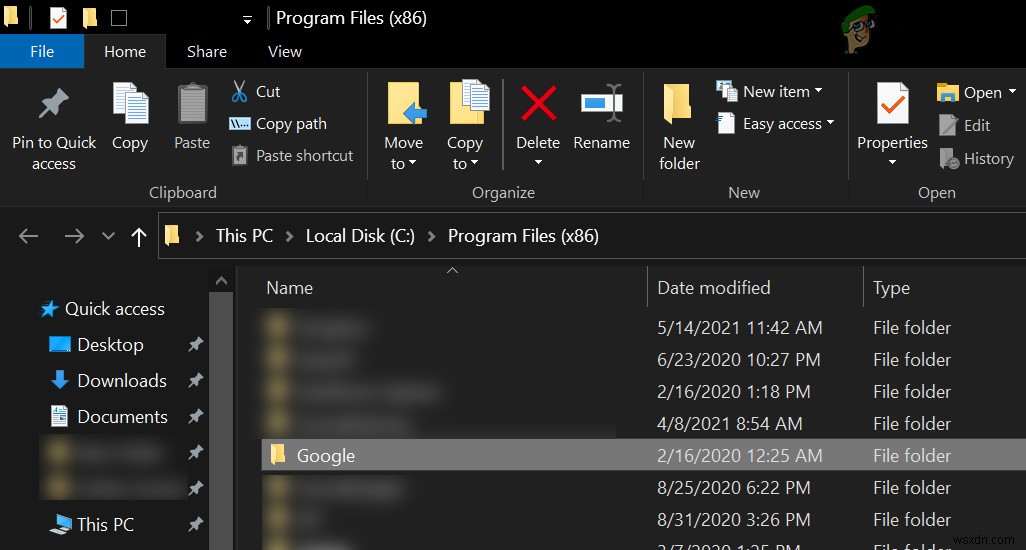Windows 10에는 기본 Gmail 클라이언트가 없으며 사람들은 Easy Mail과 같은 타사 Microsoft Store 앱을 사용하여 Gmail에 액세스합니다. 때때로 이러한 타사 앱이 최신 버전의 Windows와 호환되지 않아 논의 중인 오류가 발생하는 경우가 있습니다.
이 오류에서 사용자는 자신의 화면을 공격하기 시작하는 빈 흰색 화면(Win32AppBackgroundContext의 제목 포함)을 알아차리고 사용자가 메시지를 닫을 때마다 다시 팝업됩니다.

일반적으로 팝업은 다음과 같은 이유로 발생합니다.
- 간편한 메일 :Easy Mail은 Windows 10에서 Gmail 경험을 제공하도록 설계된 타사 앱이지만 이 앱은 때때로 결함으로 인해 논의 중인 팝업 오류를 일으키기 시작합니다.
- Chrome 설치 손상 :Easy Mail과 같은 메일 관리 앱으로 인해 Chrome 브라우저가 손상되었을 수 있으며 이 손상된 브라우저 설치로 인해 토론 중인 팝업이 표시될 수 있습니다.
시스템에서 Gmail용 Easy Mail 제거
많은 사용자가 다양한 메일 관리 앱을 설치하는 경향이 있으며 이러한 앱 중 하나는 Gmail용 Easy Mail입니다. 이 메일 앱은 때때로 사용자 시스템과 호환되지 않고(최근 Windows 업데이트로 인해) 토론 중인 팝업을 표시하기 시작합니다. 이 경우 Easy Mail 앱을 제거하면 Win32AppBackgroundContext 메시지 문제가 해결될 수 있습니다.
앱 및 기능을 통한 Easy Mail 제거
- Windows를 마우스 오른쪽 버튼으로 클릭 앱 및 기능을 엽니다. .
- 이제 Gmail용 Easy Mail 확장 제거를 클릭합니다. .

- 그런 다음 팔로우 Easy Mail을 제거하라는 메시지가 표시되면 시스템에서 Win32AppBackgroundContext 메시지가 지워졌는지 확인합니다.
오른쪽 컨텍스트 메뉴를 통해 Easy Mail 제거
Easy Mail이 앱 및 기능에 표시되지 않으면 오른쪽 컨텍스트 메뉴를 시도하여 Gmail용 Easy Mail을 제거할 수 있습니다.
- 오른쪽 클릭 바로가기에서 Gmail용 Easy Mail 아이콘 제거를 선택합니다. . 사용 가능한 바로 가기가 없으면 Windows를 클릭합니다. Gmail용 Easy Mail을 입력합니다. . 이제 오른쪽 클릭 EasyMail에서 앱을 선택하고 제거를 선택합니다. .
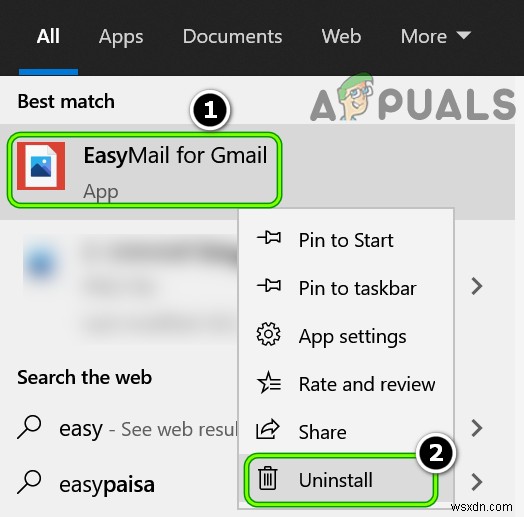
- 지금 팔로우 Gmail용 Easy Mail을 제거하라는 메시지가 표시되고 Win32AppBackgroundContext 팝업이 시스템에서 제거되었는지 확인합니다.
Gmail용 Easy Mail이 없는 경우 시스템 클린 부팅으로 Win32AppBackgroundContext 메시지 문제가 해결되는지 확인하십시오.
Google 크롬 브라우저 다시 설치
Google Chrome 브라우저가 실행될 때 Win32AppBackgroundContext 메시지만 표시되는 경우 문제는 Google Chrome의 손상된 설치 결과일 수 있습니다. 이 손상은 이전에 타사 메일 관리 앱(예:Easy Mail)을 설치하여 발생할 수 있습니다. 이러한 맥락에서 Chrome을 다시 설치하면 Win32AppBackgroundContext 문제가 해결될 수 있습니다.
- 먼저, 백업 필수 정보(웹사이트 로그인, 북마크 등) 및 데이터 .
- Windows를 마우스 오른쪽 버튼으로 클릭 앱 및 기능을 선택합니다. .
- 이제 Google 크롬을 클릭합니다. 그런 다음 제거를 클릭합니다. .
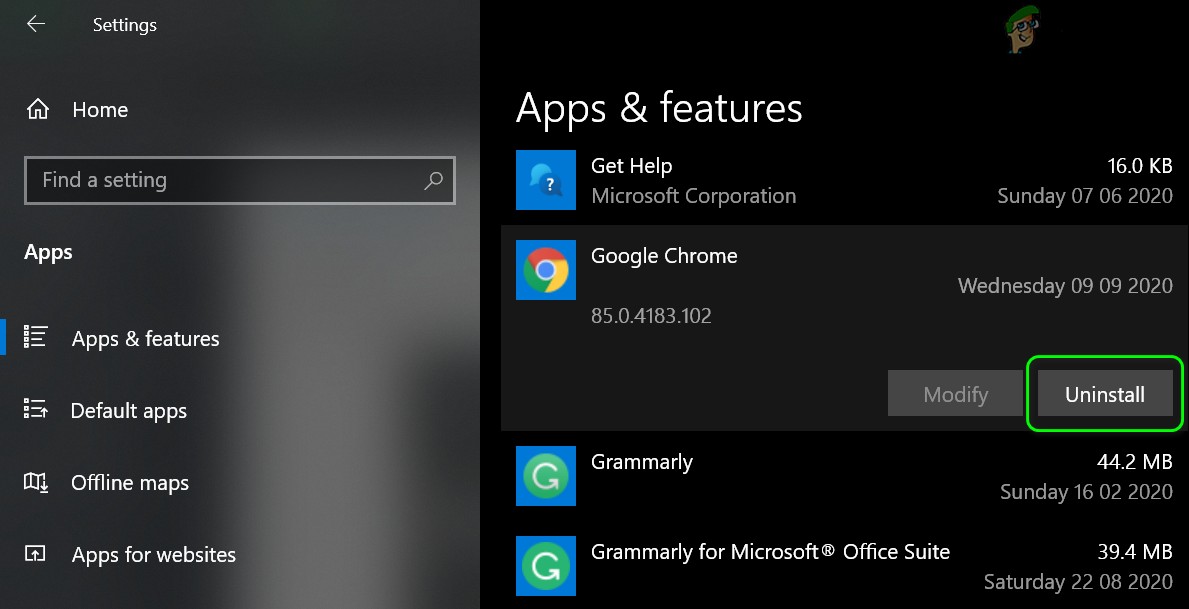
- 그런 다음 확인 Chrome을 제거하고 팔로우 Chrome 브라우저를 제거하라는 메시지가 표시됩니다.
- 지금 다시 시작 시스템을 다시 시작하면 Windows를 마우스 오른쪽 버튼으로 클릭합니다. 실행을 선택합니다. .

- 그런 다음 탐색 다음으로:
\Users\%username%\AppData\Local\Google
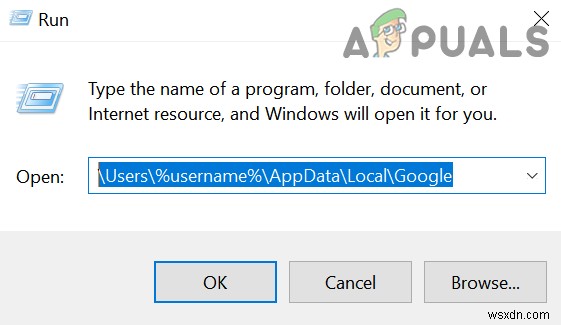
- 지금 삭제 크롬 폴더 및 탐색 Run:
/program files (x86)/google
의 다음 경로로 이동합니다.
- 그런 다음 삭제 크롬 폴더를 만든 후 재설치 크롬 브라우저.
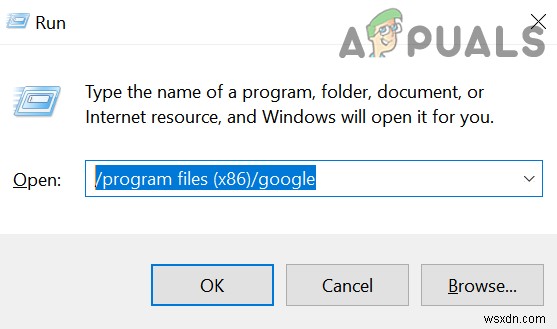
- 다시 설치한 후 Chrome 브라우저를 실행하면 시스템에 Win32AppBackgroundContext 팝업이 표시되지 않습니다.