Adobe Flash 플레이어는 Microsoft Edge 브라우저와 자동으로 통합됩니다. 이 통합의 장점은 Flash Player가 Windows 업데이트를 통해 자동으로 업데이트되므로 오래된 버전으로 인해 발생하는 호환성 문제에 대해 걱정할 필요가 없다는 것입니다.
그러나 출시 이후 Windows Edge는 Flash 콘텐츠를 처리하는 방식과 관련된 몇 가지 변경 사항을 거쳤습니다. 먼저 Windows 10 빌드 15002부터 , Microsoft Edge는 기본적으로(또는 사용자가 재생하기로 선택할 때까지) 신뢰할 수 없는 Flash 콘텐츠를 차단하기 시작했습니다. 이것은 실제로 최종 사용자에게 선택을 맡기면서 더 나은 보안과 성능을 제공하는 조치였습니다. Adobe Flash가 특정 사이트에서 한 번만 실행되거나 무기한 실행되도록 허용하는 옵션이 있었습니다.
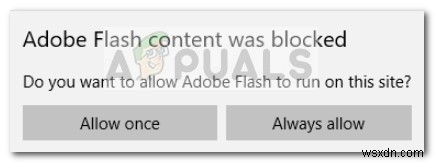
그런 다음 Windows 10 빌드 15042 , 업데이트된 간편 실행 환경 Flash 콘텐츠가 차단될 때 이를 명확히 하기 위해 URL 표시줄에 대화상자가 추가되었습니다. 이제 퍼즐 아이콘을 클릭하면 이번에만 또는 동일한 웹 페이지로 돌아갈 때마다 Flash가 실행되도록 할 수 있습니다.
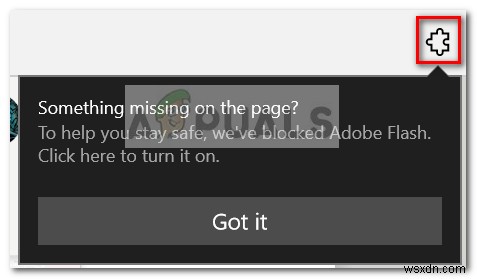
하지만 항상 허용을 클릭하면 어떻게 될까요? 콘텐츠가 처음 생각한 것만큼 안전하지 않다는 것을 깨닫기 위해 버튼을 클릭하시겠습니까? 아니면 그 반대인가요?
다행히 Microsoft Edge에서 Flash 콘텐츠를 비활성화하거나 활성화할 수 있는 몇 가지 방법이 있습니다. 아래에는 Flash 콘텐츠가 처리되는 방식에 대한 기본 동작을 변경할 수 있는 두 가지 방법이 있습니다. 귀하에게 더 편리한 방법을 따르십시오.
방법 1:Microsoft Edge 설정에서 Adobe Flash Player 활성화 또는 비활성화
이것은 방법 2보다 더 직관적이고 훨씬 빠른 기본 방법입니다. 이 변경 사항은 아래 단계를 수행할 때 현재 보고 있는 페이지뿐만 아니라 Microsoft Edge로 방문하는 모든 페이지에 적용됩니다.
다음은 Microsoft Edge 설정에서 Flash Player를 비활성화하거나 활성화하는 방법에 대한 빠른 가이드입니다.
- 작업 표시줄, 바탕 화면 아이콘 또는 시작을 통해 기존 방식으로 Microsoft Edge를 엽니다. 메뉴. 또한 실행 상자(Windows 키 + R ), "microsoftedge.exe"를 입력하고 Enter를 입력합니다. .
- Microsoft Edge 앱 내에서 오른쪽 상단으로 이동하여 작업 버튼(점 3개 아이콘)을 클릭합니다. 작업 메뉴에서 설정을 클릭합니다. .
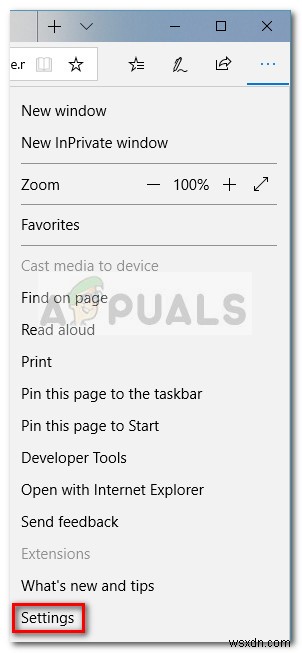
- 설정에서 메뉴에서 아래로 스크롤하여 고급 설정 보기를 클릭합니다. .
- 고급 설정 메뉴에서 Adobe Flash Player 사용 아래의 토글을 사용합니다. 필요에 따라 플래시 콘텐츠를 비활성화하거나 활성화합니다.
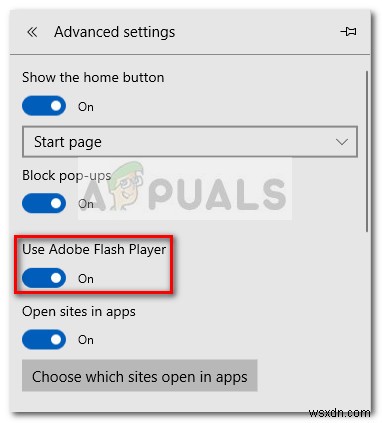
- 그렇습니다. 현재 방문 중인 웹페이지에 새 설정을 적용하려면 페이지를 새로고침해야 합니다.
Microsoft Edge에서 Flash 콘텐츠를 비활성화하거나 활성화하는 다른 방법을 찾고 있다면 방법 2로 이동하세요. .
방법 2:레지스트리 편집기를 통해 Microsoft Edge에서 Flash Player 활성화 또는 비활성화
보다 기술적인 접근 방식을 원하면 레지스트리 편집기를 통해 Microsoft Edge가 Flash 콘텐츠를 처리하는 방식을 수정할 수도 있습니다. . 레지스트리를 잘못 변경하면 주의하지 않으면 시스템이 손상될 수 있지만 아래 절차를 주의 깊게 따르면 레지스트리 손상 위험을 제거할 수 있습니다.
다음은 레지스트리 편집기를 통해 레지스트리를 편집하여 Flash Player를 활성화 또는 비활성화하는 방법에 대한 빠른 가이드입니다.
- Windows 키 + R 누르기 실행 상자를 엽니다. 그런 다음 "regedit ", Enter 키를 누릅니다. 을 클릭한 다음 예를 선택합니다. UAC(사용자 계정 컨트롤)에서 레지스트리 편집기 열기 높은 권한으로.
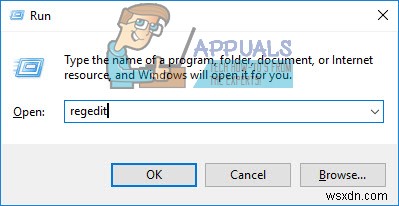
- 레지스트리 편집기 내에서 상단의 리본을 사용하여 파일> 내보내기를 선택합니다. . 그런 다음 레지스트리 백업에 대한 적절한 위치와 이름을 설정하고 저장을 누르십시오. 단추. 이 단계는 일이 잘못될 경우에 대비하여 백업 계획이 있는지 확인하기 위해 수행되므로 건너뛰지 마십시오.
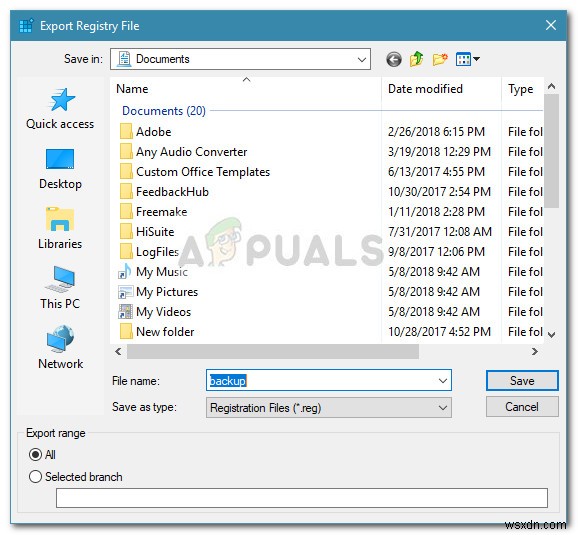 참고: 문제가 발생하여 레지스트리를 복구해야 하는 경우 파일> 가져오기로 이동하세요. 그리고 이전에 생성한 백업을 선택합니다.
참고: 문제가 발생하여 레지스트리를 복구해야 하는 경우 파일> 가져오기로 이동하세요. 그리고 이전에 생성한 백업을 선택합니다. - 백업이 완료되면 왼쪽 창을 사용하여 다음 위치로 이동합니다.
HKEY_CURRENT_USER \ SOFTWARE \ Classes \ Local Settings \ Software\Microsoft\Windows\CurrentVersion\AppContainer \ Storage \ microsoft.microsoftedge_8wekyb3d8bbwe \ MicrosoftEdge \ Addons
- 위에 지정된 위치에 도달하면 오른쪽 창으로 이동하여 여유 공간을 마우스 오른쪽 버튼으로 클릭하고 새로 만들기> Dword(32비트) 값 데이터를 선택하고 이름을 FlashPlayerEnabled로 지정합니다.
- 그런 다음, FlashPlayerEnabled, 를 두 번 클릭합니다. 베이스 설정 16진수로 및 가치 데이터 1 까지 확인을 누르세요. 변경 사항을 저장합니다. 그러면 Flash Player가 활성화됩니다.
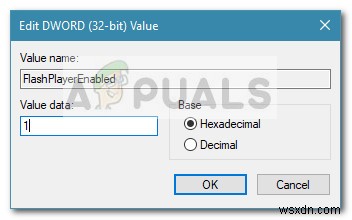
- FlashPlayerEnabled DWORD가 생성되면 레지스트리 편집기를 닫고 컴퓨터를 재부팅하여 변경 사항을 강제 적용하십시오.
참고: Microsoft edge에서 Flash Player를 비활성화하려면 위에 지정된 키로 돌아가서 FlashPlayerEnabled 값을 설정하세요. 0.
