Foobar2000은 오디오 애호가에게 가장 인기 있는 미디어 플레이어 중 하나입니다. 거의 모든 오디오 형식을 지원하고 사용자 정의가 가능하며 상상할 수 있는 최고의 오디오 품질을 구현하는 데 유용한 플러그인이 많이 제공됩니다.
오랫동안 사람들은 온보드 컴퓨터 오디오에 만족했습니다. 예를 들어 Realtek HD 온보드 오디오는 상상할 수 있는 것보다 더 많은 마더보드에 탑재되어 있습니다. Realtek HD가 나쁘지는 않지만 , 전용이 아닙니다. 사운드 카드 – 또는 요즘 더 인기 있는 옵션인 USB 오디오 인터페이스 .
USB 오디오 인터페이스가 무엇이고 아닌지에 대해 약간의 혼란이 있습니다. 무엇을 위한 것이며 여전히 전용 사운드 카드가 필요합니까? 음, USB 오디오 인터페이스는 전용 사운드 카드가 있으며 일반적으로 일종의 내장형 프리앰프가 있습니다. USB 인터페이스는 마더보드의 일반적인 PCIe 슬롯 대신 USB(또는 FireWire/Thunder)를 통해 연결됩니다.
"USB 입/출력 전용 외부 사운드 카드"라고 하기에는 너무 많아서 "USB 오디오 인터페이스"라는 이름이 붙어 있지만 실수하지 마십시오. USB 오디오 인터페이스는 거의 전용 사운드 카드와 같은 것입니다. 컴퓨터 내부로 이동합니다.
인기 있는 USB 오디오 인터페이스는 다음과 같습니다.
- Tascam US-2×2
- PreSonus AudioBox iTwo
- 포커스라이트 스칼렛 2i2
- 베링거 U-포리아 UMC22
고품질 오디오의 세계에 완전히 입문한 초보자이고 첫 번째 USB 오디오 인터페이스를 PC에 연결했고 온보드 믹서를 우회하려는 경우, Foobar2000(또는 USB 인터페이스를 통해 PC에서 신호를 출력할 기타 오디오 프로그램)을 최적으로 구성 . 이 가이드는 USB 오디오를 최대한 활용하기 위한 최적의 하드웨어 및 소프트웨어 구성을 안내합니다.
하드웨어 설정
빠른 메모 – 저는 개인적으로 위에서 언급한 "인기 있는" USB 오디오 인터페이스를 소유하고 있지 않습니다. 나는 16/48kHz의 샘플 레이트에서 USB 오디오 인터페이스가 내장된 Zoom G2.1Nu 멀티 이펙트 기타 페달을 소유하고 있습니다. 커스텀 ASIO 드라이버를 사용하면 시중에 나와 있는 모든 USB 오디오 인터페이스와 똑같습니다. 입력 잭을 통해 기타를 연주하기 위한 페달과 여러 효과가 추가된 것뿐입니다.
여기 내 하드웨어가 있습니다. 설정(귀하의 것과 유사해야 함):
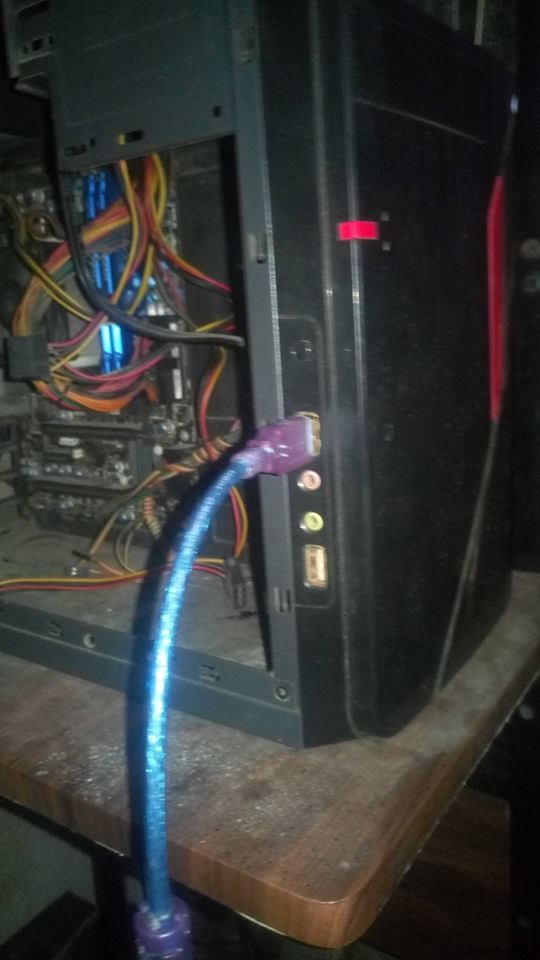
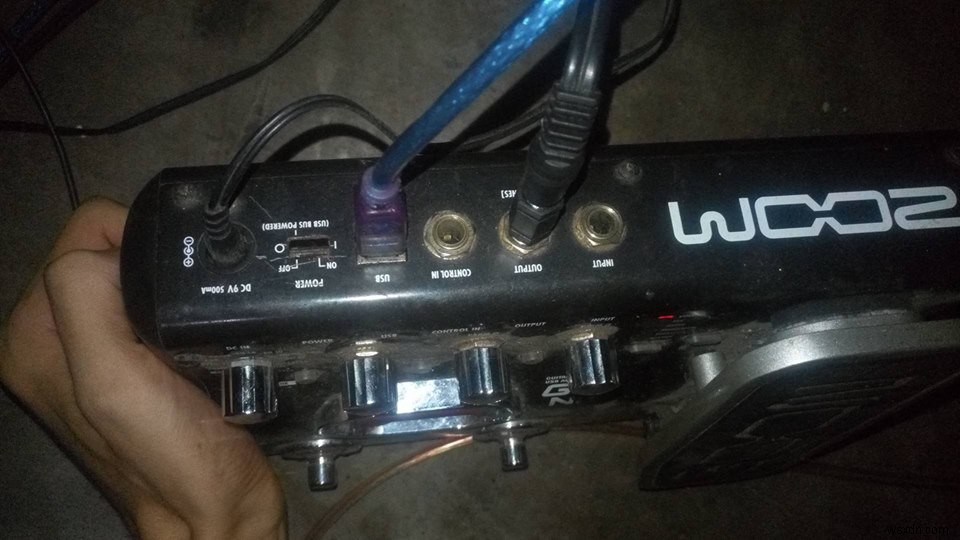


보시다시피 기본적으로 다음과 같습니다.
USB 오디오 인터페이스에는 컴퓨터에 연결되는 USB 케이블이 있습니다.
USB 오디오 인터페이스에는 스테레오 라인 출력 잭이 있습니다. 저는 3.5mm 스테레오 수-6.35mm 스테레오 암 어댑터를 사용하고 있습니다(1달러 정도) 5.1 스피커 시스템의 AUX / RCA 입력에 연결된 Zoom의 라인 출력 잭용
My Zoom G2.1Nu는 AC 벽면 플러그 또는 로 전원을 공급할 수 있습니다. USB 전원, 그러나 사용 시(선택 ) USB 오디오 인터페이스, AC 전원이 있는 인터페이스를 선택해야 합니다! 때때로, 특히 오디오 로드가 많은 경우 컴퓨터의 USB 전원 공급 장치가 충분하지 않습니다. 장치의 경우 - 말더듬 또는 낮은 볼륨을 유발합니다. AC를 사용하여 장치에 전원을 공급하면 항상 최적의 전력 소비로 작동하도록 할 수 있습니다.
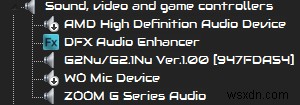
내 컴퓨터의 장치 관리자에 대한 스크린샷에서 볼 수 있듯이 내 Zoom USB 인터페이스에는 ASIO 기반의 자체 "Zoom G 시리즈 오디오"가 있습니다. USB 오디오 인터페이스에는 자체 드라이버도 있을 수 있습니다. 완전히 버그가 있고 구식인 경우가 아니면 항상 제조업체의 드라이버를 사용하려고 노력해야 합니다. 이 경우 ASIO4ALL과 같은 것을 시도할 수 있습니다. 완전히 비활성화했습니다. 내 BIOS의 온보드 오디오 드라이버.
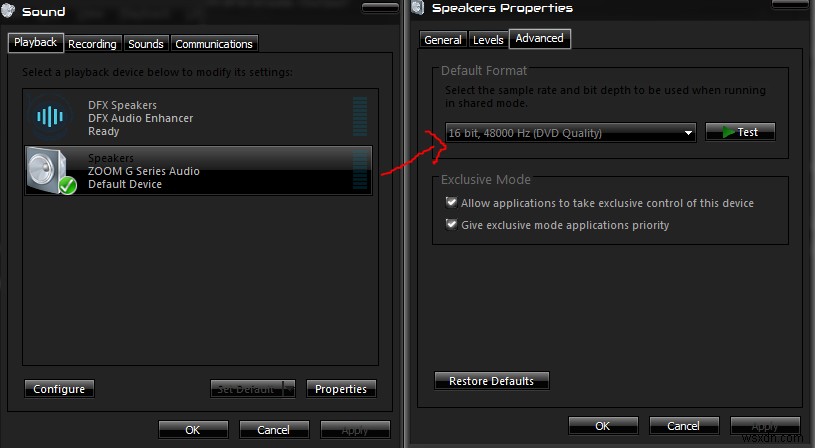
마지막으로 여기 내 사운드> 재생 장치 설정에서 Zoom USB 인터페이스가 기본 장치로 설정되어 있고 기본 형식이 처리할 수 있는 가장 높은 16비트/48000Hz로 설정되어 있는 것을 볼 수 있습니다. 일부 USB 오디오 인터페이스는 최대 24비트/192000Hz를 달성할 수 있지만 오디오 재생에는 전혀 쓸모가 없습니다. 이유는 나중에 설명하겠습니다.
Foobar2000(또는 유사한 미디어 플레이어) 구성 최적의 USB 오디오 재생을 위한
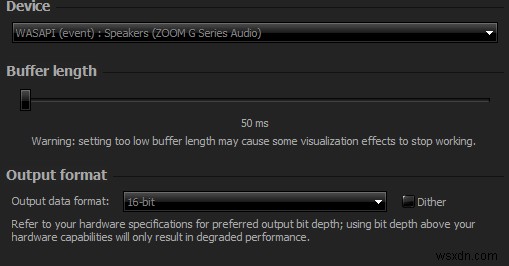
Foobar의 환경 설정> 출력 메뉴로 이동하여 USB 오디오 인터페이스를 주 출력으로 선택하십시오. DirectSound도 좋지만 완전히 끊김 없는 오디오(Windows 소리 없음)를 원할 경우 , WASAPI 이벤트 모드로 이동해야 합니다.
이것은 선호도로 귀결되며 오디오 품질 에서 WASAPI가 DirectSound보다 우수하다는 증거는 많지 않습니다. 관점. 가장 큰 차이점은 DirectSound는 항상 Windows 믹서를 사용하므로 외부 DSP(DFX / FXSound와 같은) 를 갖는 것과 같은 추가 기능을 사운드 체인에 추가할 수 있다는 것입니다. 또는 시스템 전체의 이퀄라이저 애플리케이션(Equalizer Pro, Equalizer APO) .
그러나 WASAPI를 사용하면 Windows 믹서를 완전히 우회합니다. . 즉, 오디오 출력이 USB 오디오 인터페이스를 통해 직접 전송됩니다. 사용 중인 미디어 플레이어 외부에서 외부 DSP/이퀄라이저를 사용할 수 없습니다.
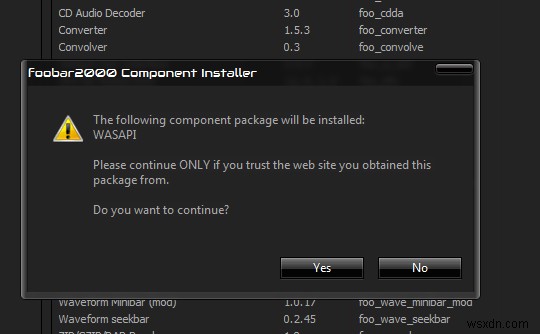
Foobar2000에서 WASAPI 출력을 사용하려면 여기에서 Foobar의 WASAPI 출력 지원 플러그인을 다운로드하고 Foobar2000을 열고 구성 요소 파일을 두 번 클릭하여 자동으로 설치하고 Foobar2000을 다시 시작하십시오.
최적의 재생 품질을 위해 조정해야 할 몇 가지 추가 사항:
- Preferences> Output> Buffer Length =<500ms, 일반적으로 50ms로 실행하지만 끊김 현상이 발생하면 이 값을 늘립니다.
- 기본 설정> 재생> ReplayGain =없음 . 리플레이 이득 없음! 인지된 오디오 볼륨에 가짜 레벨을 만들어 오디오 품질을 저하시킬 뿐입니다.
- 환경 설정> 고급> 재생> 최대 =10000까지의 전체 파일 버퍼링
- 기본 설정> 고급> WASAPI> 높은 작업자 프로세스 우선 순위 선택됨
- 기본 설정> 고급> WASAPI> MMCSS 모드:Pro Audio(입력)
이제 컴퓨터에서 최고의 무손실 오디오 파일을 찾아 재생하세요!
Foobar2000에서 임펄스 응답 사용
임펄스 응답 로드는 특히 루팅된 앱 Viper4Android를 사용하는 Android 사용자에게 음악의 사운드스케이프를 완전히 바꾸는 인기 있는 방법입니다. . 그러나 실제로 Foobar2000용 IR 로더 플러그인을 사용할 수 있으며 Viper4Android IR 파일을 Foobar2000에 로드하기 위해 .WAV로 매우 쉽게 "변환"할 수 있습니다.
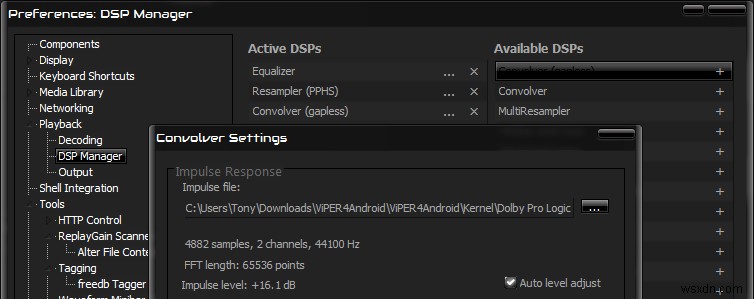
foo_dsp_convolver_0.4.7 플러그인을 다운로드하여 설치합니다(.DLL 파일이므로 환경 설정> 구성 요소 메뉴로 끌어다 놓아야 함).
이제 이 컨볼버는 .WAV 임펄스 응답만 로드하지만 대부분의 IR 파일은 .IRS 파일 확장자로 생성됩니다.
그래서 우리가 할 일은 우리가 선택한 IR 팩을 다운로드하는 것입니다. 다음은 Viper4Android용으로 생성된 "Dolby IRS" 임펄스 응답 팩입니다. 하지만 Foobar에 로드하기 위해 이를 .WAV로 변환합니다.
모든 .IRS 파일이 포함된 .ZIP 파일을 다운로드하여 압축을 풀면 명령 프롬프트를 실행하고 모든 .IRS 파일이 포함된 폴더로 CD를 이동합니다.
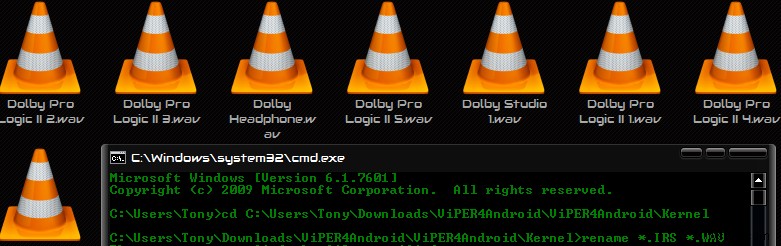
이제 명령 프롬프트에서 다음 명령을 실행하십시오. 이름 변경 *.IRS *.WAV
모든 .IRS 파일은 .WAV 파일로 자동 변환되며 이제 문제 없이 foo_dsp_convolver 플러그인에 로드할 수 있습니다.
(참고:구성 요소 체인에서 리샘플러 다음에 foo_dsp_convolver 플러그인을 로드해야 합니다!)
Foobar2000 재생 오류(지원되지 않는 스트림 형식)
어 오! 여기에 무슨 일이 벌어 졌었 나? 24비트/192Hz 무손실 FLAC 파일을 재생하려고 했더니 Foobar2000에서 이 메시지를 주었습니다. 무엇을 제공합니까?
여기에 두 가지 가능성이 있습니다.
- 현재 출력 형식 이 있습니다. USB 오디오 인터페이스가 지원하는 것보다 더 높은 비트 전송률로 설정하십시오. 내 Zoom USB 인터페이스는 최대 16비트/48Hz이므로 출력 형식 을 설정하겠습니다. Foobar2000에서 16비트로.
- 문제가 되지 않는다면 Preferences> DSP Manager에서 Foobar의 PPHS(Resampler) 플러그인을 활성화해야 합니다.
그 이유는 24비트/192Hz 파일을 재생하려고 했을 때 오디오 드라이버가 파일을 처리할 수 없었기 때문입니다. 따라서 리샘플링(또는 이 경우 다운샘플링) 오디오 파일을 내 드라이버의 기본 주파수로 낮추면 파일이 완벽하게 재생됩니다.
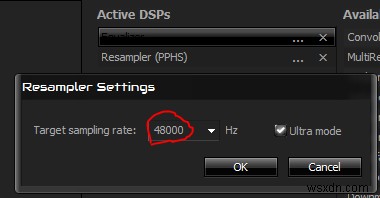
이제 여기에서 "24비트/192Hz 재생을 원합니다! 내가 왜 다운샘플링을 해야 합니까?” – 솔직히 24비트/192Hz 재생을 원하지 않습니다. 이것은 말 그대로 아무런 이점이 없습니다. 인간은 위에서 들을 수 없음을 듣습니다. 22kHz이며 일부는 그렇지 않다고 주장할 수 있지만 블라인드 테스트는 종종 그들이 틀렸음을 증명합니다(인구의 0.01%에 해당하는 Superman 청력이 없는 경우).
이제, 천 달러 스피커와 함께 울트라 하이파이 설정을 사용하고 있었다면 예, 약간 16비트/48Hz 대 24비트/192Hz의 차이. 매우 미미합니다. 특히 조용한 막간(예:클래식 음악의 부드러운 악절) 동안에는 대부분 약간 더 넓은 사운드 공간으로 요약됩니다. . 그러나 현대 음악의 경우 귀로는 그 차이를 인식하지 못할 것입니다.
울트라 하이파이 설정을 사용하고 있다면 아마도 할 수 있는 값비싼 USB 인터페이스를 구입했을 것입니다. 24비트/192Hz 재생을 지원하므로 이 중 어느 것도 사용자에게 적용되지 않습니다.
