다른 응용 프로그램과 마찬가지로 Windows 10 메일 앱의 자동 완성 목록은 사용자가 전체 주소나 오타를 입력하지 않도록 하는 데 매우 유용합니다. 그러나 문제는 사용자가 이미 오타를 냈거나(자동 완성 목록에 표시됨) 자동 완성 목록에서 항목을 제거하려고 할 때 발생합니다.
메일 앱에서는 메일 앱이 수신/보낸 이메일 메시지 또는 피플 앱에서 목록을 생성하므로 다른 많은 애플리케이션과 마찬가지로 연락처를 선택하고 삭제하는 것만큼 간단하지 않습니다.
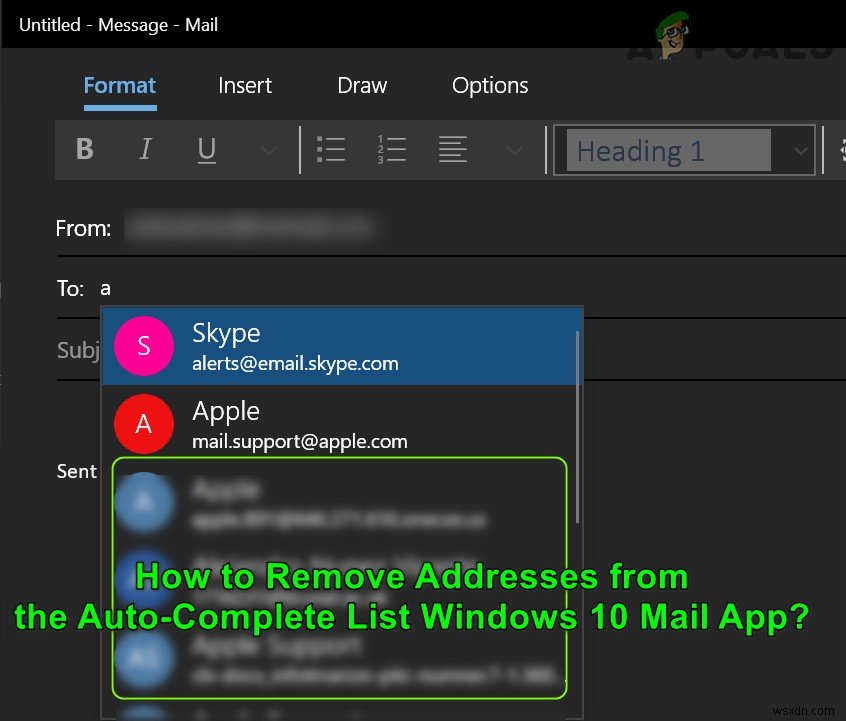
Windows 10 메일 앱에서 자동 완성을 삭제하기 위해 아래 언급된 솔루션을 시도할 수 있지만 그 전에 시스템 복원 지점을 만들고 연락처를 백업하는 것이 좋습니다. Microsoft People 앱의
해결 방법 1:시스템의 Windows, 메일 앱 및 피플 앱 업데이트
자동 완성 목록 문제는 시스템의 Windows, 메일 앱 및 피플 앱이 오래된 경우 OS 모듈 간에 비호환성을 생성할 수 있으므로 발생할 수 있습니다. 이 경우 Windows, Mail 앱, People 앱을 업데이트하면 문제가 해결될 수 있습니다.
- 시스템의 Windows 업데이트(옵션 업데이트 포함)를 수동으로 확인하고 문제가 해결되었는지 확인합니다.
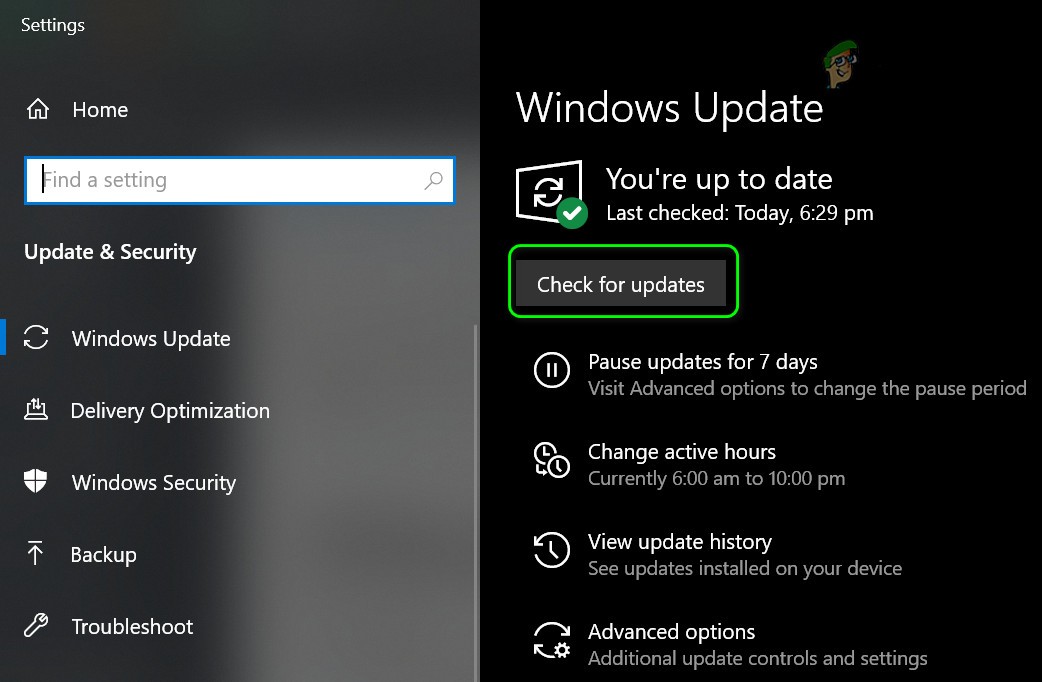
- 그렇지 않으면 Windows 키를 누르고 검색 상자에 메일을 입력합니다. 그런 다음 오른쪽 클릭 메일 결과 앱을 열고 공유를 선택합니다. .

- 이제 메일 및 일정 앱의 Microsoft Store 페이지가 열립니다. 공유 화면이 나오면 건너뛰고 메일 앱 업데이트 여부를 확인하세요. 사용할 수 있습니다. 그렇다면 메일 앱을 업데이트하십시오.

- 그런 다음 자동 완성 문제가 해결되었는지 확인합니다.
- 그렇지 않은 경우 웹 브라우저를 실행합니다. 및 탐색 Microsoft Store의 피플 앱 페이지로 이동합니다.
- 이제 받기 버튼을 클릭합니다. 그런 다음 대화 상자에서 Microsoft Store 열기를 선택합니다. .

- 그런 다음 Microsoft Store에서 피플 앱에 업데이트가 있는지 확인합니다. 사용 가능. 그렇다면 피플 앱을 업데이트하고 메일 앱에 자동 완성 문제가 없는지 확인하세요.
해결 방법 2:문제 계정을 제거하고 메일 앱에서 읽기
이 문제는 이메일 계정 서버와 PC 간의 통신 결함으로 인해 발생할 수 있습니다. 이 경우 문제가 있는 이메일 계정을 제거한 다음 메일 앱에 다시 추가하면 문제가 해결될 수 있습니다. 그러나 계정을 제거하기 전에 사용 가능한 자격 증명이 있는지 확인하십시오.
- 메일 실행 앱을 클릭하고 왼쪽 창(창 하단 부근)에서 설정을 클릭합니다. .
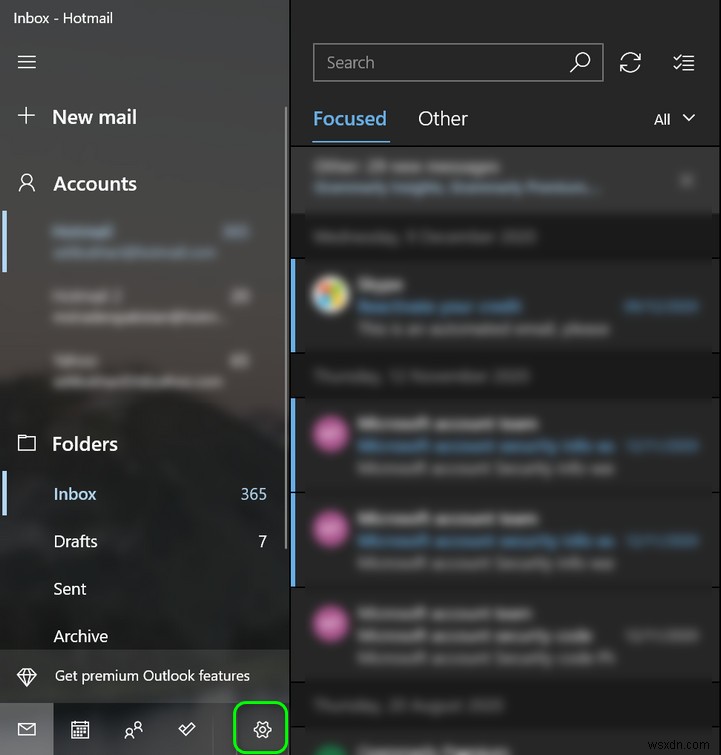
- 그런 다음 오른쪽 창에서 계정 관리를 엽니다. 문제가 있는 계정을 선택합니다. .
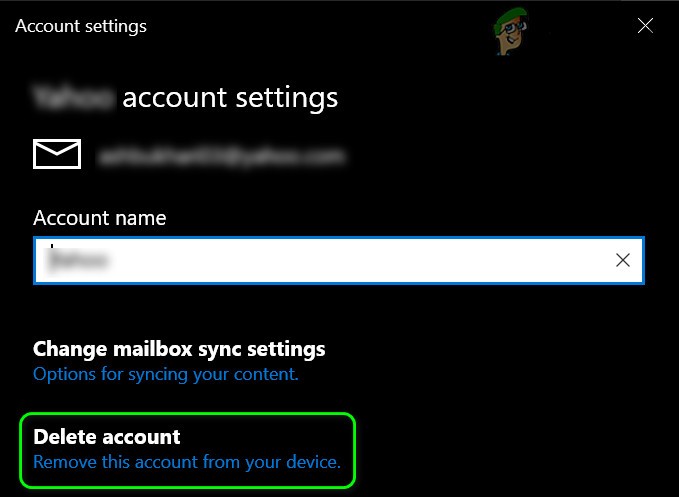
- 이제 이 기기에서 계정 삭제 옵션을 클릭합니다. 그런 다음 삭제를 클릭합니다. 버튼을 눌러 삭제 작업을 확인합니다.
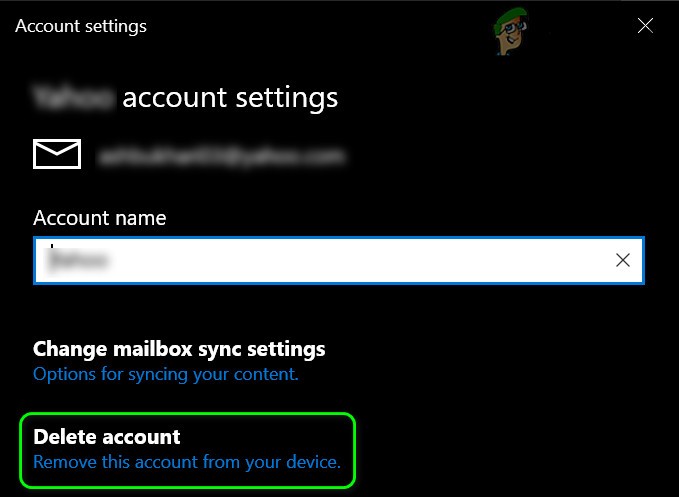
- 그런 다음 재부팅 PC를 재부팅하고 계정을 다시 추가하여 자동 완성 문제가 해결되었는지 확인합니다.
해결 방법 3:메일 앱 재설정 또는 재설치
메일 앱 설치가 손상된 경우 자동 완성 목록의 주소가 계속 표시될 수 있습니다. 이러한 맥락에서 메일 앱을 재설정하거나 다시 설치하면 문제가 해결될 수 있습니다. 그러나 계속하기 전에 계정의 자격 증명(메일 앱에 추가됨)이 사용 가능한지 확인하십시오.
메일 및 Microsoft 피플 앱 재설정
- Windows 키를 누르고 검색에 Mail을 입력합니다. 이제 창의 오른쪽 창에서 앱 설정을 선택합니다. .

- 이제 종료를 클릭합니다. 버튼(약간 스크롤할 수 있음)을 클릭한 다음 재설정 단추.

- 그런 다음 확인 메일 앱을 재설정하고 재부팅하려면 당신의 PC.
- 재부팅 시 자동 완성 문제가 해결되었는지 확인합니다.
- 문제가 지속되면 Microsoft People을 재설정하는지 확인하세요. 및 메일 앱 (앱 및 기능에서)이 문제를 해결합니다.
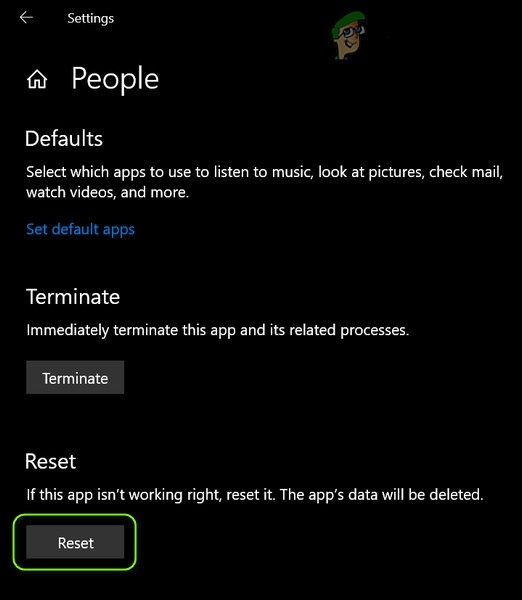
메일 앱 재설치
- 문제가 지속되면 빠른 액세스 메뉴를 시작합니다(오른쪽 클릭 시작 메뉴 버튼 ) Windows PowerShell(관리자)을 선택합니다. .
- 그런 다음 실행 다음:
get-appxpackage *microsoft.windowscommunicationsapps* | remove-appxpackage
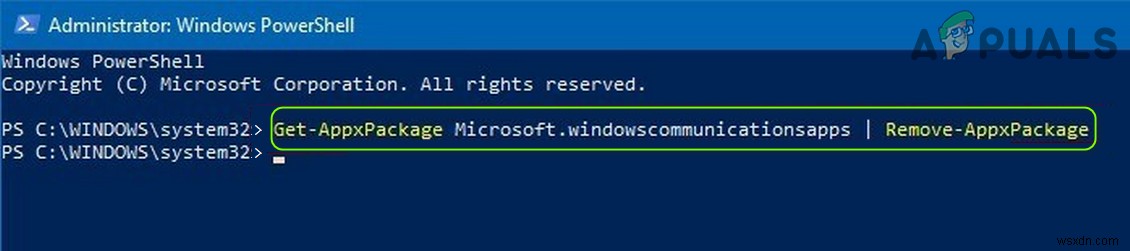
- 지금 재부팅 자동 완성이 제대로 작동하는지 확인하기 위해 Microsoft Store를 통해 PC에 메일 앱을 다시 설치합니다(피플 앱도 다시 설치해야 할 수 있음).
해결책 4:이메일 제공업체의 웹 포털 사용
메일 앱에 표시되는 자동 완성 항목은 이메일 공급자의 서버에서 수집되었을 수 있으며 로컬에서 사용할 수 없습니다. 이 시나리오에서 이메일 공급자의 웹 포털에서 자동 완성 항목을 삭제하면 문제가 해결될 수 있습니다. 설명을 위해 Outlook.com의 프로세스에 대해 설명합니다. Windows 메일이 닫혀 있는지 확인한 다음 계속 진행합니다.
- 먼저, 메일 앱 재설정 기본값으로 설정합니다(솔루션 3에서 논의됨).
- 그런 다음 웹 브라우저를 실행합니다. 및 탐색 Outlook 웹사이트로 이동합니다.
- 이제 로그인하세요. 자격 증명을 사용하여 새 메시지를 클릭합니다. 버튼.
- 그런 다음 받는 사람 필드에 문제가 있는 이메일 주소 입력 그런 다음 마우스를 가져갑니다. 자동 완성 목록에 있는 주소 위로
- 이제 십자 아이콘을 클릭합니다. (주소 오른쪽 근처) 닫기 브라우저.

- 그런 다음 재부팅 PC를 재부팅하고 계정을 다시 추가합니다. 메일에 자동 완성 목록에서 성가신 항목이 제거되었는지 확인하는 앱.

해결책 5:시스템 파일에서 문제가 있는 이메일 찾기 및 삭제
자동 완성을 생성하는 캐시된 데이터베이스는 OS 모듈에 묻혀 최종 사용자가 (적어도 쉽게) 액세스할 수 없습니다. 이 경우 문제가 있는 이메일 주소와 관련된 항목을 삭제하면 문제가 해결될 수 있습니다. 그러나 계속하기 전에 제안된 작업의 결과가 사용자마다 다른 문제를 일으킬 수 있으므로 시스템의 복원 지점을 만드는 것이 좋습니다.
- Windows 키를 누르고 검색에 명령 프롬프트를 입력합니다. 그런 다음 마우스를 가져갑니다. 명령 프롬프트를 통해 , 메뉴의 오른쪽 창에서 관리자 권한으로 실행을 선택합니다. .
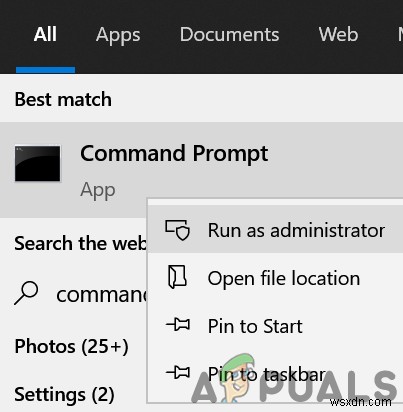
- 이제 명령 프롬프트 창에 아래와 같은 내용이 표시됩니다(여기서 C는 시스템 드라이브).
C:\Windows\system
- 그런 다음 'cd..를 입력합니다. "를 누르고 Enter 키를 누릅니다. . 다시 한 번, 같은 것을 반복 명령 프롬프트가 아래와 같이 표시되도록 합니다.
C:\
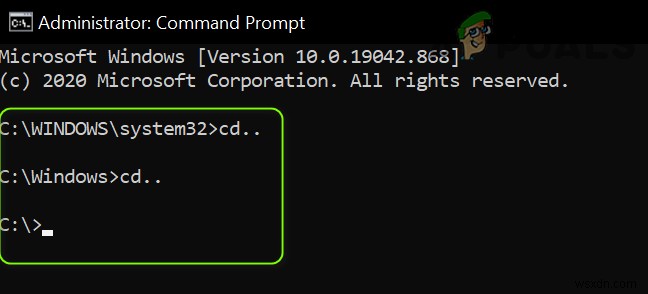
- 지금 실행 다음([email protected]을 문제가 있는 이메일로 교체해야 함):
findstr /s /i "[email protected]" *.*>>"C:\theoutput.txt”
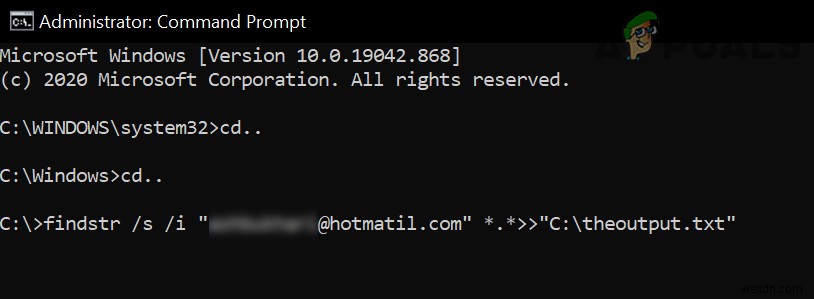
- 그럼 잠시 명령 프롬프트에 C:\가 표시될 때까지 시스템 드라이브를 엽니다. 메모리 부족 오류가 표시되면 C 드라이브의 하위 디렉터리에서 위에서 언급한 명령을 반복합니다.
- 이제 더블 클릭 theoutput.txt에서 문제가 있는 이메일의 위치를 확인하세요. (편집 메뉴에서 찾기 사용).

- 문제가 있는 항목의 위치를 찾으면 탐색 그런 다음 항목을 삭제하세요. (메모장을 사용하여 항목이 포함된 파일을 열 수 있습니다.)
- 그런 다음 재부팅 PC에서 항목이 자동 완성 목록에서 제거되었는지 확인합니다.
일부 사용자는 문제가 있는 항목이 LocalProvider_None_default.txt에 있다고 보고했습니다. 언급된 파일에서 삭제하면 문제가 해결되었습니다.
- 오른쪽 클릭 시작에서 메뉴 버튼(빠른 액세스 메뉴 실행)을 선택하고 '파일 탐색기 '.
- 이제 탐색 다음(주소 복사-붙여넣기):
%localappdata%\Packages\Microsoft.People_8wekyb3d8bbwe\TempState\
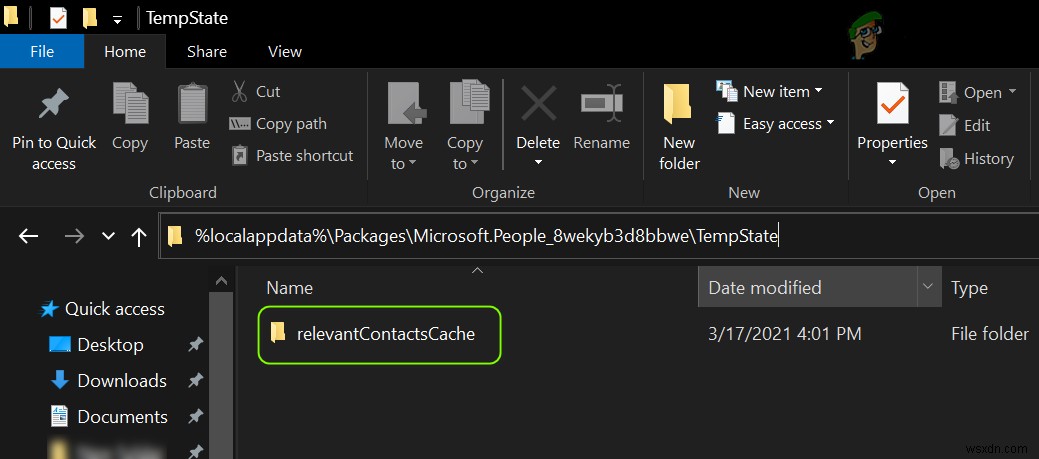
- 그런 다음 relevantContactsCache를 엽니다. 폴더(없는 경우 7단계로 이동) 및 더블 클릭 LocalProvider_None_default.txt에서 파일.
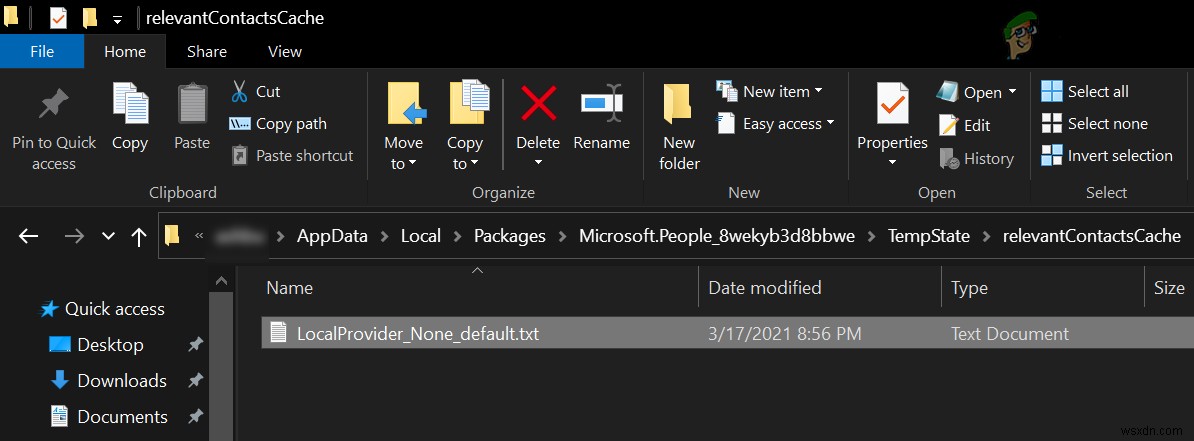
- 이제 문제가 있는 이메일 주소를 찾아 삭제 파일에서 닫기 저장 후 파일 변경 사항입니다.
- 그런 다음 재부팅 PC에서 메일 앱이 제대로 작동하는지 확인하세요.
- 없으면 삭제 LocalProvider_None_default.txt 파일(3단계) 및 재부팅 자동 완성 문제가 해결되었는지 확인합니다.
- 이렇게 해도 문제가 해결되지 않으면 방향을 조정하세요. 파일 탐색기에서 다음 경로로 이동합니다.
%localappdata%\Packages\Microsoft.People_8wekyb3d8bbwe\
- 이제 오른쪽 클릭 TempState에서 폴더를 열고 삭제를 선택합니다. .

- 그런 다음 확인 TempState 폴더를 삭제하고 재부팅하려면 당신의 PC.
- 재부팅 시 자동 완성 문제가 해결되었는지 확인합니다.
해결책 6:문제가 있는 이메일 메시지 삭제
Microsoft는 사용자를 돕기 위해 메일 앱에 자동 완성 기능을 추가했습니다. 이 기능은 모든 전자 메일 메시지의 받는 사람, 보낸 사람, 참조, 숨은 참조 등 필드에 언급된 전자 메일 주소의 목록 값을 가져옵니다. 모든 폴더에서. 위에서 언급한 해결 방법을 시도한 후에도 문제가 지속되면 문제가 있거나 잘못된 주소가 포함된 모든 이메일 메시지를 삭제하는 지루한 작업이 도움이 될 수 있습니다.
- 메일 실행 앱 및 검색 상자, 입력 문제가 있는 주소 .
- 이제 결과를 확인하세요. 모든 폴더에 대해 표시됩니다. 그런 다음 첫 번째 이메일 메시지 를 확인하십시오. 결과에서.

- 메시지가 필수적인 경우 , 안전한 곳에 복사하여 붙여넣기 . 내용을 복사하여 새 전자 메일 메시지에 붙여넣고 자신에게 보낼 수도 있지만(전달하지 않음) 문제가 있는 전자 메일 ID가 메시지에 표시되지 않도록 해야 합니다(예:받는 사람, 보낸 사람, 참조, 숨은 참조 또는 메시지 본문)을 클릭한 다음 메시지를 삭제합니다.
- 반복 검색 결과로 표시되는 모든 메시지를 삭제하는 것과 동일합니다.
- 그런 다음 확인 (전체 집중으로) 폴더 하나씩 문제가 있는 이메일 주소의 나머지 부분에 대해 (배달되지 않고 반송된 메시지도 포함) , 발견된 경우 삭제합니다.
- 이제 탐색 웹 포털에 이메일 제공업체 및 삭제 모든 참조 (연락처 또는 메시지에서) 문제가 있는 이메일 주소로 전송합니다.
- 문제가 있는 이메일 주소에 대한 메시지 또는 참조가 삭제되면 재설정 메일 및 사람 앱(솔루션 3에서 설명한 대로)을 실행하고 PC를 재부팅합니다.
- 재부팅 시 메일 앱에 이메일 계정을 추가하고 자동 완성 문제가 해결되었는지 확인합니다.
- 문제가 다시 나타나면 과정을 반복 문제가 있는 주소를 가리키는 모든 이메일 메시지가 제거될 때까지 메일 문제가 해결되었는지 확인하십시오.
메일 자동 완성 목록에서 가짜/스팸 이메일 주소를 중지하려면 모든 가짜/스팸 이메일을 삭제하는 습관을 들이십시오.
해결 방법 7:새 Windows 사용자 계정 만들기
시스템의 Windows 사용자 프로필이 손상된 경우 자동 완성 문제가 발생할 수 있습니다. 이 경우 새 Windows 사용자 계정을 생성하면 문제가 해결될 수 있습니다.
- 새 Windows 사용자 계정(로컬 관리자 권장)을 만들고 로그아웃합니다. 현재 사용자 계정의
- 그런 다음 로그인 새로 만든 계정 사용 메일 앱 문제가 해결되었는지 확인합니다.
- 그렇다면 모든 사용자 데이터를 전송할 수 있습니다. 문제가 있는 계정을 새 계정으로 변경합니다.
문제가 지속되면 문제가 해결될 때까지 다른 이메일 클라이언트를 사용해 보십시오.
