PDF(Portable Document Format)는 문서를 전자 형식으로 표시하는 데 사용되는 파일 형식입니다. PDF 파일을 쉽게 보고, 인쇄하고, 탐색하고, 다른 사람에게 보낼 수 있습니다. PDF에는 버튼과 링크, 양식 필드, 비디오, 오디오 및 이미지가 포함될 수 있습니다. 그러나 PDF는 일반적으로 읽기 전용 문서를 배포하는 데 사용되며 사용자가 PDF 파일의 일부 변경 사항을 편집해야 하는 경우가 있습니다. 이 기사에서는 문제 없이 PDF를 편집할 수 있는 macOS에서 사용할 수 있는 몇 가지 방법을 제공합니다.
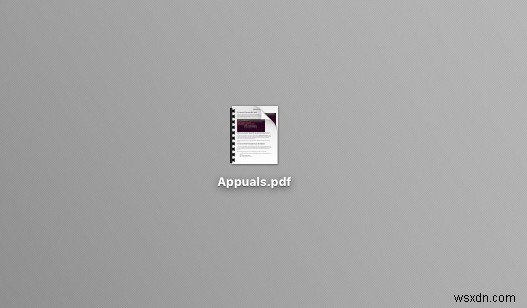
macOS의 PDF 파일
PDF는 독립적이며 모든 운영 체제에서 열 수 있습니다. 기본 응용 프로그램 "미리보기가 있습니다. ”를 사용하여 PDF 파일을 읽고 기본적인 편집을 수행할 수 있습니다. 이는 'Reader " Windows OS에 있지만 훨씬 더 많은 기능이 있습니다.
방법 1:macOS에서 미리보기를 사용하여 PDF 편집
이것은 macOS용 기본 PDF 응용 프로그램이므로 미리 보기에서 사용 가능한 편집 옵션에 대한 모든 세부 정보를 제공합니다. 미리보기에서 사용할 수 있는 편집 옵션을 확인하려면 아래 단계를 따르세요.
PDF에서 텍스트 강조:
- PDF 열기 더블 클릭하여 파일 , 기본적으로 미리보기에서 열립니다.
- 텍스트 선택 강조 표시하고 강조 표시 버튼을 클릭합니다. 또는 드롭다운 메뉴에서 색상을 선택합니다. 또한 밑줄 또는 취소선 동일한 옵션으로 선택한 텍스트.

PDF에 텍스트 추가:
- PDF 열기 더블 클릭하여 파일 , 기본적으로 미리보기에서 열립니다.
- 도구를 클릭합니다. 메뉴 표시줄에서 주석> 텍스트를 선택합니다.
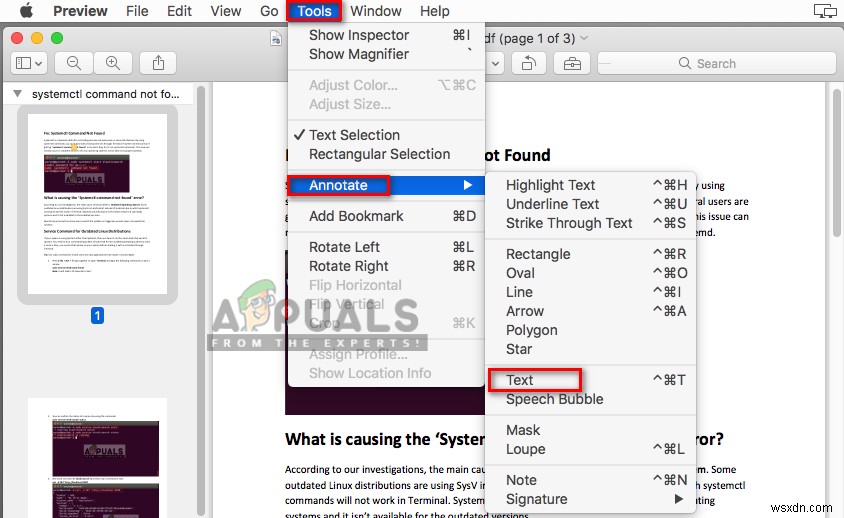
- 이렇게 하면 텍스트가 삽입됩니다. 선택한 PDF 페이지에서 더블 클릭할 수 있습니다. 텍스트 편집하고 텍스트를 드래그할 수 있습니다. 원하는 곳이면 어디든지.
- 이 옵션은 마크업 도구 모음도 표시합니다. (또는 간단히 마크업 도구 모음 버튼을 클릭할 수 있음) 여기에서 아래와 같이 텍스트 또는 기타 기능을 편집하기 위한 다른 옵션을 사용할 수 있습니다.
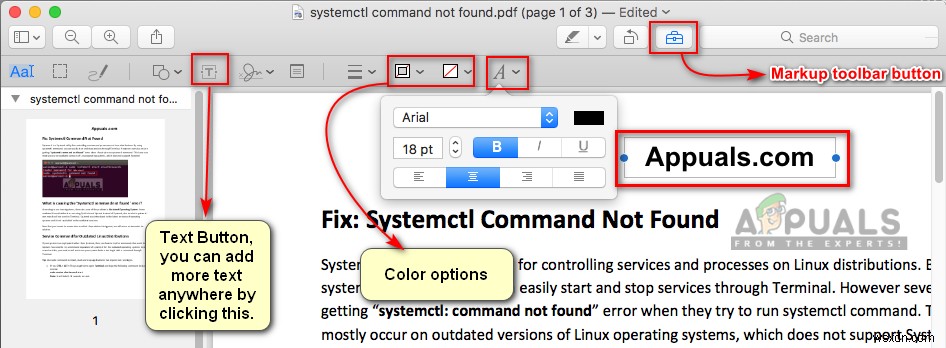
PDF에서 페이지 편집:
- PDF 열기 더블 클릭하여 파일 , 기본적으로 미리보기에서 열립니다.
- 보기 메뉴를 클릭합니다. 버튼을 누르고 미리보기 이미지를 선택합니다.
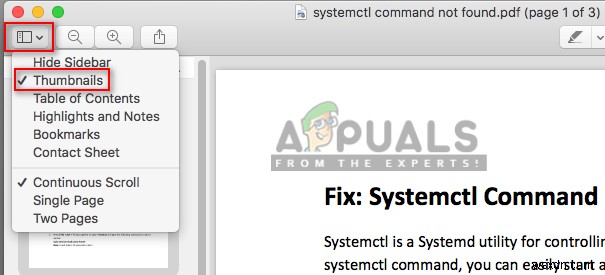
- 페이지를 재정렬할 수 있습니다. 썸네일 사이드바에서 드래그하여
- 회전 페이지의 축소판 사이드바에서 해당 페이지를 선택한 다음 도구를 클릭합니다. 왼쪽으로 회전을 선택합니다. 또는 오른쪽으로 회전 회전하다

- 삭제 페이지, 축소판 사이드바에서 페이지를 선택한 다음 수정을 클릭합니다. 삭제를 선택합니다. 또는 삭제를 클릭하면 됩니다. 키보드의 버튼입니다.

PDF 페이지 결합 및 분할:
- PDF 열기 더블 클릭하여 파일 , 기본적으로 미리보기에서 열립니다.
- 수정을 클릭합니다. 메뉴 표시줄에서 삽입> 파일의 페이지
를 선택합니다. - 결합하려는 PDF 파일을 찾아 엽니다.

- 분할 PDF의 페이지, 축소판 사이드바의 페이지를 드래그하여 데스크톱에 놓기만 하면 됩니다. 또는 저장하고 싶은 곳이면 어디든지.
방법 2:온라인에서 PDF 파일 편집
온라인 편집은 모든 작업에 빠르게 적용할 수 있는 방법입니다. 사용자의 저장 공간과 시간을 모두 절약합니다. 많은 온라인 사이트에서 PDF 파일을 쉽게 편집할 수 있는 PDF 편집기를 제공합니다. 사용자는 PDF 파일을 업로드하고 온라인으로 편집한 다음 시스템에 다시 저장해야 합니다. 이 방법은 문서 편집 기능이 좋은 Sejda 사이트를 사용합니다.
- 먼저 Sejda 웹사이트의 온라인 PDF 편집기를 엽니다. 페이지
- 이제 드래그 앤 드롭 페이지의 아무 곳이나 PDF 파일을 만들거나 드롭다운 버튼을 클릭할 수 있습니다. URL을 통해 업로드 또는 파일 호스팅 서비스 .
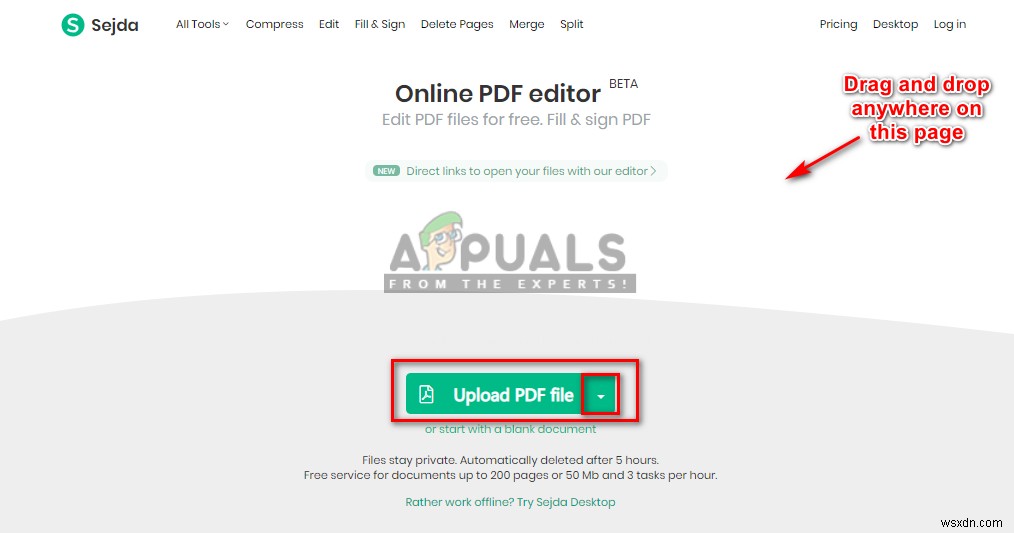
- 파일을 업로드한 후 PDF에 텍스트를 더 추가하고 기존 텍스트를 편집하고 이미지를 추가하고 링크를 추가하는 등의 작업을 수행할 수 있습니다.
참고: 더블 클릭하면 편집할 텍스트의 형식을 편집기 형식으로 변경합니다. 선택/변경했는지 확인하세요. 텍스트 형식을 PDF 텍스트로 변환합니다.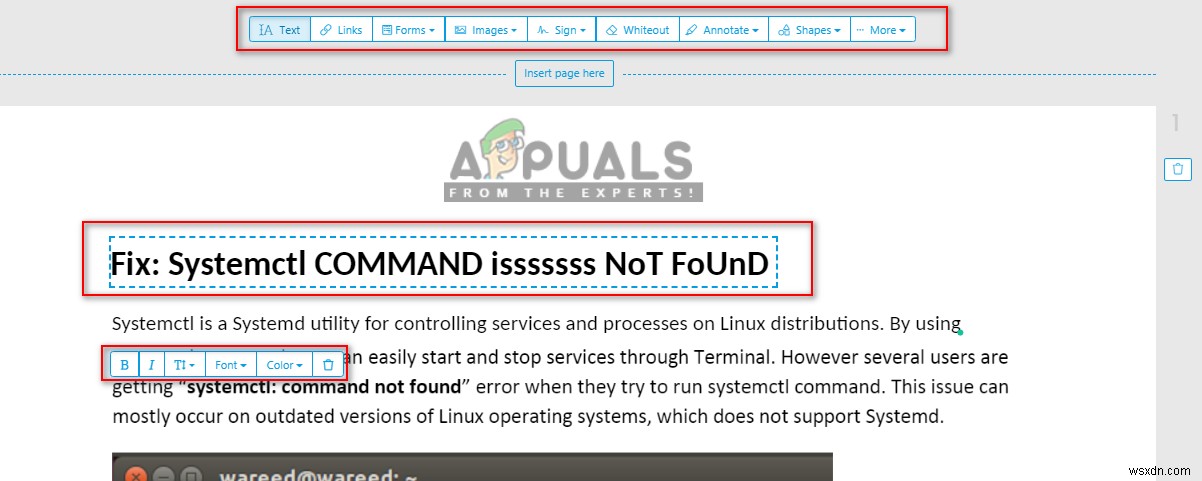
- 수정이 완료되면 변경사항 적용을 클릭합니다. 그러면 다운로드가 제공됩니다. 변경 사항을 처리한 후 링크.

방법 3:PDF를 Word 파일로 변환하고 macOS에서 편집
PDF를 Word로 변환한 다음 Microsoft Word에서 문서를 편집하려면 PDF를 Word Mac으로 변환 문서를 확인하세요.
방법 4:macOS에서 PDF 편집기 사용
다운로드하여 설치할 수 있는 macOS용 PDF 편집기는 엄청나게 많습니다. 대부분은 기본 미리 보기 응용 프로그램이 제공하는 것을 제공하고 일부는 추가 기능을 제공하여 원하는 것일 수 있습니다. 최고의 PDF 편집기는 PDF Expert, Adobe Acrobat Pro, PDFelement입니다. 그리고 더. 이 방법에서는 아래와 같이 PDFelement를 사용합니다.
공식 사이트에서 PDFelement 설치:PDFelement
- Command 길게 누르기 키를 누르고 스페이스바를 누릅니다. 스포트라이트 열기 , 이제 PDF요소를 입력합니다. 및 Enter
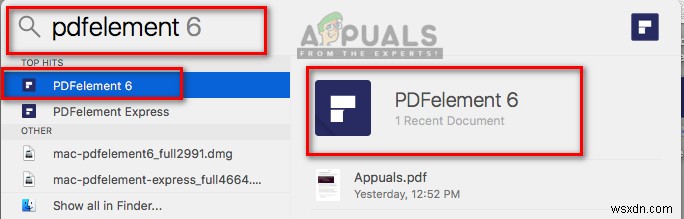
- PDF 수정을 클릭합니다. PDFelement 기본 화면에서 열기
할 파일을 찾습니다.
- 이제 수정할 수 있습니다. PDFelement에서 사용 가능한 모든 기능이 포함된 PDF

- 수정이 완료되면 파일을 클릭합니다. 다른 이름으로 저장을 선택하고 그런 다음 파일 이름을 지정하고 저장을 클릭합니다. .

