알아야 할 사항
- 만들려면 새 회의를 탭하세요.> 회의 시작> 참가자를 클릭합니다.> 초대 > 참가자에게 초대장을 보냅니다.
- 예약하려면 예약 을 탭하십시오.> 자격 증명 입력> 슬라이드 캘린더에 추가> 완료 > 보내기 참가자 초대.
- 참여하려면 회의 ID 및 암호를 기록하고> 앱 열기> 참여 를 탭합니다.> 회의 ID 입력 및 암호 > 가입을 탭합니다.
이 문서에서는 회의 설정부터 회의 참여 및 채팅 기능 사용에 이르기까지 Android 기기에서 Zoom을 사용하는 방법을 설명합니다.
Android에서 Zoom 회의를 시작하는 방법
-
새 회의를 탭합니다. 아이콘 왼쪽 상단 모서리.
-
다음 창에서 회의 시작을 탭합니다. 화상 회의실로 이동합니다.
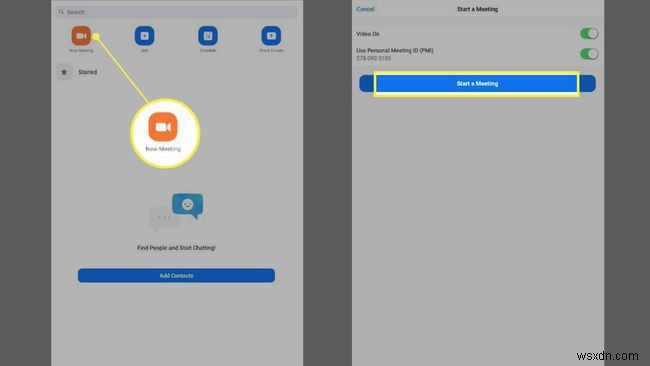
-
확인을 탭합니다. Zoom이 기기의 카메라와 마이크에 액세스할 수 있도록 허용합니다.
-
Zoom이 비디오를 녹화하도록 허용할지 묻는 작은 창이 나타날 수 있습니다. 허용을 탭합니다.

-
회의에 사람을 추가하려면 참가자를 탭하세요. 화면 하단에 있습니다.
-
초대를 탭합니다. 게스트 초대 방법에 대한 옵션을 제공하는 팝업 메뉴가 나타납니다. 이메일을 보내거나 앱의 연락처에서 사람들을 초대하거나 초대 링크를 복사할 수 있습니다.
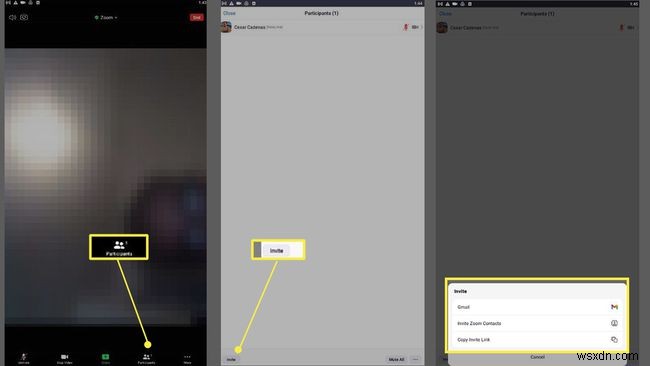
-
이메일 보내기 누르기 미리 작성된 메시지와 함께 이메일 클라이언트로 이동합니다. 초대받은 사람의 이메일 주소를 입력하고 보내기를 누르세요.
-
연락처 초대를 탭합니다. Zoom 앱의 연락처 목록에서 초대할 사람을 선택할 수 있습니다.
-
초대 링크 복사를 탭합니다. 회의의 하이퍼링크를 휴대전화에 복사하여 메시징 앱에 붙여넣어 보낼 수 있습니다.

Android에서 Zoom 회의를 예약하는 방법
-
기본 메뉴에서 일정을 탭합니다. 아이콘이 상단에 있습니다.
-
원하는 경우 주제, 시작 시간 및 비밀번호와 같은 회의 세부정보를 입력하세요.
-
캘린더에 추가 슬라이드 회의를 예약하려면 하단의 스위치를 켜세요. 그런 다음 완료를 탭합니다.
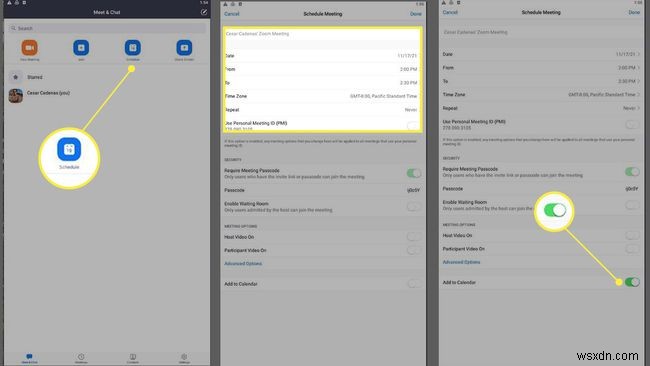
-
Zoom에서 캘린더에 액세스할 것인지 묻는 작은 창이 나타납니다. 허용 선택 .
-
사람을 초대할 수 있는 창이 나타납니다. 참가자를 선택합니다.

-
세부정보를 검토한 다음 초대장을 보내세요.
Android에서 Zoom URL로 회의에 참여하는 방법
-
수신한 이메일 또는 캘린더 초대에서 회의 링크를 탭합니다.
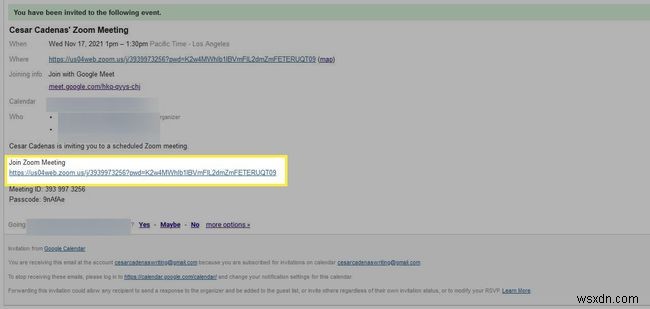
-
호스트가 회의를 시작할 때까지 기다리는 창이 앱에 나타납니다.
-
장치의 카메라와 마이크에 대한 액세스를 요청하는 작은 창이 나타날 수 있습니다. 확인을 탭합니다. .
-
Zoom이 오디오를 녹음하도록 허용할지 묻는 작은 창이 나타날 수 있습니다. 거부를 탭합니다. 또는 허용 .

-
비디오 미리보기가 나타납니다. Zoom 회의 전에 매번 동영상 미리보기를 표시하려면 하단의 슬라이더를 이동할 수 있습니다.
-
동영상으로 참여 를 탭합니다. 또는 동영상 없이 참여

Android에서 Zoom ID로 회의에 참여하는 방법
-
회의 ID 확인 및 기록 및 암호 이메일 또는 캘린더 초대장에서.

-
Zoom 앱을 엽니다.
-
가입을 클릭합니다. 버튼을 누르세요.
-
회의 ID를 입력한 다음 참여 를 탭합니다. 불이 들어오면.
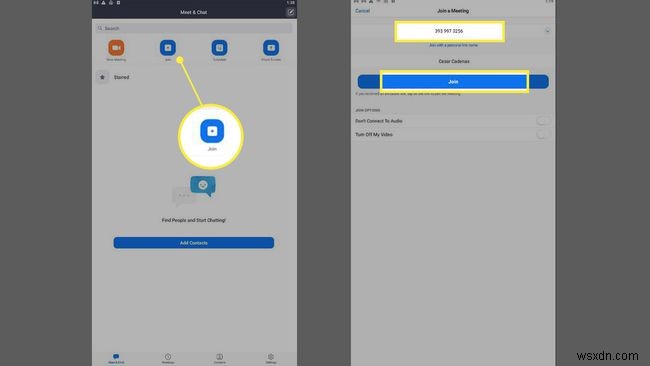
-
Zoom이 비디오를 녹화하도록 허용할지 묻는 작은 창이 나타날 수 있습니다. 허용을 탭합니다. .
-
비디오 미리보기가 나타납니다. Zoom 회의 전에 매번 동영상 미리보기를 표시하려면 하단의 슬라이더를 이동할 수 있습니다.
-
동영상으로 참여를 탭합니다. 또는 동영상 없이 참여 .
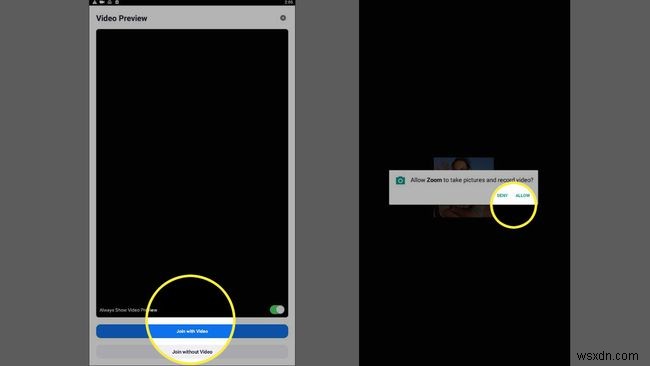
Android에서 Zoom 채팅 기능을 사용하는 방법
-
회의 중에 더보기를 탭합니다. 하단의 옵션.
-
새 메뉴에서 채팅을 탭합니다. .
-
채팅창에 메시지를 입력하세요.
-
보내기를 탭합니다. 메시지를 보내세요.
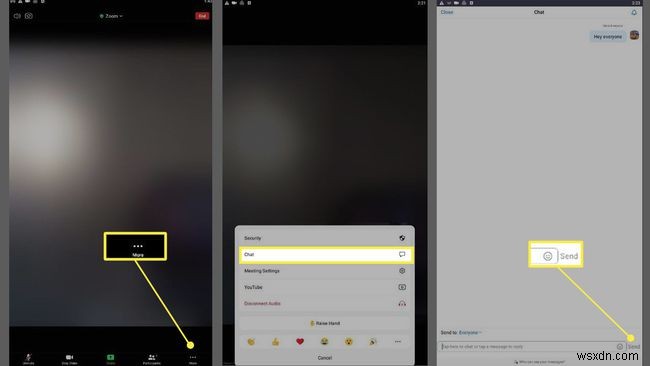
-
특정 사람에게 메시지를 보내려면 모두를 클릭하세요. 채팅 메뉴에서.
-
다음 창에서 메시지를 보낼 사람을 선택하고 메시지를 입력합니다.
-
메시지를 작성한 후 보내기를 선택합니다.

줌이 필요한 이유는 무엇입니까?
Zoom은 다양한 작업 환경에서 사용되는 인기 있는 화상 회의 앱입니다. 이 앱에는 가상 배경 및 화면 공유와 같이 화상 통화를 향상시키는 많은 기능이 있습니다.
그러나 Zoom의 기능을 사용하기 전에 먼저 앱의 기본 사항을 배우고 기본 기능을 사용하는 방법을 배우십시오. Android 기기에 앱을 다운로드하고 Zoom에서 계정을 만들면 첫 번째 회의를 만들고 참여할 준비가 된 것입니다.
- Android의 Zoom에서 Snapchat 필터를 어떻게 사용합니까?
Zoom Android 회의에서 Snapchat 필터를 사용하려면 Snap Camera 앱을 기기에 다운로드하고 앱에 카메라와 마이크를 사용할 수 있는 권한을 부여해야 합니다. 그런 다음 Zoom 앱에서 Snap Camera 앱을 카메라 소스로 선택합니다. 동영상 아이콘 옆 Android Zoom 앱에서 위쪽 삼각형을 선택합니다. . 카메라 선택에서 , 스냅 카메라를 선택합니다. 앱.
- Android에서 Zoom 배경을 어떻게 변경합니까?
Zoom Android 앱에서 가상 배경 이미지를 변경하려면 더보기를 탭하세요. 컨트롤에서 가상 배경을 탭합니다. . 적용하려는 배경을 탭하면 자동으로 나타납니다. 또는 더하기 기호를 탭합니다. 배경 이미지를 업로드합니다. 닫기를 탭합니다. 회의로 돌아갑니다.
